Dualbooting mit Windows 7 und Linux Mint 12
Version 1.0
Author: Christian Schmalfeld <c [dot] schmalfeld [at] projekfarm [dot] de>
Dieses Tutorial erklärt, wie man Linux Mint 12 neben Windows 7 auf ein und der selben Festplatte installieren kann und so die Wahl erhält, welches Betriebssystem man beim Systemstart benutzen möchte – das Verfahren sollte für alle von Ubuntu abstammenden Betriebssysteme gleich verlaufen und auch für andere nicht groß anders sein.
Für die Inhalte dieses Tutorials gebe ich keinerlei Garantie!
1 Vorbemerkung
Um mehrere Betriebssysteme auf einer Festplatte zu installieren, muss diese zuvor partitioniert werden (jedes Betriebssystem benötigt mindestens eine Partition, also einen Teil der Festplatte) – dies kann Schäden und/oder Datenverlust verursachen, wenn Sie unachtsam sind oder nicht wissen, was Sie tun. Legen Sie deshalb Sicherheitskopien von Ihren Daten auf einem externen Laufwerk an, bevor Sie Ihre Festplatte partitionieren.
2 Festplattenspeicher freigeben
Bei einem vorinstallierten Windowssystem ist es normalerweise so, dass der gesamte Speicherplatz der Festplatte Windows zugewiesen ist (auch wenn dieser nicht von Ihnen benutzt wird und als frei angezeigt wird – auf der Partition ist Windows installiert), deshalb müssen Sie den Platz, den die Windows-Partition auf der Festplatte einnimmt erst verringern. Geben Sie partition in die Windows 7 Suchleiste ein und öffnen Festplattenpartitionen erstellen und formatieren:

Die Einträge, die Sie in der Volume Spalte finden, sind die Partitionen Ihrer Festplatten. Normalerweise ist Ihre Festplatte mit der Lieferung Ihres Systems entweder eine einzige große Partition, oder sie ist in eine kleinere Boot- oder Systempartition und eine große Datenpartition geteilt. In meinem Fall ist die Festplatte in eine kleine Boot- und eine große Datenpartition geteilt. Hat die Datenpartition noch genug freien Speicherplatz, so kann die Windowspartition geschrumpft werden, und der freie Speicher kann in nicht zugewiesenen Speicher umgewandelt werden, sodass daraus neue Partitionen entstehen können. Um dies zu bewerkstelligen, rechtsklicken Sie die Partition und wählen Sie Volume verkleinern…:

Sie werden kurz darauf warten müssen, dass der Rechner den größten schrumpfbaren Speicher ermittelt:

Danach können Sie angeben, wie viel Speicher der Partition zu nicht zugewiesenem Speicher gemacht werden soll, also von der Partition losgelöst werden soll – dies ist der Speicher, der später für das neue Betriebssystem zur Verfügung stehen wird. Klicken Sie auf Verkleinern, um den Prozess zu starten:

Nach dem Schrumpfen wird der freigegebene Speicher in der graphischen Partitionsansicht als eigener Teil angezeigt. Sie könnten nun durch Rechtsklick und Auswahl von Neues einfaches Volume… eine neue Partition erstellen, davon wird jedoch abgeraten, sollten Sie vorhaben, ein Linux Betriebssystem auf der neuen Partition zu installieren. Die Installationshelfer der Linux Systeme werden bei der Installation automatisch die benötigten Partitionen aus dem nicht zugewiesenen Speicherplatz erstellen, sofern zuvor nichts anderes konfiguriert wird. Es ist nun Zeit, Ihr zweites Betriebssystem aufzusetzen.
3 Formatieren und Installation von Linux
Die Linux Mint Installationshilfe wird automatisch den freien Speicherplatz zu einem gängigen Linux Volumeformat formatieren. Legen Sie Ihr Installationsmedium ein und starten den Computer davon. Um mit der Installation zu beginnen, klicken Sie auf Install Linux Mint:

Wählen Sie Ihre Sprache aus:

Fahren Sie fort (Continue), wenn Ihr System die nötigen Voraussetzungen mitbringt:

Wählen Sie auf dem nächsten Bildschirm Install Linux Mint alongside Windows 7 aus um Linux Mint neben Windows 7 zu installieren. Linux wird dann allen nicht zugeordneten Festplattenplatz nehmen, diesen formatieren und das System auf der neuen Partition installieren:
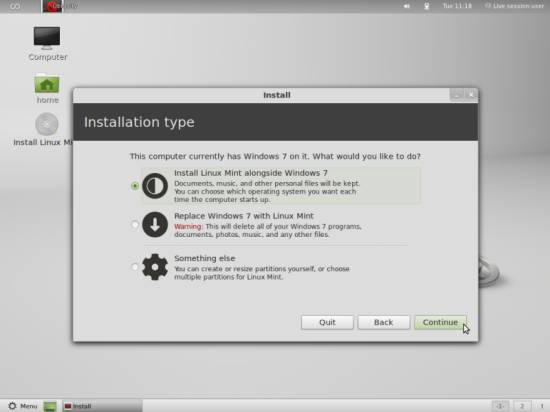



4 Configuring Boot Order
Linux Mint installiert GRUB, seinen eigenen Bootloader und wird sich selbst als Standartbetriebssystem auswählen. Beim Systemstart wird nun ein Auswahlbildschirm für das zu startende Betriebssystem angezeigt – wird hier nichts anderes ausgewählt, wird es sich nach zehn Sekunden von selbst starten:

Sie können das Standartbetriebssystem jedoch ändern, wenn Sie beim Start lieber wieder Windows ausführen möchten. Auf allen von Debian abstammenden Systemen, öffnen Sie hierzu die grub.cfg Datei als root:
sudo nano /boot/grub/grub.cfg
Die Datei weist Sie an, sie nicht zu verändern, dies ist für unsere Zwecke jedoch nötig – ändern Sie jedoch nichts bis auf die hier genannten Einträge! Die Systemstarteinstellungen finden sich in dieser Datei. Sie werden in ihr eine Liste von menuentry Elementen ähnlich dieser hier vorfinden:
[...]
menuentry 'Linux Mint 12 64-bit, 3.0.0-12-generic (/dev/sda5)' --class linuxmint --class gnu-linux --class gnu --class os {
recordfail
set gfxpayload=$linux_gfx_mode
insmod gzio
insmod part_msdos
insmod ext2
set root='(hd0,msdos5)'
search --no-floppy --fs-uuid --set=root 7df91f6c-5351-4336-a3c5-eac1cf58efca
linux /boot/vmlinuz-3.0.0-12-generic root=UUID=7df91f6c-5351-4336-a3c5-eac1cf58efca ro quiet splash vt.handoff=7
initrd /boot/initrd.img-3.0.0-12-generic
}
menuentry 'Linux Mint 12 64-bit, 3.0.0-12-generic (/dev/sda5) -- recovery mode' --class linuxmint --class gnu-linux --class gnu --class os {
recordfail
insmod gzio
insmod part_msdos
insmod ext2
set root='(hd0,msdos5)'
search --no-floppy --fs-uuid --set=root 7df91f6c-5351-4336-a3c5-eac1cf58efca
echo 'Loading Linux 3.0.0-12-generic ...'
linux /boot/vmlinuz-3.0.0-12-generic root=UUID=7df91f6c-5351-4336-a3c5-eac1cf58efca ro recovery nomodeset
echo 'Loading initial ramdisk ...'
initrd /boot/initrd.img-3.0.0-12-generic
}
[...]
menuentry "Memory test (memtest86+)" {
insmod part_msdos
insmod ext2
set root='(hd0,msdos5)'
search --no-floppy --fs-uuid --set=root 7df91f6c-5351-4336-a3c5-eac1cf58efca
linux16 /boot/memtest86+.bin
}
menuentry "Memory test (memtest86+, serial console 115200)" {
insmod part_msdos
insmod ext2
set root='(hd0,msdos5)'
search --no-floppy --fs-uuid --set=root 7df91f6c-5351-4336-a3c5-eac1cf58efca
linux16 /boot/memtest86+.bin console=ttyS0,115200n8
}
[...]
menuentry "Windows 7 (loader) (on /dev/sda1)" --class windows --class os {
insmod part_msdos
insmod ntfs
set root='(hd0,msdos1)'
search --no-floppy --fs-uuid --set=root 7EE8C5C2E8C578C3
chainloader +1
}
[...]
Dies sind die Betriebssystemoptionen, die Ihnen beim Systemstart angezeigt werden. Sie sind von 0 bis n nummeriert, wobei n gleich die Anzahl der Einträge -1 ist. Um die Standartauswahl zu ändern, suchen Sie weiter am Anfang der Datei nach einem solchen Block:
[...] ### BEGIN /etc/grub.d/00_header ### if [ -s $prefix/grubenv ]; then set have_grubenv=true load_env fi set default="0" [...]
Ändern Sie die Ziffer in set default zu der Ihrer Wahl. beachten Sie die von 0 beginnende Nummerierung der Einträge – wollen Sie Windows als Standartauswahl einstellen, welches in meinem Fall das fünfte Element der Liste ist, ist in der Datei eine 4 einzutragen.
Wollen Sie auch die Zeitspanne verkürzen, die Sie warten müssen, bis das System automatisch hochfährt, so suchen Sie in der selben Datei außerdem nach einem Block ähnlich diesem:
[...]
search --no-floppy --fs-uuid --set=root 15373890-ac9e-408f-a237-b94e881184bb
set locale_dir=($root)/boot/grub/locale
set lang=en_US
insmod gettext
if [ "${recordfail}" = 1 ]; then
set timeout=-1
else
set timeout=10
fi
### END /etc/grub.d/00_header ###
[...]
Ersetzen Sie hier die Zahl in set timeout=10 mit einer Zahl von 0 aufwärts. Dieser Wert bestimmt die Wartezeit, die das System einlegt, bevor es automatisch die ausgewhlte Option startet.