So installierst du die Programmiersprache Go unter Debian 11
Go ist eine Programmiersprache, die ursprünglich von einem Team bei Google als Ersatz für C entwickelt wurde. Sie wollten eine Sprache haben, bei der der Compiler schnell ist, die aber auch einfach zu programmieren und effizient zu produzieren ist. Go kann für viele Dinge verwendet werden, z. B. für Netzwerk- oder verteilte Systemprogramme, und hat sich den Namen „die Sprache der Cloud“ verdient.
Sie hilft den Menschen, mit wenigen Worten mehr zu erreichen und macht es einfacher, lange Sätze zu schreiben, ohne Zeit mit der Formatierung zu verschwenden. Wenn du dein Programm mit anderen teilen willst, kannst du es einfach in eine Datei kompilieren, damit sie nichts herunterladen müssen.
In diesem Lernprogramm schauen wir uns an, wie man einen Programmierarbeitsbereich mit Go über die Kommandozeile installiert und konfiguriert. Du kannst uns folgen, wenn du ein funktionierendes Debian 11-System hast. Andere Debian-basierte Linux-Distributionen sollten auf ähnliche Weise funktionieren.
Voraussetzung
Bevor du mit Go loslegen kannst, solltest du folgende Voraussetzungen erfüllen:
- Einen Server, auf dem Debian 11 installiert ist.
- Einen Nicht-Root-Benutzer mit sudo-Rechten.
Das System aktualisieren
Das Aktualisieren von Paketen unter Debian Linux ist ein ganz einfacher Prozess. Dazu kannst du einfach den folgenden Befehl in deinem Terminal ausführen:
sudo apt update && sudo apt upgrade -y
sudo apt install wget software-properties-common apt-transport-https
Damit holst du dir alle Aktualisierungen für dein System und installierst alle neuen Pakete, die gerade verfügbar sind. Normalerweise solltest du mit diesem Schritt beginnen, bevor du irgendetwas auf deinem System installierst.
Installation von Go unter Debian 11
In diesem Schritt wirst du Go herunterladen und installieren. Die aktuelle Version kannst du von der offiziellen Go-Downloadseite herunterladen.
Zurzeit ist die Version 1.17 die neueste Veröffentlichung. Finde heraus, welche Version für dich verfügbar ist, und ersetze die URL durch diejenige, die zu deiner aktuellen Version passt.
cd
wget https://golang.org/dl/go1.17.linux-amd64.tar.gz
Sobald der Download abgeschlossen ist, entpackst du die heruntergeladene ZIP-Datei und platzierst sie an der gewünschten Stelle auf deinem Server. Am besten ist es, wenn du es unter /usr/local ablegst:
sudo tar -zxvf go1.17.linux-amd64.tar.gz -C /usr/local/
Einrichten der Go-Umgebung
In diesem Schritt konfigurieren wir die Umgebungsvariable ${GOPATH} für GO.
Du musst eine lokale Umgebungsvariable mit dem Namen $GOPATH erstellen und sie in deinem ~/.profile ablegen. Um die Entwicklung zu erleichtern, teilt $GOPATH dem Compiler mit, wo er nach dem Quellcode von Drittanbietern und dem von dir erzeugten Code suchen soll. Viele Hilfsprogramme von Drittanbietern sind immer noch darauf angewiesen, dass diese Variable gesetzt ist, daher ist es immer noch eine gute Praxis, sie zu setzen, auch wenn sie nicht benötigt wird.
echo "export PATH=/usr/local/go/bin:${PATH}" | sudo tee /etc/profile.d/go.sh
source /etc/profile.d/go.sh
echo "export PATH=/usr/local/go/bin:${PATH}" | sudo tee -a $HOME/.profile source
source $HOME/.profile
Um zu überprüfen, ob deine Einstellungen korrekt vorgenommen wurden, rufe den Befehl echo auf.
echo $PATH
Dieser Befehl sollte einen ähnlichen Wert wie den folgenden zurückgeben:

Wenn dies nicht der Fall ist, wiederholst du die Schritte, um sicherzustellen, dass die Werte korrekt sind. Wenn einer der Befehle einen Fehler zurückgibt, stelle sicher, dass du dein Profil mit source $HOME/.profile bezogen hast.
Nachdem du nun deine Umgebung eingerichtet hast, kannst du die Installation von Go überprüfen, indem du die Version und die Go-Umgebungsvariablen kontrollierst.
go version
go env
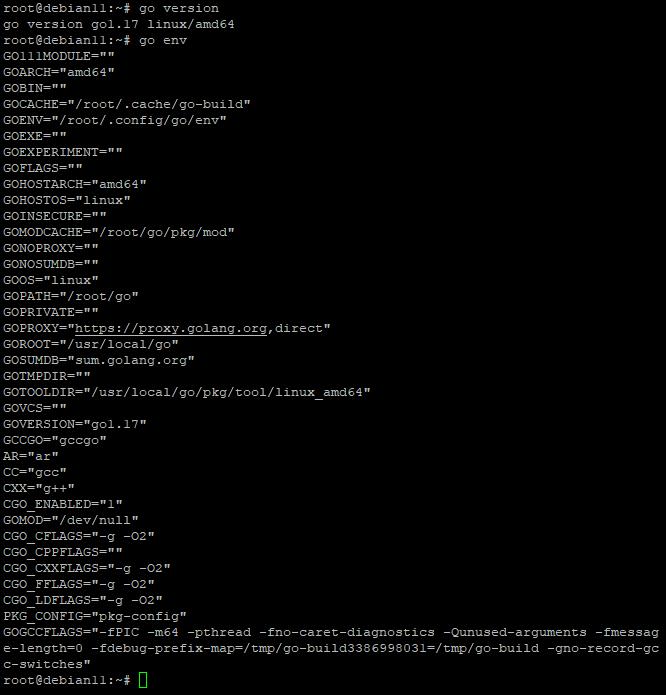
Ein Testprojekt erstellen
Jetzt, wo du Go installiert hast, kannst du ein einfaches Testprojekt erstellen. Lass uns ein „Hello World“-Projekt in unserem Home-Verzeichnis erstellen.
Öffne deinen bevorzugten Texteditor und erstelle eine neue Datei namens helloworld.go.
cd
sudo nano helloworld.go
Fülle die Datei mit den unten stehenden Zeilen.
package main
import „fmt“
func main() {
fmt.Println(„Howtoforge, Hello World!“)
}
Speichere die Datei mit Strg+O und beende Nano mit Strg+X.
Jetzt kannst du dein neues Projekt mit dem Befehl go run ausführen.
go run helloworld.go
Das fmt, eine Abkürzung für das Format-Paket, wird die Println-Funktion aufrufen. Die Println-Funktion gibt Werte auf der Konsole aus. Als Ergebnis siehst du in deinem Terminal die Meldung „Howtoforge, Hello World!“.

Diese Ausgabe bestätigt, dass der Go-Arbeitsbereich korrekt funktioniert.
Fazit
In diesem Tutorium haben wir dir gezeigt, wie du mit Golang unter Debian 11 loslegen kannst. Go ist eine mächtige Sprache mit vielen Werkzeugen und einer hervorragenden Community. Mehr Informationen über Go findest du auf der offiziellen Website.
Wenn du Fragen hast, kannst du gerne unten einen Kommentar hinterlassen. Wenn dir unser Leitfaden gefallen hat, teile ihn mit deinen Freunden, indem du auf die Schaltflächen der sozialen Medien klickst.