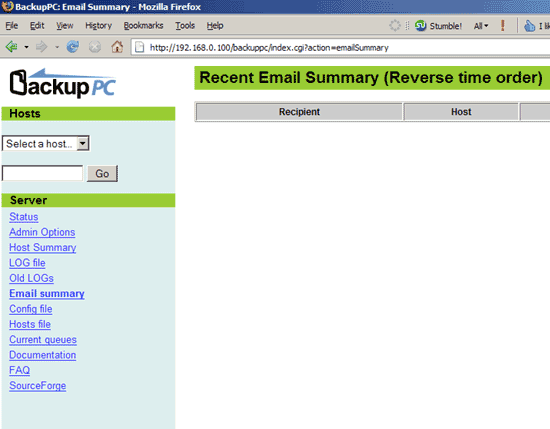Sichern von Linux und Windows Systemen mit BackupPC
Version 1.0
Author: Falko Timme <ft [at] falkotimme [dot] com>
Diese Anleitung veranschaulicht, wie man Linux und Windows Systeme mit BackupPC sichert. BackupPC fungiert als Server und ist auf einem Linux System installiert. Von da aus kann es sich zu allen Linux und Windows Systemen in Deinem lokalen Netzwerk verbinden um sie zu sichern und wiederherzustellen ohne das Werk des Benutzers auf diesem System zu stören. Auf dem clients wird minimale oder gar keine Konfiguation benötigt. BackupPC unterstützt die ganze und schrittweise Sicherung und hat eine eingängige Benutzeroberfläche für sowohl Adminstratoren als auch normale Benutzer, sodass Sicherungen und Wiederherstellungen durch einen Web Browser gemanaget werden können. An dieser Stelle sollte angemerkt werden, dass BackupPC Datei-basierte Sicherungen vornimmt, keine bit-weisen Sicherungen wie zum Beispiel Ghost4Linux. Es ist also nicht dafür geeignet Images ganzer Festplatten oder Partitionen zu erstellen.
BackupPC speichert Dateien sehr ressourcenschonend. Identische Dateien von mehreren Backups oder verschiedenen PCs werden nur einmal gespeichert. Dies führt zu großen Einsparungen an Diskspeicherplatz und Bandbreite.
Dies ist nicht der einzige Weg ein solches System einzurichten. Es gibt viele verschiedene Wege um ans Ziel zu kommen, dies ist der Weg, den ich gewählt habe. Ich übernehme keine Garantie, dass dies auch bei Dir funktionieren wird!
1 Vorbemerkung
In dieser Anleitung richte ich BackupPC auf einem Debian Etch Server mit der statischen IP Adresse 192.168.0.100 und dem Hostnamen server1.example.com ein. Diese Prozedur sollte auf Debian Sarge und Ubuntu die gleiche sein.
BackupPC speichert die Sicherungskopien in /var/lib/backuppc, also habe ich eine extra Partition von ungefähr 90 GB auf dem BackupPC Server angelegt. Diese Partition ist immer noch sehr klein, vor allem wenn man eine Vielzahl von Maschinen sichern möchte, also: je größer desto besser. Weiterhin solltest Du in Betracht ziehen LVM für die /var/lib/backuppc Partition zu verwenden, damit Du sie vergrößern kannst, wenn Du musst. Mehr über LVM erfährst Du in dieser Anleitung: https://www.howtoforge.com/linux_lvm
Ich werde zeigen, wie man ein Ubuntu Edgy Eft Desktop System mit dem Hostnamen /NetBIOS-Namen falko-desktop und einen Windows XP Laptop mit dem NetBIOS-Namen notebook sichert und wiederherstellt. Beide Systeme beziehen ihre Netzwerkeinstellungen durch DHCP.
BackupPC unterstützt drei Transfermethoden smb, rsync/rsyncd, und tar. rsync ist die empfohlene Methode für Linux Systeme, daher werde ich diese für den Ubuntu Desktop verwenden. smb ist die bevorzugte Methode für Windows Systeme, also werde ich diese für den Windows Laptop verwenden.
2 Installation von BackupPC
Auf server1.example.com lassen wir diesen Befehl als root laufen um BackupPC zu installieren:
server1.example.com:
apt-get install backuppc rsync libfile-rsyncp-perl par2 smbfs
Ein paar Fragen werden Dir gestellt:
Workgroup/Domain Name: <– WORKGROUP (eigentlich ist es egal, was Du hier eingibst)
Modify smb.conf to use WINS settings from DHCP? <– No
Dann wirst Du folgende Nachricht sehen:
Web administration default user created
BackupPC kann über sein Web Interface verwaltet werden:
http://server1.example.com/backuppc/
Zu diesem Zweck ist ein Web Benutzer namens ‚backuppc‘ mit ‚dAamcQIH‘ als Passwort ertellt worden. Dieses Passwort kannst Du ändern indem Du Folgendes laufen lässt ‚htpasswd /etc/backuppc/htpasswd backuppc‘. <– Ok
Bitte vermerke das Benutzerflächen-Passwort (in diesem Fall dAamcQIH) für den Benutzer von BackupPC. Wenn Du das Passwort nicht magst, kannst Du es wie folgt ändern
server1.example.com:
htpasswd /etc/backuppc/htpasswd backuppc
Öffne dann einen Browser und gib ein http://192.168.0.100/backuppc/ (oder http://server1.example.com/backuppc/ wenn Du einen geeigneten DNS Eintrag in Deinem Netzwerd für server1.example.com hast). Wenn Du eine Anmeldeaufforderung bekommst, ist alles OK, wenn nicht (wie bei meiner Installation), lass diesen Befehl laufen:
server1.example.com:
dpkg-reconfigure backuppc
Diese Frage wird erscheinen:
Add aliases for /backuppc/ to your apache config files ? <– Yes
Gehe danach erneut zu http://192.168.0.100/backuppc/ und logge Dich mit dem Nutzernamen backuppc und backuppc’s Passwort ein:
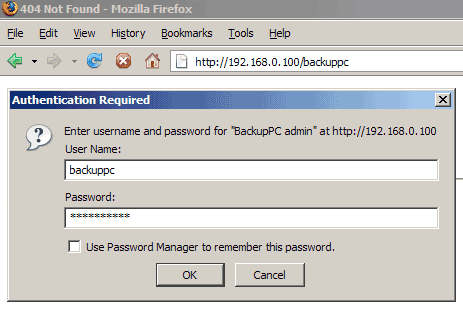
3 Die BackupPC Web Benutzeroberfläche
Da Du nun auf der BackupPC’s Web Benutzeroberfläche angemeldet bist, solltest Du das Menü durchstöbern um Dich damit vertraut zu machen. Die Eintragseite ist die Standardseite:
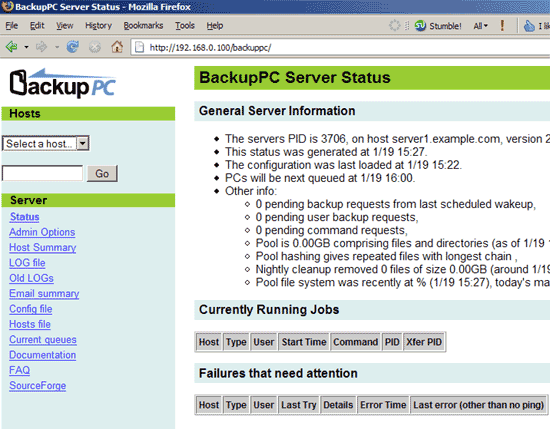
Mit den Admin Options kannst Du die Server Konfigurationen neu laden:
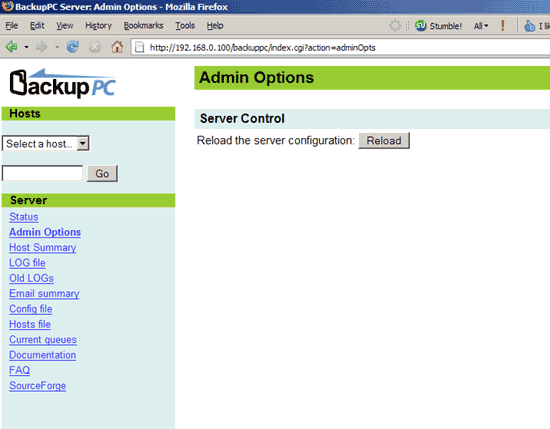
Das Host Summary zeigt Dir eine Zusammenfassung von allen konfigurierten clients und ihren Sicherungsstatus. Zur Zeit ist nur localhost als client für Sicherheitskopien konfiguriert. Wir werden localhost später entfernen, da wir es nicht sichern möchten.
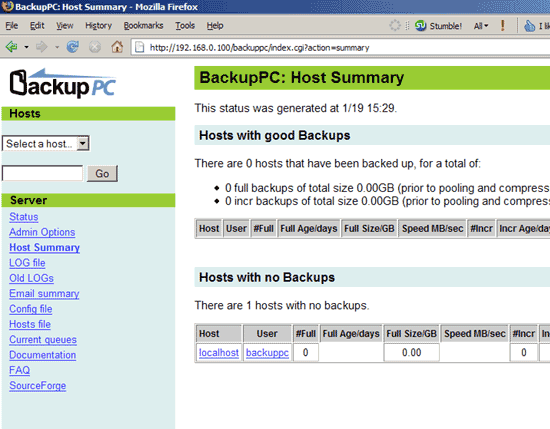
Unter LOG file findest Du die neusten Log-Einträge:
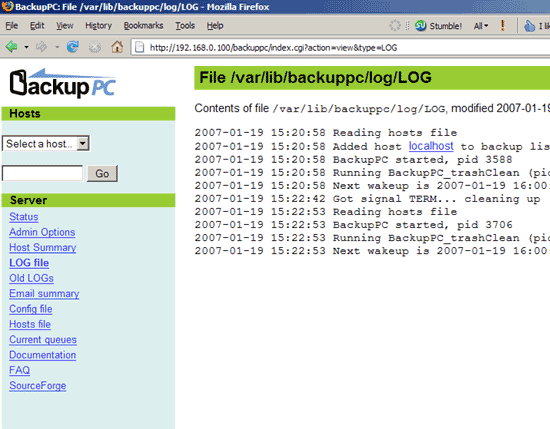
Die Opiton Old LOGs zeigt Dir, welche Log-Dateien verfügbar sind. BackupPC hat einen eingebauten Log Rotationsmechanismus, also wird es mehr eine Log-Datei mit der Zeit. Eine maximale Anzahl von Log-Dateien kann hier festgelegt werden /etc/backuppc/config.pl.
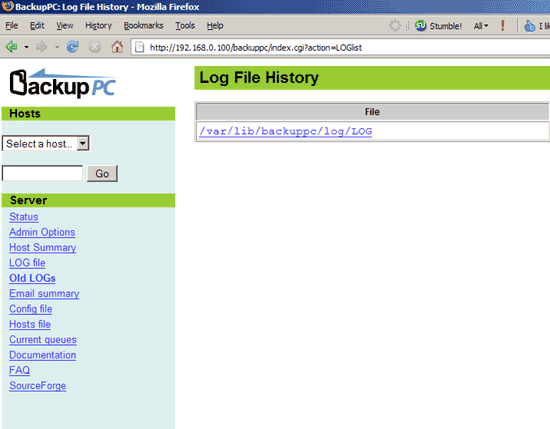
Die Option Email summary zeigt Dir eine Liste von Sicherungsberichten, die per Email gesendet wurden. Zur Zeit ist der Ordner noch leer: