Ansible AWX unter Debian 11 installieren
Ansible AWX ist eine kostenlose und von Red Hat gesponserte Open-Source-Webanwendung, mit der du Ansible Playbooks und Inventare verwalten kannst. Sie bietet eine webbasierte Oberfläche, die die Nutzung von Ansible in einer IT-Umgebung komfortabler macht. Außerdem bietet sie eine REST-API, mit der du den Zugriff kontrollieren und Inventare grafisch verwalten oder mit einer Vielzahl von Cloud-Quellen synchronisieren kannst.
Dieses Tutorial zeigt dir, wie du Ansible AWX unter Debian 11 installierst.
Voraussetzungen
- Ein Server, auf dem Debian 11 läuft.
- Ein Root-Passwort ist auf dem Server konfiguriert.
Ansible-Repository hinzufügen
Das Ansible-Paket ist standardmäßig nicht im Debian 11 Standard-Repository enthalten. Daher musst du das Ansible-Repository auf deinem Server hinzufügen.
Installiere zunächst alle erforderlichen Abhängigkeiten mit dem folgenden Befehl:
apt-get install apt-transport-https ca-certificates software-properties-common unzip gnupg2 curl git -y
Sobald alle Abhängigkeiten installiert sind, bearbeite die Datei sources.list und füge das Ansible-Repository hinzu:
nano /etc/apt/sources.list
Füge die folgende Zeile hinzu:
deb http://ppa.launchpad.net/ansible/ansible/ubuntu focal main
Speichere und schließe die Datei und füge den GPG-Schlüssel mit dem folgenden Befehl hinzu:
apt-key adv --keyserver keyserver.ubuntu.com --recv-keys 93C4A3FD7BB9C367
Du erhältst die folgende Ausgabe:
Warning: apt-key is deprecated. Manage keyring files in trusted.gpg.d instead (see apt-key(8)). Executing: /tmp/apt-key-gpghome.47eo2M3Kib/gpg.1.sh --keyserver keyserver.ubuntu.com --recv-keys 93C4A3FD7BB9C367 gpg: key 93C4A3FD7BB9C367: public key "Launchpad PPA for Ansible, Inc." imported gpg: Total number processed: 1 gpg: imported: 1
Als Nächstes aktualisierst du den Repository-Cache mit dem folgenden Befehl:
apt-get update -y
Ansible auf Debian 11 installieren
Führe nun den folgenden Befehl aus, um Ansible mit dem folgenden Befehl zu installieren:
apt-get install ansible -y
Sobald Ansible installiert ist, überprüfe die Ansible-Version mit dem folgenden Befehl:
ansible --version
Du erhältst die folgende Ausgabe:
ansible [core 2.11.6] config file = /etc/ansible/ansible.cfg configured module search path = ['/root/.ansible/plugins/modules', '/usr/share/ansible/plugins/modules'] ansible python module location = /usr/lib/python3/dist-packages/ansible ansible collection location = /root/.ansible/collections:/usr/share/ansible/collections executable location = /usr/bin/ansible python version = 3.9.2 (default, Feb 28 2021, 17:03:44) [GCC 10.2.1 20210110] jinja version = 2.11.3 libyaml = True
Wenn du damit fertig bist, kannst du mit dem nächsten Schritt fortfahren.
Docker CE installieren
Standardmäßig ist die neueste Version von Docker CE nicht im Standard-Repository von Debian 11 enthalten. Deshalb musst du sie zum APT hinzufügen.
Lade zunächst den Docker GPG-Schlüssel herunter und füge ihn mit dem folgenden Befehl hinzu:
curl -fsSL https://download.docker.com/linux/debian/gpg | gpg --dearmor -o /usr/share/keyrings/docker-archive-keyring.gpg
Als Nächstes fügst du das Docker CE Repository mit dem folgenden Befehl zum APT hinzu:
echo "deb [arch=amd64 signed-by=/usr/share/keyrings/docker-archive-keyring.gpg] https://download.docker.com/linux/debian $(lsb_release -cs) stable" | tee /etc/apt/sources.list.d/docker.list
Als Nächstes aktualisierst du das Repository und installierst Docker CE mit dem folgenden Befehl:
apt-get update -y apt-get install docker-ce -y
Sobald die Installation abgeschlossen ist, überprüfe den Status von Docker mit folgendem Befehl:
systemctl status docker
Du erhältst die folgende Ausgabe:
? docker.service - Docker Application Container Engine
Loaded: loaded (/lib/systemd/system/docker.service; enabled; vendor preset: enabled)
Active: active (running) since Mon 2021-11-01 04:59:11 UTC; 26min ago
TriggeredBy: ? docker.socket
Docs: https://docs.docker.com
Main PID: 5066 (dockerd)
Tasks: 32
Memory: 1.0G
CPU: 1min 57.723s
CGroup: /system.slice/docker.service
?? 5066 /usr/bin/dockerd -H fd:// --containerd=/run/containerd/containerd.sock
??21970 /usr/bin/docker-proxy -proto tcp -host-ip 0.0.0.0 -host-port 80 -container-ip 172.18.0.2 -container-port 8052
??21994 /usr/bin/docker-proxy -proto tcp -host-ip :: -host-port 80 -container-ip 172.18.0.2 -container-port 8052
Nov 01 04:59:11 debian11 dockerd[5066]: time="2021-11-01T04:59:11.756163493Z" level=info msg="Docker daemon" commit=e2f740d graphdriver(s)=ove>
Nov 01 04:59:11 debian11 dockerd[5066]: time="2021-11-01T04:59:11.756303194Z" level=info msg="Daemon has completed initialization"
Nov 01 04:59:11 debian11 systemd[1]: Started Docker Application Container Engine.
Nov 01 04:59:11 debian11 dockerd[5066]: time="2021-11-01T04:59:11.796631663Z" level=info msg="API listen on /run/docker.sock"
Um die Docker-Version zu überprüfen, führe den folgenden Befehl aus:
docker -v
Du solltest die folgende Ausgabe sehen:
Docker version 20.10.10, build b485636
Wenn du damit fertig bist, kannst du mit dem nächsten Schritt fortfahren.
Installiere Docker Compose und andere Abhängigkeiten
Lade zunächst die Docker Compose-Binärdatei mit folgendem Befehl aus dem Git-Repository herunter:
wget https://github.com/docker/compose/releases/download/1.29.0/docker-compose-Linux-x86_64
Verschiebe das heruntergeladene Binary in das Verzeichnis /usr/bin/:
mv docker-compose-Linux-x86_64 /usr/bin/docker-compose
Als Nächstes legst du die Ausführungsberechtigung für die Docker-Compose-Binärdatei fest:
chmod +x /usr/bin/docker-compose
Als Nächstes überprüfst du die Version von Docker Compose mit dem folgenden Befehl:
docker-compose version
Du erhältst die folgende Ausgabe:
docker-compose version 1.29.0, build 07737305 docker-py version: 5.0.0 CPython version: 3.7.10 OpenSSL version: OpenSSL 1.1.0l 10 Sep 2019
Als Nächstes installierst du Node.js und NPM mit dem folgenden Befehl:
apt-get install nodejs npm -y npm install npm --global
Als Nächstes installierst du PIP und andere Abhängigkeiten mit dem folgenden Befehl:
apt-get install python3-pip git pwgen -y
Als nächstes installierst du das Python-Modul für Docker Compose mit folgendem Befehl:
pip3 install docker-compose==1.29.0
Wenn du damit fertig bist, kannst du mit dem nächsten Schritt fortfahren.
Ansible AWX installieren
Lade zunächst Ansible AWX mit folgendem Befehl aus dem Git Hub Repository herunter:
wget https://github.com/ansible/awx/archive/17.1.0.zip
Sobald der Download abgeschlossen ist, entpackst du die heruntergeladene Datei mit dem folgenden Befehl:
unzip 17.1.0.zip
Wechsle dann in das entpackte Verzeichnis und generiere mit dem folgenden Befehl einen geheimen Schlüssel:
cd awx-17.1.0/installer/ pwgen -N 1 -s 30
Du erhältst die folgende Ausgabe:
dGF8eiFiTkzpaqpWyckxSLe57sZNfJ
Als Nächstes bearbeitest du die Inventardatei und legst deinen geheimen Schlüssel, den Benutzernamen und das Passwort des Administrators fest:
nano inventory
Ändere die folgenden Zeilen:
admin_user=admin admin_password=securepassword secret_key=dGF8eiFiTkzpaqpWyckxSLe57sZNfJ
Speichere und schließe die Datei und führe das Ansible Playbook aus, um Ansible AWX zu installieren:
ansible-playbook -i inventory install.yml
Sobald Ansible AWX installiert ist, erhältst du die folgende Ausgabe:
TASK [local_docker : Create Redis socket directory] *******************************************************************************************
changed: [localhost]
TASK [local_docker : Create Docker Compose Configuration] *************************************************************************************
changed: [localhost] => (item={'file': 'environment.sh', 'mode': '0600'})
changed: [localhost] => (item={'file': 'credentials.py', 'mode': '0600'})
changed: [localhost] => (item={'file': 'docker-compose.yml', 'mode': '0600'})
changed: [localhost] => (item={'file': 'nginx.conf', 'mode': '0600'})
changed: [localhost] => (item={'file': 'redis.conf', 'mode': '0664'})
TASK [local_docker : Render SECRET_KEY file] **************************************************************************************************
changed: [localhost]
TASK [local_docker : Remove AWX containers before migrating postgres so that the old postgres container does not get used] ********************
ok: [localhost]
TASK [local_docker : Run migrations in task container] ****************************************************************************************
changed: [localhost]
TASK [local_docker : Start the containers] ****************************************************************************************************
changed: [localhost]
TASK [local_docker : Update CA trust in awx_web container] ************************************************************************************
changed: [localhost]
TASK [local_docker : Update CA trust in awx_task container] ***********************************************************************************
changed: [localhost]
TASK [local_docker : Wait for launch script to create user] ***********************************************************************************
ok: [localhost -> localhost]
TASK [local_docker : Create Preload data] *****************************************************************************************************
changed: [localhost]
PLAY RECAP ************************************************************************************************************************************
localhost : ok=21 changed=12 unreachable=0 failed=0 skipped=73 rescued=0 ignored=1
Das obige Playbook wird einige Docker-Images herunterladen und einen Ansible AWX-Container erstellen.
Um alle Docker-Images zu verifizieren, führe es aus:
docker images
Du solltest die folgende Ausgabe sehen:
REPOSITORY TAG IMAGE ID CREATED SIZE postgres 12 108ccc7c5fa3 5 days ago 371MB redis latest 7faaec683238 2 weeks ago 113MB centos 8 5d0da3dc9764 6 weeks ago 231MB ansible/awx 17.1.0 599918776cf2 7 months ago 1.41GB
Um alle laufenden Container zu überprüfen, führe aus:
docker ps
Du solltest die folgende Ausgabe sehen:
CONTAINER ID IMAGE COMMAND CREATED STATUS PORTS NAMES b6cd8d874b09 ansible/awx:17.1.0 "/usr/bin/tini -- /u…" 2 minutes ago Up 2 minutes 8052/tcp awx_task 65dd0c36334a ansible/awx:17.1.0 "/usr/bin/tini -- /b…" 5 minutes ago Up 2 minutes 0.0.0.0:80->8052/tcp, :::80->8052/tcp awx_web 4119ca4a1d24 postgres:12 "docker-entrypoint.s…" 5 minutes ago Up 2 minutes 5432/tcp awx_postgres 212b73bfe362 redis "docker-entrypoint.s…" 5 minutes ago Up 2 minutes 6379/tcp awx_redis
Zugriff auf Ansible AWX
Öffne nun deinen Webbrowser und rufe die Ansible AWX-Weboberfläche unter der URL http://your-server-ip auf. Du solltest die Ansible AWX Anmeldeseite sehen:
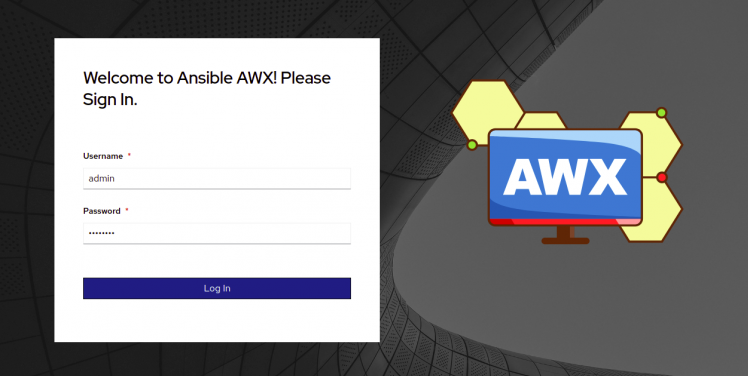
Gib deinen Admin-Benutzernamen und dein Passwort ein und klicke auf die Schaltfläche Login. Auf dem folgenden Bildschirm solltest du das Ansible AWX-Dashboard sehen:
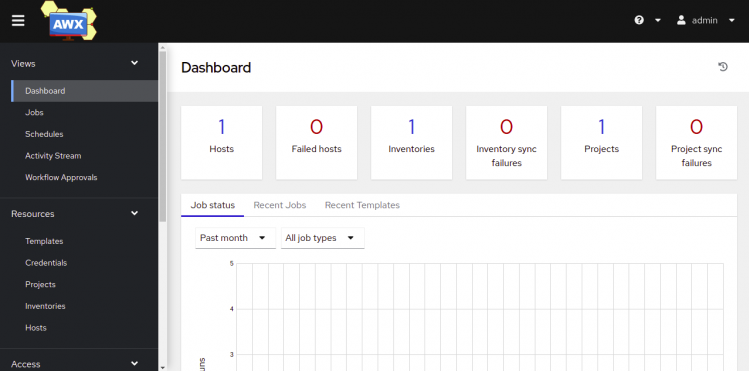
Glückwunsch! Du hast Ansible AWX erfolgreich auf Debian 11 installiert.