Installieren und Verwenden von NoMachine Remote Desktop auf CentOS 8
NoMachine ist eine kostenlose und quelloffene Remote-Desktop-Software, die für Fernzugriff, Desktop-Sharing, virtuelle Desktops und Dateiübertragung zwischen Computern verwendet wird. Sie verwendet das NX-Protokoll, das lokale Geschwindigkeit bei geringer Bandbreite bietet. Sie kann auf vielen Betriebssystemen installiert werden, darunter Linux, Windows, Mac OS X und Android. Wenn Sie auf der Suche nach einer Remote-Desktop-Lösung sind, dann ist NoMachine die beste Option für Sie.
In diesem Tutorial zeigen wir Ihnen, wie Sie NoMachine auf CentOS 8 installieren und verwenden.
Voraussetzungen
- Ein Desktop-System, auf dem CentOS 8 läuft.
- Der Server ist mit einem Root-Passwort konfiguriert.
NoMachine installieren
Standardmäßig ist NoMachine nicht im CentOS-Standard-Repository enthalten. Daher müssen Sie es von der offiziellen Website herunterladen.
Sie können es mit dem folgenden Befehl herunterladen:
wget https://download.nomachine.com/download/7.1/Linux/nomachine_7.1.3_1_x86_64.rpm
Sobald der Download abgeschlossen ist, installieren Sie die heruntergeladene Datei mit dem folgenden Befehl:
dnf install nomachine_7.1.3_1_x86_64.rpm
Sobald die Installation abgeschlossen ist, sollten Sie die folgende Ausgabe erhalten:
PulseAudio Backend
The NoMachine setup procedure could not detect your PulseAudio
installation: either PulseAudio is not installed on your system
or it was installed in a non-standard path. If PulseAudio is not
available, NoMachine audio support will try to rely on ALSA device.
Please note that you can enable PulseAudio support at any time;
to do this make sure that you have PulseAudio installed, then run:
/usr/NX/scripts/setup/nxnode --audiosetup
to specify the location of the PulseAudio configuration files.
NX> 700 Installing: nxserver version: 7.1.3.
NX> 700 Using installation profile: Red Hat.
NX> 700 Install log is: /usr/NX/var/log/nxinstall.log.
NX> 700 Creating configuration in: /usr/NX/etc/server.cfg.
NX> 700 Server install completed with warnings.
NX> 700 Please review the install log for details.
NX> 700 Install completed at: Tue Feb 16 05:43:49 2021.
NX> 700 NoMachine was configured to run the following services:
NX> 700 NX service on port: 4000
Verifying : nomachine-7.1.3-1.x86_64 1/1
Installed:
nomachine-7.1.3-1.x86_64
Complete!
Firewall konfigurieren
Als Nächstes müssen Sie den TCP-Port 4000 und die UDP-Ports 4011-4999 über die Firewalld zulassen. Sie können sie mit dem folgenden Befehl zulassen:
firewall-cmd --add-port=4000/tcp --permanent firewall-cmd --add-port=4011-4999/udp --permanent
Laden Sie anschließend die Firewalld neu, um die Änderungen zu übernehmen.
firewall-cmd --reload
Arbeiten mit NoMachine
Nach der Installation von NoMachine können Sie es wie unten gezeigt über die Suchleiste starten:
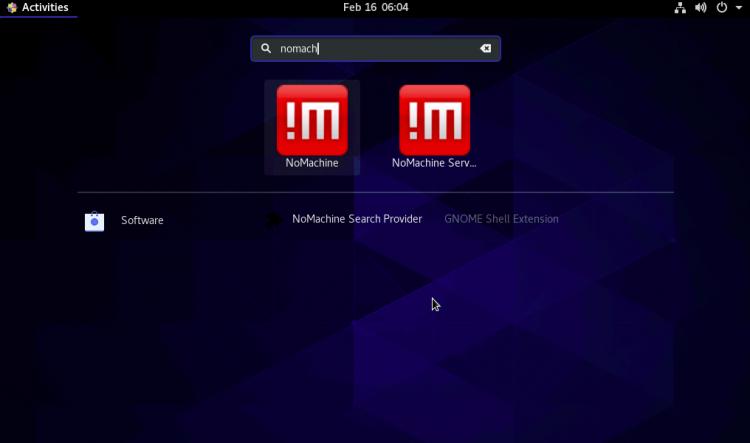
Klicken Sie auf die NoMachine, um die Anwendung wie unten gezeigt zu starten:

Klicken Sie auf die Schaltfläche OK. Sie sollten den folgenden Bildschirm sehen:

Klicken Sie nun auf die Schaltfläche Hinzufügen, um eine neue Verbindung zu erstellen. Sie sollten den folgenden Bildschirm sehen:

Geben Sie den Hostnamen, die IP-Adresse, den Port und das Protokoll der entfernten NoMachine an und klicken Sie auf die Schaltfläche Verbinden. Sie werden aufgefordert, den Benutzernamen und das Passwort für den Remote-Computer einzugeben, wie unten gezeigt:

Geben Sie den Benutzernamen und das Passwort ein und klicken Sie auf die Schaltfläche “ Login“. Sobald die Verbindung hergestellt ist, sollten Sie den folgenden Bildschirm sehen:

Ändern Sie Ihre Bildschirmeinstellungen und klicken Sie auf die Schaltfläche OK. Sie sollten den folgenden Bildschirm sehen:

Wählen Sie Ihre Bildschirmauflösung und klicken Sie auf die Schaltfläche OK. Nach der Verbindung sollten Sie den folgenden Bildschirm sehen:

Fazit
In der obigen Anleitung haben Sie gelernt, wie Sie die NoMachine Remote-Desktop-Software unter CentOS 8 installieren und verwenden. Sie können nun problemlos mehrere entfernte Systeme verwalten. Wenn Sie Fragen haben, können Sie sich gerne an mich wenden.