Linux cd Befehl Tutorial für Anfänger (9 Beispiele)
Der Befehl cd ist einer der am häufigsten verwendeten Befehle unter Linux, da er zum wechseln von Verzeichnissen verwendet wird (es ist eine der einfachsten Befehlszeilenoperationen). Während sich die meisten Benutzer auf die grundlegende Verwendung des Befehl cd beschränken, gibt es viele andere Funktionen, die das Tool bietet.
In diesem Tutorial werden wir den cd-Befehl etwas detaillierter behandeln. Beachten Sie, dass alle hier genannten Beispiele und Anweisungen mit Ubuntu 22.04 getestet wurden. Dieses Tutorial ist Teil unserer Serie Linux commands deutsch.
1. Wie kann ich mein aktuelles Verzeichnis ändern?
Sie können Ihr aktuelles Arbeitsverzeichnis leicht ändern (bash verzeichnis wechseln), indem Sie das neue Verzeichnis als Argument für den Befehl cd angeben:
$ cd [directory-name]
Je nachdem, wo Sie sich befinden und in welches Verzeichnis Sie wechseln möchten, müssen Sie möglicherweise den absoluten Pfad zu diesem Verzeichnis und seinen Namen angeben.
Angenommen, Sie befinden sich in Ihrem Heimatverzeichnis und möchten in das Desktop-Verzeichnis wechseln (das sich normalerweise im Home Verzeichnis des Nutzers befindet), dann folgt hier der bash Befehl zum Linux Ordner wechseln:
$ cd Desktop
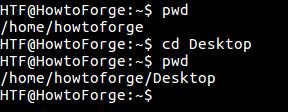
Wie Sie im obigen Screenshot sehen können, zeigt der erste Befehl das Home-Verzeichnis als das aktuelle Arbeitsverzeichnis an. Dann wurde mit dem Befehl cd auf den Desktop gewechselt. Der Verzeichniswechsel wurde mit dem Befehl pwd verifiziert.
2. So wechseln Sie schnell in das Heimatverzeichnis mit dem Befehl cd
Das Tool (cd command) ermöglicht es Ihnen, schnell in Ihr Heimatverzeichnis (Home Directory) zu wechseln, unabhängig von Ihrem aktuellen Standort (oder dem aktuellen Arbeitsverzeichnis). Dies kann durch die Verwendung des Tilde (~) Zeichens mit dem Befehl cd erreicht werden.
$ cd ~

Wie Sie im obigen Screenshot sehen können, befand sich der Benutzer in einem der Unterverzeichnisse des Verzeichnisses Downloads. Aber nach der Verwendung des Befehls ‚cd ~‘ wurde das Home-Verzeichnis zum aktuellen Arbeitsverzeichnis.
Beachten Sie, dass, wenn die Umgebungsvariable $HOME auf Ihren Home-Verzeichnispfad gesetzt ist, Sie nur mit dem Befehl cd (ohne Argumente) auch in Ihr Home-Verzeichnis gelangen.
Mit dem Befehl:
cd /
Wechseln sie in das root Verzeichnis.
3. Wie man schnell zum vorherigen Arbeitsverzeichnis wechselt
Das Tool ermöglicht es Ihnen auch, schnell zum vorherigen Arbeitsverzeichnis (Working Directory) zu wechseln. Auf diese Funktion kann mit dem Befehl cd – zugegriffen werden.
$ cd -
Zum Beispiel: Angenommen, Sie wechseln häufig zwischen zwei Verzeichnissen, z.B. Desktop und einem Unterverzeichnis im Verzeichnis Downloads.

Anstatt dann beim Wechseln des Verzeichnisses jedes Mal den absoluten oder relativen Verzeichnispfad zu erwähnen, können Sie den Befehl cd – verwenden, der Sie direkt zum vorherigen Arbeitsverzeichnis führt.

4. Wie man eine CD dazu bringt, symbolischen Links nicht zu folgen.
Standardmäßig folgt der cd-Befehl symbolischen Links, wie Sie unten im Screenshot sehen können, haben wir beispielsweise einen symbolischen Link namens symlink, der auf das symbolische Verzeichnis zeigt.

Wenn Sie nun den Befehl cd ausführen, folgt er standardmäßig dem symbolischen Link.

Wenn Sie jedoch möchten, dass die CD Sie an den physischen Ort des symbolischen Links verschiebt, müssen Sie die Befehlszeilenoption -P verwenden.
$ cd -P [symbolic link-name]
Zum Beispiel:
$ cd -P symlink

Wie Sie im obigen Screenshot sehen können, sind wir mit der Verwendung der Option -P an den physischen Standort von symlink umgezogen.
5. Was ist CDPATH und wie man es benutzt?
Die Umgebungsvariable CDPATH kann verwendet werden, um das Basisverzeichnis für den Befehl cd zu definieren.
Zum Beispiel haben wir in einer der früheren Optionen den Befehl ‚cd ~‘ besprochen, der Sie von jedem Ort Ihres Systems aus schnell in das Home-Verzeichnis führt. Ebenso, wenn Sie unabhängig von Ihrem aktuellen Standort schnell in ein anderes bestimmtes Verzeichnis wechseln möchten, können Sie dies tun, indem Sie ein Basisverzeichnis mit der Umgebungsvariablen CDPATH definieren.
Angenommen, Sie arbeiten hauptsächlich in einem bestimmten Verzeichnis (z.B. Desktop), wechseln aber häufig zwischen mehreren Verzeichnissen. Du könntest cd …, cd ~ oder absoluten Pfad usw. verwenden, um Verzeichnisse zu wechseln. Obwohl dieser Ansatz an sich nicht falsch ist, können Sie die Aufgabe (der Rückkehr zum Desktop) mit der Umgebungsvariablen CDPATH einfach machen – in diesem Fall müssen Sie nur ‚cd Desktop‘ ausführen.
Dazu musst du /home/howtoforge als Basisverzeichnis festlegen:
$ export CDPATH =/home/howtoforge
Jetzt können Sie einfach und schnell zu Verzeichnissen wechseln, die sich unter /home/howtoforge befinden, einschließlich Desktop. Hier ist ein Beispiel:

Wie Sie im obigen Screenshot sehen können, zeigt der erste Befehl, dass sich der Benutzer in einem der Unterverzeichnisse des Verzeichnisses Downloads befindet. Mit dem Befehl’cd Desktop‘ wechselt der Benutzer jedoch direkt in das Standard-Desktopverzeichnis (das sich im Home-Verzeichnis befindet).
6. Wie man einen Nicknamen für einen Pfad setzt
Das Tool ermöglicht es Ihnen auch, einen Spitznamen für einen Pfad festzulegen, so dass Sie über die Befehlszeile leicht darauf zugreifen können. Dies kann durch die Verwendung der Variablen cdable_vars erreicht werden. Wenn diese Variable gesetzt ist, wird ein Argument für den cd-Befehl, das kein Verzeichnis ist, als der Name einer Variablen angenommen, deren Wert das Verzeichnis ist, in das gewechselt werden soll.
Um diese Funktion nutzen zu können, müssen wir zunächst ‚cdable_vars‘ setzen, indem wir den folgenden Befehl auf dem Terminal ausführen:
$ shopt -s cdable_vars
Um zu überprüfen, ob die cdable_vars gesetzt ist oder nicht, führen Sie den folgenden Befehl aus:
$ shopt
Nun können Sie eine Variable definieren, die den Pfad enthält, für den Sie einen Nicknamen festlegen möchten.
$ [variable-name] = [path-to-destination-directory]
Hier ist ein Arbeitsbeispiel:
$ htf= /home/howtoforge/Downloads/screencasting-tools

Angenommen, Sie arbeiten an einem Projekt und dieses Projekt hat Unterverzeichnisse auf jeder Ebene und Sie müssen häufig immer wieder zwischen diesen Verzeichnissen wechseln. Nun kann es etwas zeitaufwendig sein, immer wieder von Unterverzeichnissen auf das Basisverzeichnis zurückzukehren. Dies ist eine der Situationen, in denen ‚cdable_vars‘ zur Rettung kommt.
7. So erstellen Sie ein Verzeichnis und wechseln mit einem einzigen Befehl zu diesem Verzeichnis
Wenn du willst, kannst du ein Verzeichnis erstellen und auch mit einem einzigen Befehl in dieses Verzeichnis wechseln. Führen Sie dazu den folgenden Befehl aus:
$ mkdir [dir-name] && cd $_
Zum Beispiel:
$ mkdir howtoforge && cd $_

Wie Sie vielleicht schon wissen, wird der &&-Operator für die Ausführung mehrerer Befehle verwendet, und $_ expandiert bis zum letzten Argument des vorherigen Befehls.
8. So erstellen Sie ein Verzeichnis mit dem Namen ‚-‚ und wechseln zu diesem Verzeichnis
Wie wir bereits zuvor in diesem Tutorial besprochen haben, führt Sie das Symbol ‚-‚ bei Verwendung mit dem Befehl cd in das vorherige Arbeitsverzeichnis. Siehe auch hier um Verzeichnisse und Dateien zu finden. Aber was ist, wenn Sie in ein Verzeichnis mit dem Namen ‚-‚ wechseln wollen? Keine Sorge, du kannst dies tun, indem du den relativen Pfad verwendest:
$ cd ./-

9. Pfad Autovervollständigung
Mit der Tabulator Taste (Tab Taste) kann man den Pfad vervollständigen lassen. Tippen sie den ersten Teil eines Pfades oder Verzeichnis Namens ein und drücken dann tab, um den Pfad vervollständigen zu lassen.
Fazit
In diesem Tutorial haben wir versucht, die meisten der Funktionen des cd-Befehls zu behandeln. Wenn Sie also alle Beispiele, die wir hier erläutert haben, ausprobieren, erhalten Sie eine gute Vorstellung von dem Tool. Weitere Funktionen und Details finden Sie auf der Man Page des Tools (oder führen Sie die Befehle „info cd“ oder „help cd“ aus).