PostgreSQL und pgAdmin unter Debian 12 installieren
PostgreSQL ist ein freies, quelloffenes Datenbankmanagementsystem, das sich auf Erweiterbarkeit und SQL-Konformität konzentriert. PostgreSQL ist ein fortschrittliches RDBMS (Relational Database Management System) der Unternehmensklasse, das sowohl SQL (relationale) als auch JSON (nicht-relationale) Abfragen unterstützt.
pgAdmin ist ein kostenloses und einfach zu bedienendes grafisches Verwaltungstool für PostgreSQL. Es unterstützt PostgreSQL 9.6 und höher und kann auf verschiedenen Betriebssystemen ausgeführt werden, darunter Windows, macOS und Linux.
Folge dieser Anleitung, um den PostgreSQL-Datenbankserver und das PostgreSQL-Administrationswerkzeug pgAdmin4 auf deinem Debian 12-System zu installieren. Außerdem zeigt dir dieser Leitfaden, wie du eine PostgreSQL-Datenbank und einen Benutzer über die PostgreSQL-Shell (psql) und das pgAdmin4-Administrationswerkzeug anlegst.
Voraussetzungen
Bevor du fortfährst, solltest du sicherstellen, dass du Folgendes gesammelt hast
- Einen Debian 12 Server.
- Einen Nicht-Root-Benutzer mit Administrator-Rechten.
Installation des PostgreSQL-Datenbank-Servers
PostgreSQL ist ein quelloffener und leistungsfähiger objektrelationaler Datenbankserver mit robuster Leistung und Funktionen. PostgreSQL kann auf fast allen Betriebssystemen installiert werden. In diesem Fall wirst du PostgreSQL über das offizielle PostgreSQL-Repository auf deinem Debian 12-Server installieren.
Führe zunächst den folgenden Befehl aus, um das PostgreSQL-Repository für dein Debian-System hinzuzufügen.
sudo sh -c 'echo "deb [arch=amd64 signed-by=/usr/share/keyrings/pgdg.gpg] http://apt.postgresql.org/pub/repos/apt $(lsb_release -cs)-pgdg main" > /etc/apt/sources.list.d/pgdg.list'
Füge dann den GPG-Schlüssel des PostgreSQL-Repositorys hinzu.
curl -fsSL https://www.postgresql.org/media/keys/ACCC4CF8.asc | sudo gpg --dearmor -o /usr/share/keyrings/pgdg.gpg
Führe nun das folgende Update für deine verfügbaren Repositories aus und erhalte die neuesten Paketinformationen.
sudo apt update

Installiere die neueste Version des PostgreSQL-Servers mit dem Befehl apt install. Gib y ein, um die Installation zu bestätigen und fahre fort.
sudo apt install postgresql

Nachdem PostgreSQL installiert ist, führe den folgenden systemctl-Befehl aus, um sicherzustellen, dass der postgresql-Dienst läuft.
sudo systemctl is-enabled postgresql sudo systemctl status postgresql
Die folgende Ausgabe zeigt an, dass der postgresql-Dienst läuft und aktiviert ist. Er wird beim Systemstart automatisch gestartet.

Wenn PostgreSQL läuft, musst du als Erstes das Passwort für den Standardbenutzer postgres konfigurieren, was du über die PostgreSQL-Shell tun kannst.
Führe den folgenden Befehl psql aus, um auf die PostgreSQL-Shell zuzugreifen.
sudo -u postgres psql
Führe nun die folgende Abfrage aus, um das Passwort für den PostgreSQL-Standardbenutzer postgres zu ändern. Achte darauf, dass du das Passwort in der folgenden Abfrage änderst.
ALTER USER postgres WITH PASSWORD 'p4ssw0rdAdmin';
Zum Schluss gibst du quit ein, um die PostgreSQL-Shell zu verlassen.

PostgreSQL-Benutzer und -Datenbank mit psql erstellen
Im folgenden Abschnitt lernst du, wie du einen PostgreSQL-Benutzer und eine Datenbank über die PostgreSQL-Shell (psql) anlegst. psql ist ein Client-Tool für die Interaktion und Verwaltung des PostgreSQL-Servers über das Terminal und wird standardmäßig bei der Installation des PostgreSQL-Servers installiert.
Melde dich mit dem unten stehenden psql-Befehl in der PostgreSQL-Shell an.
sudo -u postgres psql
Führe nun die folgenden Abfragen aus, um einen neuen PostgreSQL-Benutzer und ein Passwort zu erstellen. In diesem Beispiel wirst du einen neuen Benutzer alice mit dem Passwort p4ssw0rd erstellen.
CREATE USER alice with CREATEDB CREATEROLE; ALTER USER alice with PASSWORD 'p4ssw0rd';
Überprüfe die Liste der verfügbaren Benutzer in PostgreSQL mit der folgenden Abfrage. Wenn die Abfrage erfolgreich war, solltest du sehen, dass der Benutzer alice erstellt wurde.
\du

Als Nächstes führst du die folgende Abfrage aus, um eine neue Datenbank alice mit dem Eigentümer alice zu erstellen. Überprüfe dann die Liste der verfügbaren Datenbanken auf deinem PostgreSQL-Server.
CREATE DATABASE alice OWNER alice; \l

Zum Schluss gibst du quit ein, um die PostgreSQL-Shell zu verlassen.
Installation des Verwaltungstools pgAdmin
Der pgAdmin ist ein Open-Source-Verwaltungstool und eine Entwicklungsplattform für den PostgreSQL-Datenbankserver. Von pgAdmin gibt es sowohl eine Desktop- als auch eine Serverversion. Die Desktop-Version kann auf deinem lokalen Rechner installiert werden, während die Server-Version webbasiert ist und unter dem Webserver ausgeführt wird.
Führe die folgenden Schritte aus, um pgAdmin4 zusammen mit dem PostgreSQL-Server auf deinem Debian 12-System zu installieren und zu konfigurieren.
Füge das pgAdmin4 Repository mit dem unten stehenden Befehl zu deinem System hinzu.
sudo echo "deb [arch=amd64 signed-by=/usr/share/keyrings/pgadmin4.gpg] https://ftp.postgresql.org/pub/pgadmin/pgadmin4/apt/$(lsb_release -cs) pgadmin4 main"\ | sudo tee /etc/apt/sources.list.d/pgadmin4.list
Führe dann den folgenden Befehl aus, um den GPG-Schlüssel des pgAdmin4-Repositorys hinzuzufügen.
curl -fsSL https://www.pgadmin.org/static/packages_pgadmin_org.pub | sudo gpg --dearmor -o /usr/share/keyrings/pgadmin4.gpg

Aktualisiere nun deinen Debian-Paketindex. Installiere dann das Paket pgadmin4-web auf deinem System. Mit dem folgenden Befehl installierst du auch den Apache2-Webserver, der zum Betrieb von pgAdmin4-web verwendet wird.
sudo apt update sudo apt install pgadmin4-web
Gib y ein, um die Installation zu bestätigen und drücke ENTER, um fortzufahren.

Nachdem pgAdmin4 installiert ist, führe das Skript /usr/pgadmin4/bin/setup-web.sh aus, um den Benutzer admin und das Passwort für deine pgAdmin4-Installation zu konfigurieren.
/usr/pgadmin4/bin/setup-web.sh
Während des Prozesses wirst du nach den folgenden Konfigurationen gefragt:
- Gib deinen Admin-Benutzer und dein Passwort für pgAdmin4 ein.
- Gib y ein, um das wsgi-Modul zu aktivieren und pgadmin4 so zu konfigurieren, dass es über den Pfad URL /pgadmin4 erreichbar ist.
- Gib y ein, um den Apache2-Webserver neu zu starten und die Änderungen zu übernehmen.
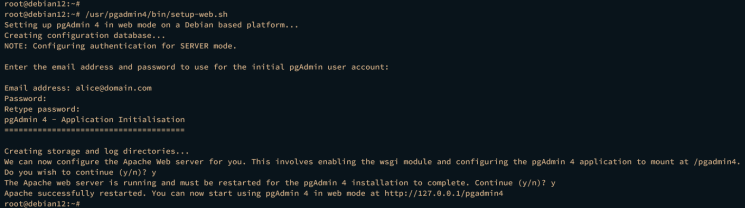
Wenn alles fertig ist, starte deinen Webbrowser und rufe die pgAdmin4-Installation über die IP-Adresse des Servers gefolgt von dem Pfad /pgadmin4 auf, z. B. http://192.168.10.15/pgadmin4.
Gib die Admin-E-Mail-Adresse und das Passwort für deine pgAdmin4-Installation ein und klicke dann auf Login.

Wenn alles klappt, solltest du das pgAdmin4 Dashboard wie folgt sehen:

Hinzufügen von PostgreSQL Server zum PgAdmin Administrationstool
Nach der Installation von pgAdmin4 fügst du deinen PostgreSQL-Server zu pgAdmin4 hinzu. Befolge diese Schritte, um deinen PostgreSQL-Server zu pgAdmin4 hinzuzufügen. Stelle sicher, dass du dich bei pgAdmin4 angemeldet hast und über detaillierte Zugangsdaten für deinen PostgreSQL-Server verfügst.
Klicke im Dashboard von pgAdmin auf das Menü Neuen Server hinzufügen.

Auf der Registerkarte Allgemein gibst du den Namen des PostgreSQL-Servers ein und wählst die Standardgruppe aus.
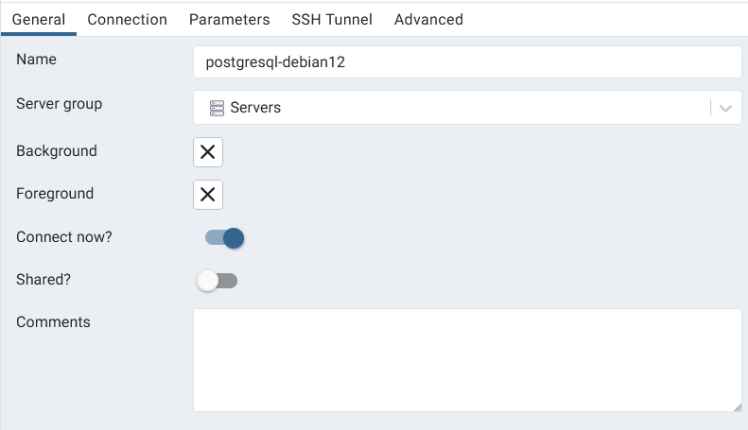
Klicke nun auf die Registerkarte Verbindung und konfiguriere Folgendes:
- Host: eine IP-Adresse des PostgreSQL-Servers – in diesem Beispiel ist das localhost.
- Port: Der Standard-Port des PostgreSQL-Servers ist 5432.
- Benutzername: Gib den Benutzer ein, mit dem du dich beim PostgreSQL-Server anmelden willst.
- Passwort: Gib dein Passwort ein.
- Aktiviere die Option Passwort speichern.
Klicke auf Speichern, um die Änderungen zu übernehmen.

Wenn deine Konfiguration erfolgreich war, solltest du deinen PostgreSQL-Server im Menü auf der linken Seite unter dem Abschnitt Server sehen. Klicke auf die Registerkarte Eigenschaften, um detaillierte Informationen über deinen PostgreSQL-Server zu erhalten.

Datenbank über PgAdmin4 erstellen
Nachdem du deinen PostgreSQL Server zu pgAdmin4 hinzugefügt hast, kannst du PostgreSQL ganz einfach über das pgAdmin4 Dashboard verwalten. Im folgenden Schritt erfährst du, wie du eine Datenbank über das pgAdmin4 Dashboard anlegen kannst.
Klicke mit der rechten Maustaste auf den PostgreSQL-Server und wähle Erstellen > Datenbank.

Gib den Namen der Datenbank ein, wähle den Eigentümer der Datenbank und klicke dann auf Speichern. In diesem Beispiel wirst du die Datenbank appdb mit dem Eigentümer alice user erstellen.

Nachdem die Datenbank erstellt wurde, solltest du die Datenbank appdb im linken Menü unter deinem PostgreSQL-Server sehen.

Du kannst sie auch in der PostgreSQL-Shell überprüfen. Führe den folgenden Befehl aus, um dich an der PostgreSQL-Shell anzumelden.
su - postgres psql -U alice -h localhost
Gib dein Passwort ein, wenn du dazu aufgefordert wirst. Sobald du eingeloggt bist, überprüfe die verfügbaren Datenbanken auf deinem PostgreSQL-Server mit der folgenden Abfrage.
\l
Du solltest sehen, dass die Datenbank appdb erstellt und auf dem PostgreSQL-Server verfügbar ist.

Conclsuion
Nach dieser Anleitung hast du den PostgreSQL-Datenbankserver auf Debian 12 installiert und das PostgreSQL-Verwaltungstool pgAdmin4 darauf installiert. Außerdem hast du gelernt, wie du eine Datenbank und einen Benutzer über die PostgreSQL-Shell (psql) anlegst und wie du dich über pgAdmin4 mit dem PostgreSQL-Server verbinden kannst. Außerdem hast du eine Datenbank über das pgAdmin4 Dashboard erstellt.