So installieren Sie den MySQL Server mit phpMyAdmin unter FreeBSD 11
MySQL ist ein kostenloses und quelloffenes relationales Managementsystem. Es speichert Daten in tabellarischer Form. Es ist die beliebteste Art, die Daten in der Datenbank zu speichern. phpMyAdmin ist auch eine kostenlose und Open-Source-Anwendung, mit der eine MySQL-Serverinstanz über eine umfangreiche grafische Benutzeroberfläche verwaltet wird. phpMyAdmin ist in PHP geschrieben. Um phpMyAdmin zu installieren, müssen wir auch einen Webserver mit PHP unter FreeBSD installieren.
In diesem Tutorial werden wir MySQL mit phpMyAdmin zusammen mit dem Apache Webserver mit PHP 5.6 installieren.
Voraussetzung
- Minimaler FreeBSD 11 Server.
- Root-Privilegien. Dieses Handbuch ist als root-Benutzer geschrieben, wenn Sie als sudo-Benutzer angemeldet sind, führen Sie sudo -i aus.
Basis-System aktualisieren
Vor der Installation eines Pakets wird empfohlen, die Pakete und das Repository mit dem folgenden Befehl zu aktualisieren.
pkg update
pkg upgrade
Sobald Ihr System aktualisiert ist, fahren Sie fort.
MySQL Datenbank-Server installieren
Sie können den MySQL-Server unter FreeBSD mit dem Standard-Paketmanager installieren. Führen Sie den folgenden Befehl aus, um MySQL 5.7 zu installieren.
pkg install mysql57-server mysql57-client
Der obige Befehl installiert MySQL Version 5.7 auf Ihrem Server. Aktivieren Sie MySQL in der rc.conf, indem Sie den folgenden Befehl ausführen.
sysrc mysql_enable="yes"
Nun können Sie den MySQL-Server starten, indem Sie den folgenden Befehl ausführen.
service mysql-server start
Um das anfängliche Root-Passwort zu erhalten, das bei der Installation festgelegt wurde, führen Sie den folgenden Befehl aus.
cat $HOME/.mysql_secret
Sie sollten folgende Ausgabe sehen, die das aktuelle MySQL Root-Passwort enthält.
# cat $HOME/.mysql_secret # Password set for user 'root@localhost' at 2017-07-23 17:42:39 y4j?>sHsuh9r
Es wird empfohlen, die MySQL-Instanz zu sichern, bevor Sie sie für den produktiven Einsatz verwenden. Führen Sie den folgenden Befehl aus, um die MySQL-Instanz zu sichern.
mysql_secure_installation
Der obige Befehl liest automatisch das Passwort in $HOME/.mysql_secret und setzt weiterhin das Validate Password Plugin.
# mysql_secure_installation Securing the MySQL server deployment. Connecting to MySQL server using password in '/root/.mysql_secret' VALIDATE PASSWORD PLUGIN can be used to test passwords and improve security. It checks the strength of the password and allows the users to set only those passwords which are secure enough. Would you like to setup VALIDATE PASSWORD plugin? Press y|Y for Yes, any other key for No: y There are three levels of password validation policy: LOW Length >= 8 MEDIUM Length >= 8, numeric, mixed case, and special characters STRONG Length >= 8, numeric, mixed case, special characters and dictionary file Please enter 0 = LOW, 1 = MEDIUM and 2 = STRONG: 1
Es wird empfohlen, das validate password plugin zu verwenden, da es den Benutzer daran hindert, ein sehr starkes Passwort für MySQL-Benutzer festzulegen. Wählen Sie y, um das Plugin für das Validate-Passwort einzustellen und geben Sie die Ebene der Validierungsrichtlinie entsprechend Ihrer Wahl ein.
Ändern Sie auch das Root-Passwort. Wählen Sie y auch für alle anderen Optionen. Die Fragen sind selbsterklärend.
Change the password for root ? : y Do you wish to continue with the password provided? : y Remove anonymous users? : y Disallow root login remotely? : y Remove test database and access to it? : y Reload privilege tables now? : y All done!
Der MySQL-Server ist nun auf Ihrem Server installiert. Sie können sich in der MySQL-Shell anmelden, indem Sie den folgenden Befehl ausführen.
mysql -u root -p
Sie sollten nach Eingabe des Passworts erfolgreich eingeloggt sein. Deine Shell wird sich ändern, und du bekommst folgende Ausgabe.
# mysql -u root -p Enter password: Welcome to the MySQL monitor. Commands end with ; or \g. Your MySQL connection id is 8 Server version: 5.7.18-log Source distribution Copyright (c) 2000, 2017, Oracle and/or its affiliates. All rights reserved. Oracle is a registered trademark of Oracle Corporation and/or its affiliates. Other names may be trademarks of their respective owners. Type 'help;' or '\h' for help. Type '\c' to clear the current input statement. root@localhost [(none)]>
Sie können die MySQL-Eingabeaufforderung verlassen, indem Sie den Befehl EXIT; ausführen.
Apache Web Server installieren
Sie können den Apache Webserver einfach über den Standard-Paketmanager pkg installieren. Führen Sie den folgenden Befehl aus, um den Apache-Webserver auf Ihrem System zu installieren.
pkg install apache24
Der obige Befehl installiert Apache Version 2.4 auf Ihrem Server. Aktivieren Sie den Apache in der rc.conf, indem Sie den folgenden Befehl ausführen.
sysrc apache24_enable="YES"
Nun können Sie den Apache-Webserver starten, indem Sie den folgenden Befehl ausführen.
service apache24 start
Sie sehen, wie Ihr Webserver funktioniert, indem Sie die folgende URL über Ihren bevorzugten Webbrowser aufrufen.
http://Your_Server_IP
Sie sollten den folgenden Bildschirm sehen, wenn Ihr Webserver erfolgreich läuft.
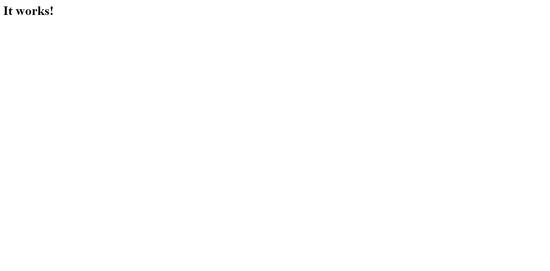
Installation und Konfiguration von PHP
Da phpMyAdmin in PHP geschrieben ist, müssen Sie PHP auf Ihrem Webserver installieren. Installieren Sie PHP 5.6 zusammen mit den erforderlichen Modulen, indem Sie den folgenden Befehl ausführen.
pkg install mod_php56 php56-session php56-xml php56-ctype php56-openssl php56-mcrypt php56-filter php56-gd php56-json php56-mysqli php56-mbstring php56-zlib php56-zip php56-bz2
Sobald die oben genannten Pakete installiert sind, kopieren Sie die produktive PHP-Konfiguration in den Standardspeicherort der php.ini. Führen Sie den folgenden Befehl aus.
cp /usr/local/etc/php.ini-production /usr/local/etc/php.ini
Sie können die Version von PHP überprüfen, indem Sie sie ausführen:
php -v
Du solltest folgende Ausgabe erhalten:
# php -v PHP 5.6.31 (cli) (built: Jul 13 2017 01:25:09) Copyright (c) 1997-2016 The PHP Group Zend Engine v2.6.0, Copyright (c) 1998-2016 Zend Technologies
Aktivieren Sie PHP für die Arbeit mit Apache, indem Sie die Apache-Konfigurationsdatei httpd.conf bearbeiten. Führen Sie den folgenden Befehl aus, um die Apache-Konfiguration zu bearbeiten.
nano /usr/local/etc/apache24/httpd.conf
Wenn du kein nano installiert hast, kannst du pkg install nano ausführen. Suchen Sie die folgenden Zeilen:
<IfModule dir_module>
DirectoryIndex index.html
</IfModule>
Füge index.php zum Verzeichnis index hinzu. Sobald die Konfiguration aktualisiert ist, sollte sie so aussehen:
<IfModule dir_module>
DirectoryIndex index.php index.html
</IfModule>
Füge auch die folgenden Zeilen am Ende der Datei hinzu:
<FilesMatch "\.php$">
SetHandler application/x-httpd-php
</FilesMatch>
<FilesMatch "\.phps$">
SetHandler application/x-httpd-php-source
</FilesMatch>
Starten Sie den Apache-Webserver neu, indem Sie ihn ausführen:
service apache24 restart
Nun können Sie mit der Installation von phpMyAdmin fortfahren.
phpMyAdmin installieren
phpMyAdmin ist auch im Standard-Repository von FreeBSD verfügbar. Sie können phpMyAdmin direkt installieren, indem Sie den folgenden Befehl ausführen.
pkg install phpmyadmin
Der obige Befehl lädt phpMyAdmin herunter und installiert es. Die Anwendung wird im Verzeichnis /usr/local/wwww/phpMyAdmin/ installiert.
Kopieren Sie die Beispielkonfiguration phpMyAdmin durch Ausführen an den Standardort:
cp /usr/local/www/phpMyAdmin/config.sample.inc.php /usr/local/www/phpMyAdmin/config.inc.php
Bearbeiten Sie die Apache-Konfigurationsdatei mit dem folgenden Befehl.
nano /usr/local/etc/apache24/httpd.conf
Füge die folgenden Zeilen am Ende der Datei hinzu.
Alias /phpmyadmin/ "/usr/local/www/phpMyAdmin/"
<Directory "/usr/local/www/phpMyAdmin/">
Options None
AllowOverride Limit
Require all granted
</Directory>
Starten Sie den Apache-Webserver neu, indem Sie ihn ausführen:
service apache24 restart
Zugriff auf phpMyAdmin
Sie können nun unter der folgenden Webadresse auf die phpMyAdmin-Oberfläche zugreifen.
http://Your_Server_IP/phpmyadmin/
Sie werden das folgende Login-Dashboard sehen.
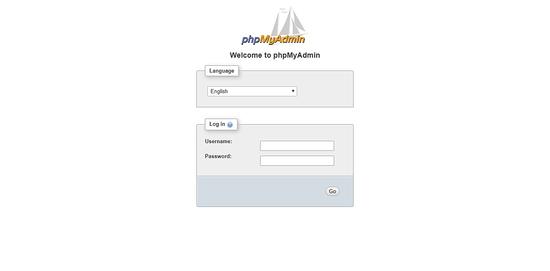
Melden Sie sich mit dem Root-Benutzernamen und dem Passwort an, die Sie zuvor festgelegt haben. Wenn Sie erfolgreich angemeldet sind, sehen Sie den folgenden Bildschirm.
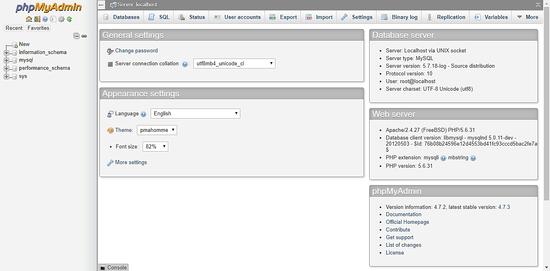
Erstellen Sie eine neue Datenbank, indem Sie auf den Link Neuer Link in der linken Seitenleiste klicken. Geben Sie einen Dateinamen für Ihre Datenbank an, wählen Sie eine Sortierung und klicken Sie auf die Schaltfläche Create.

Sie können die SQL-Abfrage auf dem Datenbankserver ausführen, indem Sie auf die Registerkarte SQL gehen. Das Ergebnis wird auf der Weboberfläche angezeigt.
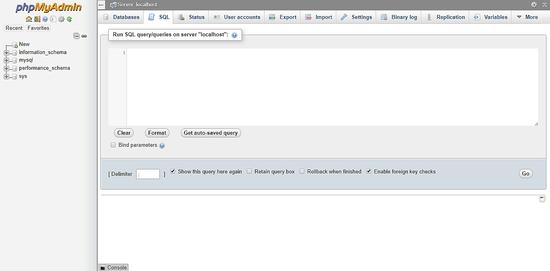
Sie können einen neuen Datenbankbenutzer anlegen oder einen bestehenden ändern, indem Sie auf die Registerkarte Benutzer gehen.
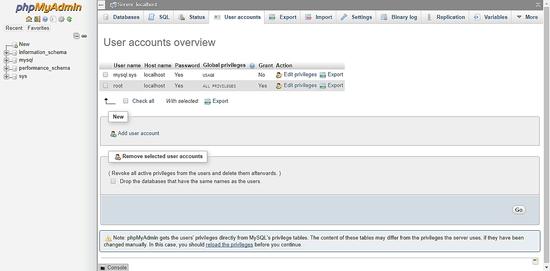
Um ein Backup der Datenbank zu importieren, können Sie auf der Registerkarte Import der phpMyAdmin-Oberfläche die Datei in einem beliebigen unterstützten Format auswählen und den Zeichensatz der Datei auswählen.
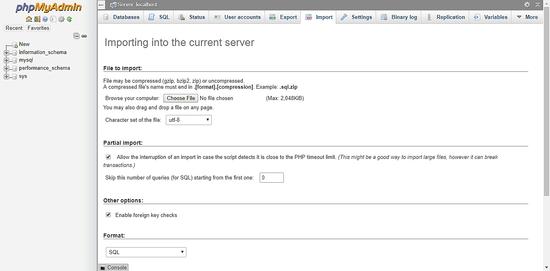
Fazit
In diesem Tutorial haben wir gelernt, MySQL mit phpMyAdmin unter FreeBSD 11 zu installieren. Wir haben auch gelernt, wie man den Apache Webserver zusammen mit PHP 5.6 installiert.