So installieren Sie einen OpenSUSE Leap 42.1 KDE Desktop
Was ist OpenSUSE Leap 42.1?
OpenSUSE Leap ist ein neuer Typ und eine neue Version von OpenSUSE. Es handelt sich um eine hybride Linux-Distribution, die den Quellcode von SUSE Linux Enterprise(SLE) verwendet, um eine höhere Stabilität und Zuverlässigkeit zu bieten als otLinuxinux-Distributionen. OpenSUSE leap erhält Updates von Paketen, Wartungsarbeiten und Bugfixes von SLE und OpenSUSE der Community, es ist eine Kombination aus SUSE Linux Enterprise (SLE) für die Server- und Unternehmensbenutzer und OpenSUSE für Desktop-Benutzer. Die Benennung „42“ basiert auf der neuen Suse Linux Enterprise 12.01 und 30, 12 + 30 = 42.
Wir können OpenSUSE Sprung als Serverbetriebssystem verwenden, das Unternehmensfunktionen bietet, und es als Computer-Desktopbetriebssystem verwenden, das alle wichtigen Desktop-Umgebungen wie KDE plasma 5, gnome und andere leichte Desktop-Umgebungen wie XFCE und LXDE bereitstellt.
In diesem Tutorial führe ich Sie durch die OpenSUSe-Sprunginstallation. Ich werde OpenSUSE springen mit KDE plasma 5 als Desktop-Umgebung installieren.
Voraussetzungen
- Ein Installationsmedium wie USB, DVD.
- Es wird empfohlen, mehr als 10 GB freien Festplattenspeicher zu verwenden.
- Es wird empfohlen, mehr als 2 GB Speicher/RAM zu verwenden.
- OpenSUSe Sprung ISO.
Schritt 1 – OpenSuSe Leap ISO herunterladen
Laden Sie OpenSUSE Leap von der OpenSUSE-Website herunter.
http://download.opensuse.org/distribution/leap/42.1/iso/
Brennen Sie die Iso-Datei auf eine DVD oder verwenden Sie einen bootfähigen USB als Installationsmedium mit dieser Iso-Datei und starten Sie den Computer dann mit diesem Boot-Medium.
Schritt 2 – Installation
Nachdem Sie das Installationsmedium erstellt und Ihren Computer damit gebootet haben, erscheint die erste openSuSe-Sprungabfrage. Wählen Sie bei dieser Aufforderung „Installation“.
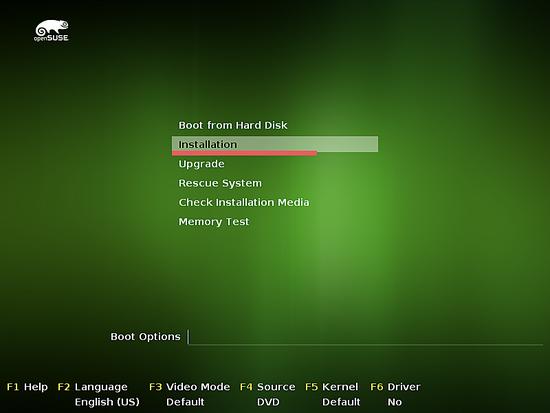
Der Kernel wird einige Debugging-Meldungen laden, ist aber egal und wartet, bis der nächste Bildschirm erscheint.
Schritt 3 – Sprach- und Tastaturkonfiguration
Dies ist die erste Willkommensnachricht, in diesem Schritt können Sie Ihre Sprache und Ihr Tastaturlayout auswählen. Sie können auch die OpenSUSE-Lizenzvereinbarung lesen und dann auf „Weiter“ klicken.

Schritt 4 – Installationsoptionen
Verlassen Sie die Standardkonfiguration und klicken Sie auf „Weiter“.

Schritt 5 – Partitionsschema
Hinweis: In diesem Tutorial verwende ich 20 GB Festplattenspeicher mit 2 GB RAM.
Standardmäßig stellt das Installationsprogramm das Standard-Partitionsschema zur Verfügung. Der Installer erstellt 3 Partitionen:
- SWAP – 2GB.
- Btrfs als Root-Partition – 12GB.
- Xfs als Home-Partition – 6GB.
Ich verwende das Standard-Partitionsschema des Installers und muss nur auf „Weiter“ klicken.

Wenn Sie Ihre eigene Partition konfigurieren möchten, können Sie auf „Expert Partitioner“ klicken und die gewünschten Partitionen definieren.

Schritt 6 – Auswahl der Zeitzone
Wählen Sie Ihre Zeitzone aus und klicken Sie dann auf „Weiter“.

Schritt 7 – Auswahl einer Desktop-Umgebung
Standardmäßig verwendet OpenSuSe leap KDE als Desktop-Umgebung. Wenn du genügend RAM hast, kannst du diesen auswählen oder Gnome verwenden. Wenn Sie über eine kleine Menge an RAM verfügen, empfehle ich Ihnen, XFCE oder LXDE als Desktop-Umgebung zu verwenden.
Wenn Sie ihn als Server verwenden möchten, können Sie „Minimale Serverauswahl“ wählen.
In diesem Schritt werde ich KDE als Desktop-Umgebung verwenden, also klicken Sie einfach auf „Weiter“, um weiterzuleiten.

Wenn Sie eine andere Desktop-Umgebung auswählen möchten.

Schritt 8 – Neuen Benutzer anlegen
Erstellen Sie einen neuen Benutzer für OpenSUSE, geben Sie Ihren Benutzernamen und Ihr Passwort ein. Wenn Sie die automatische Anmeldung deaktivieren möchten, deaktivieren Sie diese Option und klicken Sie auf „Weiter“.

Schritt 9 – Überprüfen der Installation
Werfen Sie einen Blick in das Feld, um Ihre Installationseinstellungen zu überprüfen, und klicken Sie dann auf „Installieren“.

Und bestätigen Sie dann die Installation, indem Sie auf „Installieren“ klicken.

Schritt 10 – Starten Sie die Installation
Die Installation von OpenSuSe Leap beginnt jetzt, nehmen Sie sich Zeit und warten Sie, bis der Prozess abgeschlossen ist.

Der Computer wird nach Abschluss der Installation automatisch neu gestartet, und Sie müssen Ihre Medieninstallation oder bootfähig von Ihrem Computer entfernen.
Schritt 11 – OpenSUSE Sprung 42.1
Sie sehen die OpenSUSE Leap Grub Eingabeaufforderung, wählen „OpenSUSE Leap 42.1“ und drücken die Eingabetaste.

Und dann sehen Sie den OpenSUSE KDE plasma 5 Desktop.

es gibt keine Anmeldemöglichkeit, da ich in Installationsschritt 8 die Option automatische Anmeldung aktiviert habe.
OpenSUSE Sprung mit KDE 5 – Menü.

OpenSUSE Leap mit KDE 5 – Datei-Manager, Dolphin.

Die Installation von OpenSUSE Leap 42.1 wurde erfolgreich abgeschlossen.