So installierst du GitLab auf Rocky Linux 8
GitLab ist ein kostenloses Tool zur Verwaltung von Git-Repositories, mit dem du Git-Repositories erstellen und verwalten kannst. Es bietet Werkzeuge für alles, was ein Open-Source-Entwickler braucht.
Gitlab hat alles, was ein Entwickler braucht, um sein Projekt zu verwalten. Du kannst Issues erstellen, deine Bugs oder Kommentare zu deinem Projekt verfolgen, Releases organisieren und hast viel mehr nützliche Funktionen als auf GitHub. GitLab lässt sich perfekt mit anderen Entwicklungstools wie CodeShip integrieren, was die Bereitstellung von Projekten einfach und schnell macht.
Der Unterschied zwischen GitLab und GitHub ist: GitHub ist eine webbasierte Anwendung, während GitLab eine Open-Source-Anwendung ist. GitHub ist derzeit die beliebteste Wahl unter Entwicklern.
Beide Dienste sind beliebt für das Hosting von Projekten jeder Art. Allerdings ist GitHub bei Open-Source-Projekten beliebter. Wenn du bei Google mit „GitHub“ oder „GitLab“ suchst, liefert GitLab fast viermal weniger Ergebnisse als GitHub. Das heißt aber nicht, dass GitLab nicht gut ist. GitLab ist die bessere Wahl für selbst gehostete private Repositories.
Voraussetzungen
Um GitLab auf Rocky Linux 8.4 zu installieren, brauchst du Folgendes
- Einen Server, auf dem Rocky Linux 8.4 läuft. Wenn du noch keinen Server hast, kannst du bei einem der vielen Anbieter, die Rocky Linux VPS anbieten, einen Cloud-Server einrichten.
- Root-Zugriff auf den Server, um die Software zu installieren.
- Einen voll qualifizierten Domainnamen (FQDN), der vorzugsweise auf die IP-Adresse deines Servers verweist. Eine Subdomain ist ebenfalls geeignet.
- Systemanforderungen: Nach Angaben von Gitlab benötigt die aktuelle Version von GitLab mindestens 2 Kerne und 8 GB Arbeitsspeicher (RAM). Du brauchst mindestens 15 GB freien Speicherplatz für den Bootstrap und die Abhängigkeiten über den Festplattenspeicher.
Das System aktualisieren
Es wird empfohlen, dein System zu aktualisieren, bevor du neue Software installierst, vor allem, wenn du GitLab installieren willst. Führe den folgenden Befehl aus, um dein System zu aktualisieren.
sudo dnf check-update
sudo dnf update -y
sudo dnf -y upgrade
Sobald du dein System aktualisiert hast, solltest du die erforderlichen Abhängigkeiten installieren. Führe den folgenden Befehl aus, um sie zu installieren.
sudo dnf install -y curl openssh-server policycoreutils perl
sudo systemctl enable --now sshd
sudo dnf -y install postfix
sudo systemctl enable --now postfix
sudo dnf -y install chrony
sudo systemctl enable chronyd
Sobald der obige Befehl beendet ist, führe den folgenden Befehl aus, um deinen Hostnamen festzulegen. Es kann sein, dass der Hostname standardmäßig auf localhost gesetzt ist und dies zu Konflikten mit anderen Anwendungen führt, die du in Zukunft installieren wirst. Denke daran, git.example.com durch deinen gewünschten FQDN zu ersetzen.
sudo hostnamectl set-hostname git.example.com
Außerdem musst du die richtige Zeitzone auf deinem Server einstellen. Führe den folgenden Befehl aus, um alle verfügbaren Zeitzonen aufzulisten.
sudo timedatectl list-timezones
Du erhältst eine Liste aller Zeitzonen, die auf deinem System verfügbar sind (siehe unten).
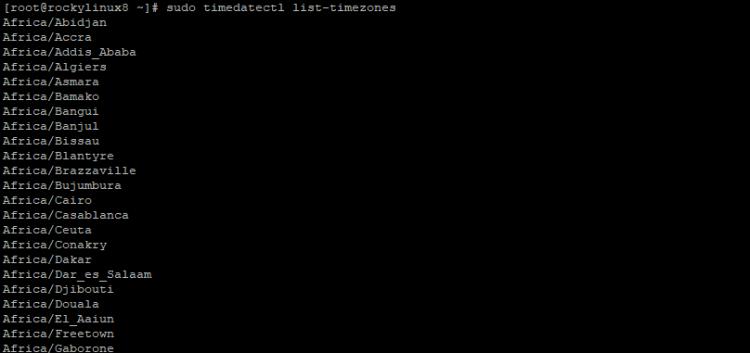
Wähle eine Zeitzone aus, die du verwenden möchtest, und führe den folgenden Befehl mit der entsprechenden Zeitzone aus. Vergiss nicht, Amerika/New_York durch deine Zeitzone zu ersetzen. Der Konfigurationsparameter für die Zeitzone wird in einer Datei unter config/gitlab.yml festgelegt.
sudo timedatectl set-timezone America/New_York
Zuletzt konfigurierst du deinen Chrony als Network Time Protocol(NTP)-Server, damit du die Systemuhr mit den Servern synchronisieren kannst. Führe dazu den folgenden Befehl aus.
sudo timedatectl set-local-rtc 0
sudo timedatectl set-ntp yes
sudo chronyc sources
Führe den Befehl timedatectl ohne Optionen aus, um den aktuellen Status der NTP-Synchronisierung zu überprüfen.
timedatectl
Du siehst den Status deiner NTP-Synchronisierung wie unten abgebildet.

Hinzufügen des GitLab-Repositorys
Jetzt ist es an der Zeit, das offizielle GitLab-Repository hinzuzufügen, damit du GitLab installieren kannst. GitLab gibt es in zwei Versionen: Community Edition (CE) und Enterprise Edition (EE). Wir werden die CE-Version verwenden. Die GitLab CE ist die Open-Source-Version, die du auf deinem eigenen Server verwenden kannst und die du kostenlos herunterladen und nutzen kannst. Um das GitLab CE Repository hinzuzufügen, führe den folgenden Befehl aus.
sudo tee /etc/yum.repos.d/gitlab_gitlab-ce.repo<<EOL
[gitlab_gitlab-ce]
name=gitlab_gitlab-ce
baseurl=https://packages.gitlab.com/gitlab/gitlab-ce/el/8/\$basearch
repo_gpgcheck=1
gpgcheck=1
enabled=1
gpgkey=https://packages.gitlab.com/gitlab/gitlab-ce/gpgkey
https://packages.gitlab.com/gitlab/gitlab-ce/gpgkey/gitlab-gitlab-ce-3D645A26AB9FBD22.pub.gpg
sslverify=1
sslcacert=/etc/pki/tls/certs/ca-bundle.crt
metadata_expire=300
EOL
Führe nun den folgenden Befehl aus, um zu überprüfen, ob das GitLab-Repository hinzugefügt wurde oder nicht.
sudo dnf repolist
Du wirst das Repository gitlab_gitlab-ce sehen, wie unten dargestellt.

Führe als Nächstes den folgenden Befehl aus, um zu überprüfen, ob das Repository aktiviert ist oder nicht.
sudo dnf repolist enabled
Du erhältst eine Ausgabe wie unten abgebildet.

Fahre NICHT fort, bis du das Repository gitlab_gitlab-ce als aktiviert siehst. Führe den folgenden Befehl aus, um das Repository zu aktivieren.
sudo dnf config-manager --set-enabled gitlab_gitlab-ce
Installation von GitLab auf Rocky Linux 8.4
Nun ist es an der Zeit, GitLab auf deinem System zu installieren. Führe dazu den folgenden Befehl aus. Ersetze gitlab.example.com in dem Befehl durch deinen FQDN.
sudo EXTERNAL_URL="http://gitlab.example.com" dnf install -y gitlab-ce
Die Installation kann je nach Geschwindigkeit deiner Internetverbindung und der Auslastung des Servers einige Zeit dauern. Nach Beendigung des Befehls siehst du die unten abgebildete Ausgabe. Schließe das Terminal noch nicht, denn es gibt noch einige Dinge zu tun.
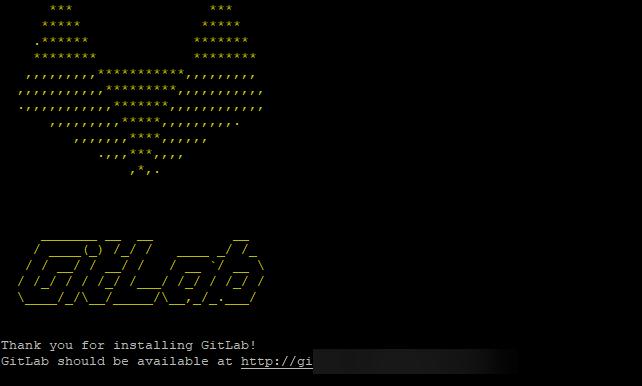
Firewall-Regeln konfigurieren
Jetzt ist es an der Zeit, die Firewall in Rocky Linux zu konfigurieren. Wenn du deinen Server hinter einer Firewall betreibst, musst du http- und https-Verkehr zulassen, da wir das HTTP/HTTPS-Protokoll für den Zugriff auf die GitLab-Web-UI verwenden werden. Führe den folgenden Befehl aus, um HTTP- und HTTPS-Ports in deiner Firewall zu öffnen.
sudo firewall-cmd --permanent --add-service=ssh
sudo firewall-cmd --permanent --add-service=http
sudo firewall-cmd --permanent --add-service=https
Führe den folgenden Befehl aus, um neue Firewall-Regeln anzuwenden.
sudo systemctl reload firewalld
Zugriff auf die GitLab-Weboberfläche
Jetzt, wo die Installation abgeschlossen ist, kannst du mit deinem FQDN auf die Weboberfläche zugreifen.
Öffne deinen Lieblingsbrowser und gib den FQDN in die Adresszeile ein. Es erscheint eine Anmeldeseite wie unten abgebildet.
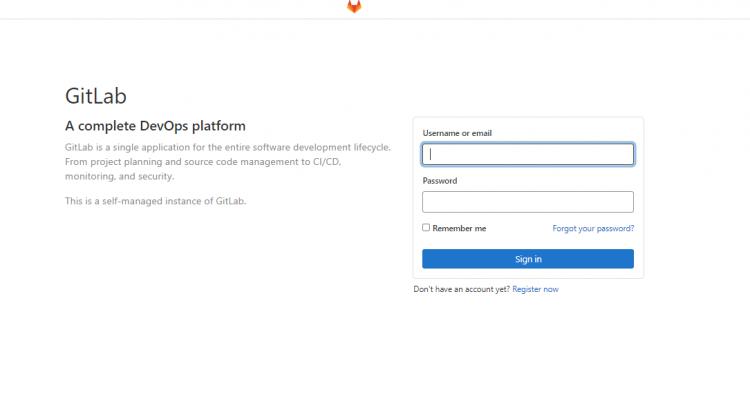
Um dich anzumelden, brauchst du ein temporäres Passwort, das du erhältst, indem du den unten stehenden Befehl im Terminal ausführst. Dieses Passwort wurde während des Installationsprozesses automatisch erstellt, aber nicht angezeigt. Der Gitlab-Entwickler macht das aus Sicherheitsgründen.
sudo cat /etc/gitlab/initial_root_password
Du wirst ein Passwort wie unten abgebildet sehen. Kopiere dieses Passwort und speichere es an einem sicheren Ort.
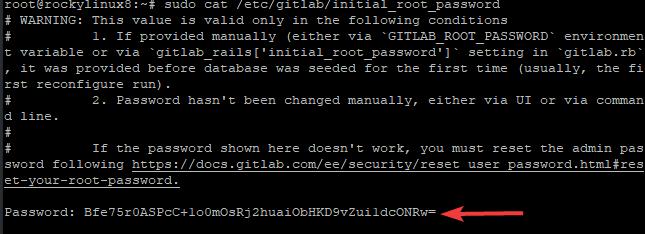
Nun kehrst du zur Anmeldeseite zurück, wo du den Benutzernamen „root“ und das temporäre Passwort, das du kopiert hast, eingeben musst. Klicke auf Anmelden.
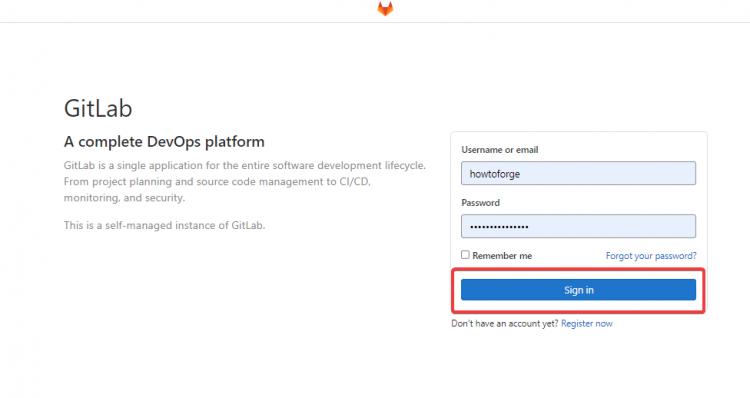
Sobald die Anmeldung erfolgreich war, gelangst du zum Gitlab-Dashboard (siehe unten).
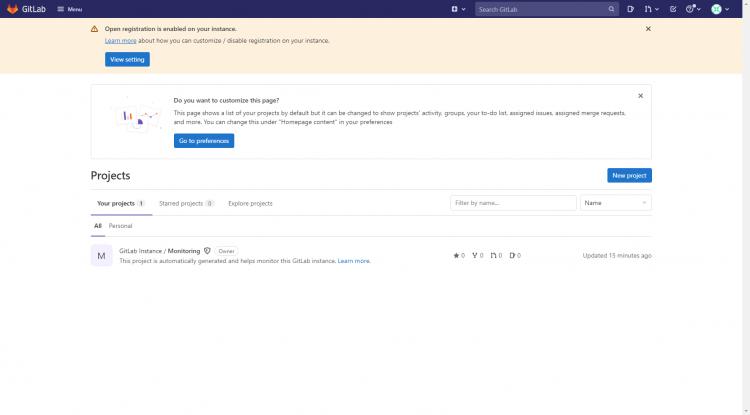
Um das vorläufige Passwort zu ändern, klicke oben rechts auf Profil und Profil bearbeiten. Klicke dann auf den LinkPasswort auf der linken Seite (siehe unten).
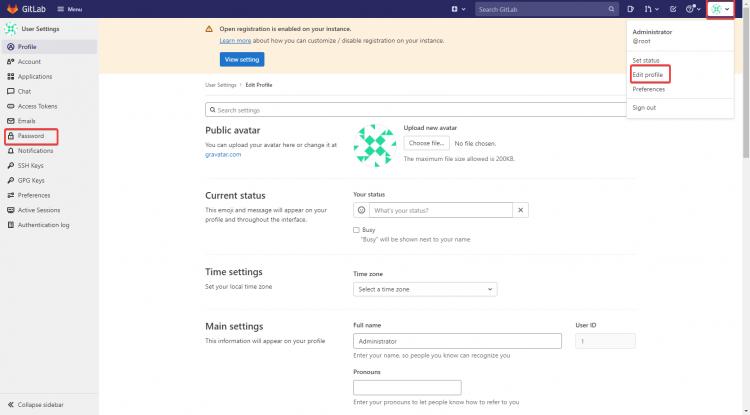
Du wirst auf die Seite Passwort bearbeiten weitergeleitet. Gib dein aktuelles Passwort und dein neues Passwort ein und bestätige es. Klicke dann auf Passwort speichern (siehe unten).
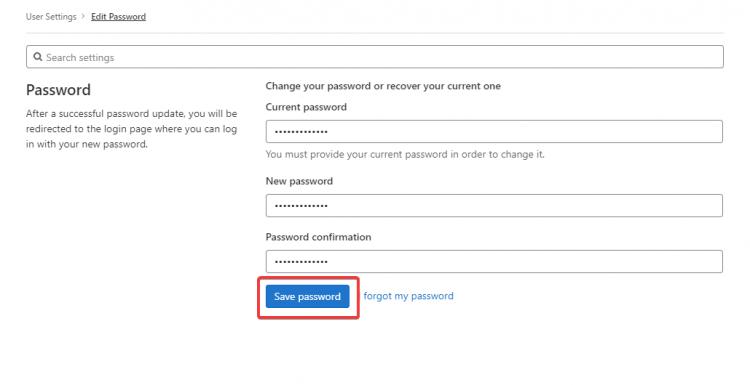
Du musst auch die Anmeldebeschränkungen konfigurieren, um neue Anmeldungen zu deaktivieren. Es ist riskant, wenn du neuen Nutzern erlaubst, sich anzumelden, denn dann kann jeder auf deinen GitLab-Server zugreifen. Klicke auf Menü und dann auf den Admin-Bereich oben links (siehe unten).
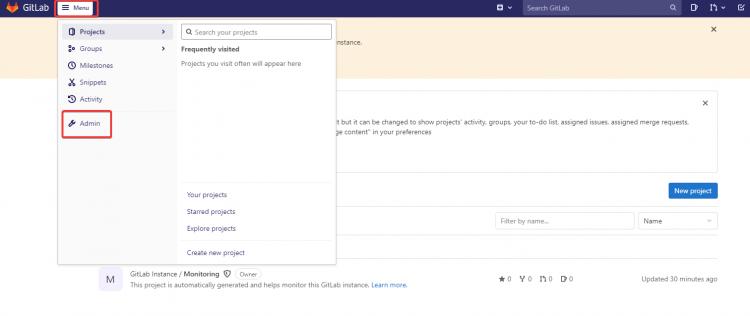
Auf der nächsten Seite klickst du unter dem Abschnitt Funktionen auf Anmelden (siehe unten).
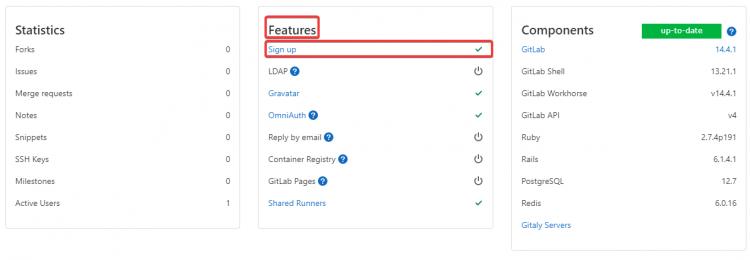
Auf der nächsten Seite siehst du alle Einstellungen für die Anmeldebeschränkungen. Du kannst neue Anmeldungen deaktivieren, indem du das Kontrollkästchen Anmeldung aktiviert abwählst. Klicke dann auf die Schaltfläche Änderungen speichern am Ende der Seite.
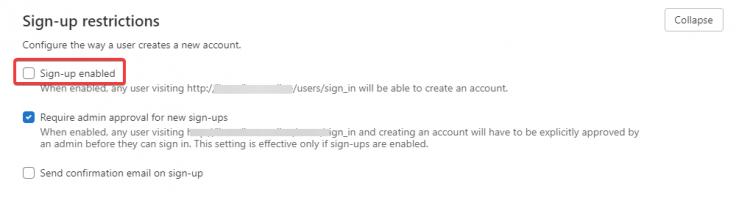

Diese Schritte sind nur grundlegende Konfigurationen. Du kannst GitLab weiter konfigurieren, indem du auf das Menü klickst oder den Link Einstellungen aufrufst. Weitere Informationen findest du in der offiziellen GitLab-Dokumentation, in deralle Aufgaben aufgeführt sind, die du über die Web-Oberfläche erledigen kannst.
Fazit
In diesem Lernprogramm haben wir dir gezeigt, wie du GitLab auf einem Rocky Linux 8.4 Server installierst. Wir hoffen, dass diese Anleitung dir den Einstieg in GitLab erleichtert hat.
Für weitere Hilfe und Unterstützung besuche bitte die offizielle GitLab-Dokumentation. Wenn du Fragen oder Feedback hast, kommentiere bitte unten.