So installierst du Passbolt Password Manager unter Debian 11
Passbolt ist ein kostenloser, quelloffener und selbst gehosteter Passwortmanager, mit dem du deine Website- und andere Passwörter sicher speichern kannst. Er ist ein erweiterbarer, auf OpenPGP basierender Passwortmanager und ist sowohl als Abonnement als auch als Community-Version erhältlich. Außerdem kannst du deine Anmeldedaten mit deinen Freunden teilen.
Eigenschaften
- Kostenlos und Open-Source.
- Unterstützt den Verschlüsselungsstandard OpenPGP.
- Einfache und benutzerfreundliche Oberfläche.
- Passwörter importieren und exportieren.
- Manuelles Hinzufügen von Anmeldedaten.
- Teilt Anmeldedaten mit eurem Team.
- Erweiterungen sind für Firefox und Google Chrome verfügbar.
In dieser Anleitung zeige ich dir, wie du den Passwortmanager Passbolt auf Debian 11 installierst.
Voraussetzungen
- Ein Server, auf dem Debian 11 läuft.
- Ein Root-Passwort ist auf dem Server konfiguriert.
Erste Schritte
Bevor du beginnst, solltest du den Paket-Cache deines Systems mit der aktualisierten Version des Pakets aktualisieren. Du kannst ihn mit dem folgenden Befehl aktualisieren:
apt-get update -y
Danach musst du noch einige erforderliche Abhängigkeiten auf deinem System installieren. Du kannst sie alle mit dem folgenden Befehl installieren:
apt-get install apt-transport-https ca-certificates curl gnupg-agent software-properties-common -y
Als Nächstes installierst du den Certbot Let’s Encrypt Client mit dem folgenden Befehl:
apt-get install certbot python3-certbot-nginx -y
Sobald alle erforderlichen Pakete installiert sind, kannst du mit dem nächsten Schritt fortfahren.
Passbolt Repository hinzufügen
Standardmäßig ist Passbolt nicht im Standard-Repository von Debian 11 verfügbar. Daher musst du das Passbolt-Repository zu deinem System hinzufügen.
Füge zunächst den GPG-Schlüssel mit dem folgenden Befehl hinzu:
apt-key adv --keyserver hkps://keys.mailvelope.com --recv-keys 0xDE8B853FC155581D
Du solltest die folgende Ausgabe erhalten:
Warning: apt-key is deprecated. Manage keyring files in trusted.gpg.d instead (see apt-key(8)). Executing: /tmp/apt-key-gpghome.CHkhJsg8yu/gpg.1.sh --keyserver hkps://keys.mailvelope.com --recv-keys 0xDE8B853FC155581D gpg: key DE8B853FC155581D: public key "Passbolt SA package signing key <contact@passbolt.com>" imported gpg: Total number processed: 1 gpg: imported: 1
Als Nächstes überprüfst du deinen GPG-Schlüssel mit dem folgenden Befehl:
apt-key fingerprint 0xDE8B853FC155581D
Wenn alles in Ordnung ist, solltest du die folgende Ausgabe sehen:
Warning: apt-key is deprecated. Manage keyring files in trusted.gpg.d instead (see apt-key(8)).
pub rsa2048 2020-05-18 [SC] [expires: 2022-05-18]
3D1A 0346 C8E1 802F 774A EF21 DE8B 853F C155 581D
uid [ unknown] Passbolt SA package signing key <contact@passbolt.com>
sub rsa2048 2020-05-18 [E] [expires: 2022-05-18]
Als Nächstes fügst du das Passbolt-Repository mit dem folgenden Befehl zur APT hinzu:
echo "deb https://download.passbolt.com/ce/debian buster stable" | tee /etc/apt/sources.list.d/passbolt.list
Als Nächstes aktualisierst du das Repository mit dem folgenden Befehl:
apt-get update -y
Wenn du damit fertig bist, kannst du mit dem nächsten Schritt fortfahren.
Passbolt installieren
Jetzt kannst du Passbolt installieren, indem du den folgenden Befehl ausführst:
apt-get install passbolt-ce-server -y
Während der Installation wirst du gefragt, ob du eine Datenbank für Passbolt erstellen möchtest:
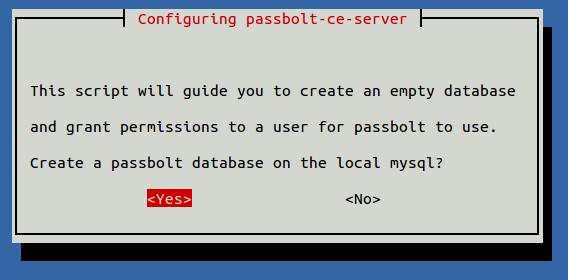
Wähle Ja und drücke Enter. Du wirst aufgefordert, einen MySQL-Administrator-Benutzer festzulegen:
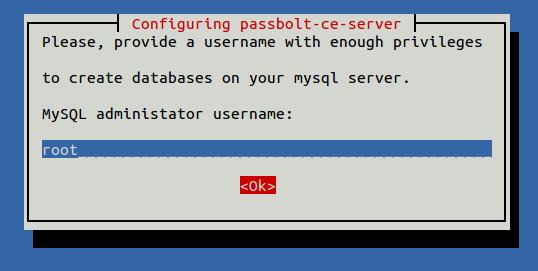
Gib den Benutzer root an und klicke auf die Schaltfläche Ok. Du wirst gefragt, ob du ein MySQL-Root-Passwort festlegen möchtest:
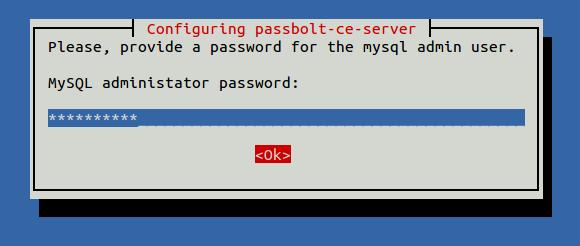
Gib dein Root-Passwort ein und klicke auf die Schaltfläche „Ok „. Du wirst aufgefordert, einen Passbolt-Datenbankbenutzer anzulegen:
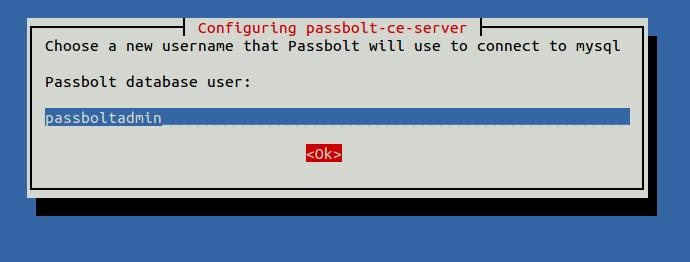
Gib deinen Datenbankbenutzer an und klicke auf die Schaltfläche “ OK „. Du wirst aufgefordert, ein Datenbankpasswort festzulegen:
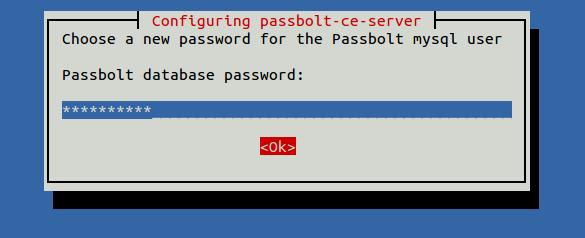
Gib dein Datenbank-Passwort ein und klicke auf die Schaltfläche „ OK“. Du wirst aufgefordert, deine Passbolt-Datenbank zu definieren:
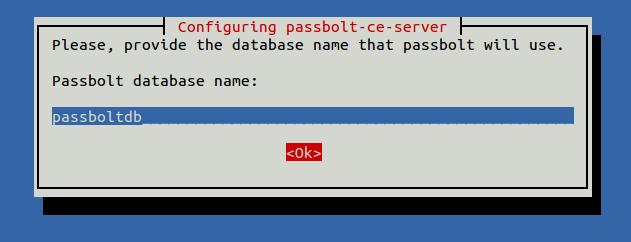
Gib den Namen deiner Datenbank ein und klicke auf die Schaltfläche „ OK“. Du wirst gefragt, ob du einen Nginx oder Apache Webserver einrichten willst:
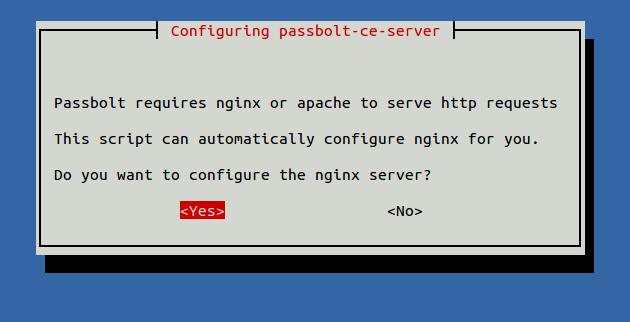
Wähle Ja und drücke Enter. Du wirst aufgefordert, die Installationsart auszuwählen:
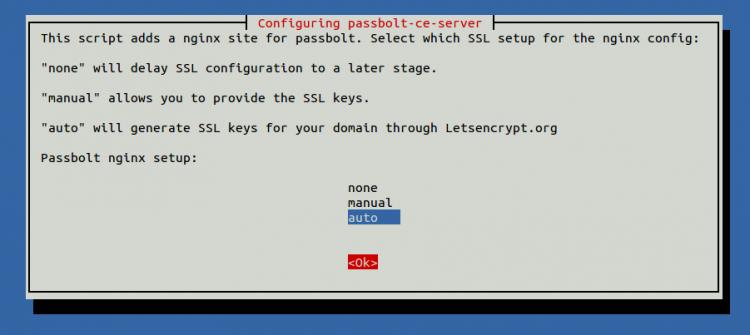
Wähle Auto und klicke auf die Schaltfläche Ok. Du wirst aufgefordert, deinen Domainnamen anzugeben:
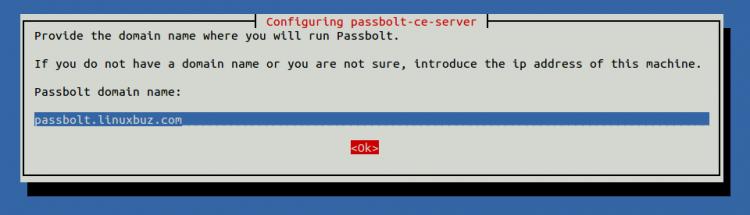
Gib deinen Domainnamen ein und klicke auf die Schaltfläche Ok. Du wirst aufgefordert, deine E-Mail-Adresse für Let’s Encrypt anzugeben:
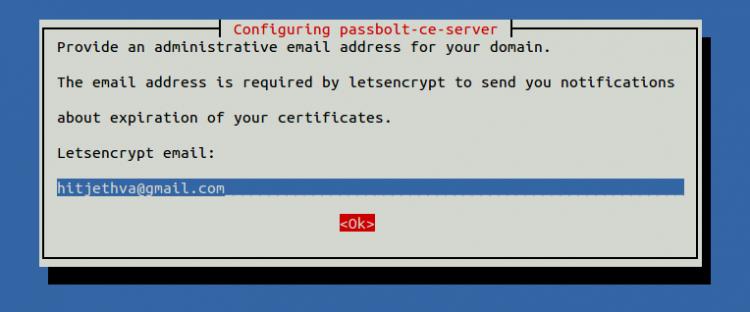
Gib deine E-Mail-Adresse ein und klicke auf die Schaltfläche Ok. Wenn die Installation abgeschlossen ist, solltest du die folgende Ausgabe erhalten:
- - - - - - - - - - - - - - - - - - - - - - - - - - - - - - - - - - - - - - - - Congratulations! You have successfully enabled https://passbolt.linuxbuz.com - - - - - - - - - - - - - - - - - - - - - - - - - - - - - - - - - - - - - - - - IMPORTANT NOTES: - Congratulations! Your certificate and chain have been saved at: /etc/letsencrypt/live/passbolt.linuxbuz.com/fullchain.pem Your key file has been saved at: /etc/letsencrypt/live/passbolt.linuxbuz.com/privkey.pem Your certificate will expire on 2021-12-31. To obtain a new or tweaked version of this certificate in the future, simply run certbot again with the "certonly" option. To non-interactively renew *all* of your certificates, run "certbot renew" - If you like Certbot, please consider supporting our work by: Donating to ISRG / Let's Encrypt: https://letsencrypt.org/donate Donating to EFF: https://eff.org/donate-le ===================================================================== Well done! Visit https://passbolt.linuxbuz.com to finish installation ===================================================================== Processing triggers for nginx-core (1.18.0-6.1) ... Triggering nginx reload ...
Zugriff auf Passbolt Web UI
Öffne nun deinen Webbrowser und rufe Passbolt über die URL https://passbolt.linuxbuz.com auf. Du wirst auf die folgende Seite weitergeleitet:
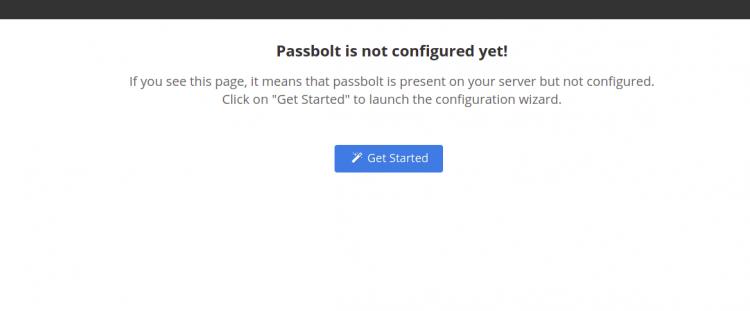
Klicke auf “ Get Started“. Du solltest die Passbolt Willkommensseite sehen:
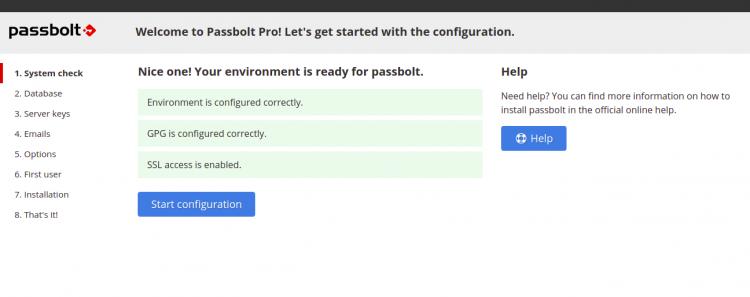
Klicke auf die Seite Konfiguration starten. Du solltest die Seite für die Datenbankkonfiguration sehen:

Gib deine Datenbank-Anmeldedaten ein und klicke auf die Schaltfläche Weiter. Du solltest die folgende Seite sehen:
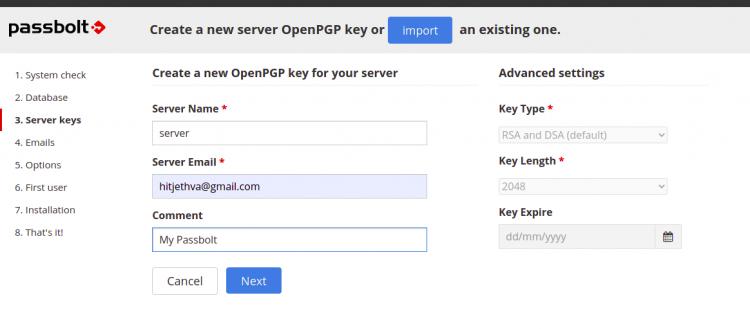
Gib deinen Servernamen und deine E-Mail-Adresse ein und klicke auf die Schaltfläche Weiter. Du solltest die SMTP-Konfigurationsseite sehen:

Gib die Details deines Mailservers ein und klicke auf die Schaltfläche Weiter. Du solltest die folgende Seite sehen:
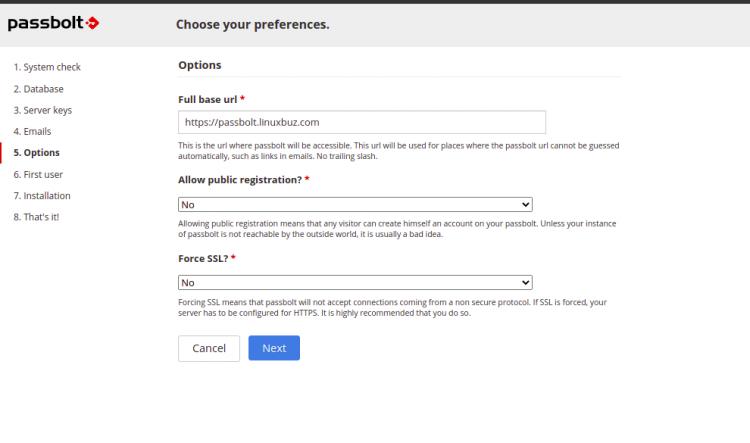
Gib die Basis-URL deines Servers an, wähle andere Einstellungen und klicke auf die Schaltfläche Weiter. Du solltest die Seite zum Anlegen eines Admin-Benutzers sehen:
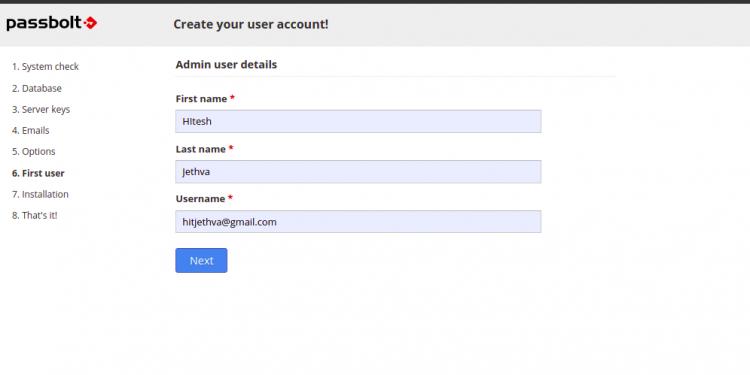
Gib deinen Admin-Benutzernamen ein und klicke auf die Schaltfläche Weiter. Du solltest die folgende Seite sehen:

Jetzt musst du die Passbolt Chrome Erweiterungen auf deinem System installieren. Klicke auf die Schaltfläche Erweiterung herunterladen, um die Erweiterungen zu installieren, und klicke dann auf Aktualisieren , um die Erweiterung zu erkennen. Du solltest die folgende Seite sehen:
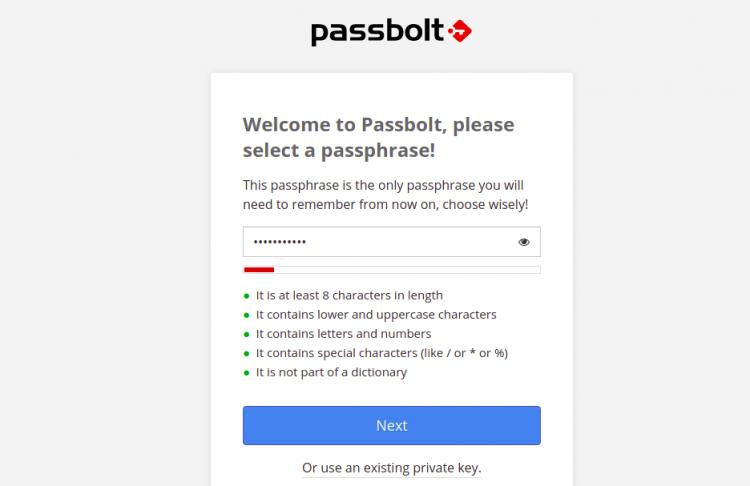
Definiere deine Passphrase und klicke auf die Schaltfläche Weiter. Du solltest die folgende Seite sehen:

Wähle eine beliebige Farbe, gib drei Zeichen ein und klicke auf die Schaltfläche Weiter. Auf der folgenden Seite solltest du das Passbolt Dashboard sehen:

Fazit
Herzlichen Glückwunsch! Du hast den Passwortmanager Passbolt mit Let’s Encrypt SSL unter Debian 11 erfolgreich installiert. Jetzt kannst du deine Website-Anmeldedaten ganz einfach über den Webbrowser speichern und weitergeben.