So installierst du Plex Media Server unter Debian 11
Plex Media Server ist ein digitaler Mediaplayer mit der Möglichkeit, mehrere Online-Inhaltskanäle aus nicht-lokalen Quellen zu hosten. Er läuft auf den Plattformen Windows, Linux, FreeBSD und OS X. Mit Plex Media Server kannst du alle deine Mediendateien, die auf deinem Computer gespeichert sind, zusammenfassen und hast so auf allen deinen Geräten sofortigen Zugriff.
Die Nutzung des Plex Media Servers ist kostenlos, einige Funktionen sind jedoch nur mit einem Plex Pass Abonnement verfügbar.
Hier sind einige der wichtigsten Funktionen von Plex Media Server.
- Multiplattform-Unterstützung für Client und Server – so kannst du deine Medien auf vielen verschiedenen Geräten ansehen. Plex-Anwendungen sind auf einer Vielzahl von Plattformen verfügbar, darunter Mobiltelefone, Tablets, Heimkino-PCs, Streaming-Geräte, Smart-TVs und Set-Top-Boxen.
- Da Plex lokale Mediendateien abspielt, musst du sie nicht erst herunterladen und sparst so Speicherplatz auf deinem Computer. Plex konvertiert deine Dateien automatisch mit einem High-Fidelity-Verfahren, sodass du dich nicht um Dinge wie Bitrate oder Codecs kümmern musst – deine Medien sehen immer optimal aus.
- Fernzugriff auf deine Mediendateien – streame alle deine Inhalte sicher auf andere Geräte im selben Netzwerk. Der Plex Media Server konvertiert deine Medien automatisch im Handumdrehen, damit sie auf jedem Gerät abgespielt werden können.
- Organisieren und Anzeigen deiner Fotobibliotheken, unabhängig davon, ob sie lokal gespeichert oder über Google Drive, Dropbox oder MobileMe synchronisiert sind – so kannst du sie als Diashows mit ausgefallenen Übergängen anzeigen.
- Erstellen von Fotoalben aus Kamerarollen auf mehreren Plattformen, damit du alle deine Bilder an einem Ort hast, unabhängig davon, wo sie ursprünglich erstellt wurden. Du kannst auch Alben nach Datum/Uhrzeit oder Ort erstellen, was das Organisieren und Genießen deiner Fotos einfacher denn je macht.
Voraussetzungen
Um deinen Plex Media Server auf Debian 11 einzurichten, brauchst du Folgendes:
- Arbeitsspeicher: 2 GB RAM werden für einen reibungslosen Betrieb unter Linux empfohlen. Festplatte: Mindestens 3 GB freier Festplattenspeicher für die Installation und zusätzlicher freier Speicherplatz für den Channel. Prozessor: Mindestens 2 GHz Core für einen reibungslosen Betrieb unter Linux.
- Root-Zugriff auf deinen Linux-Rechner, damit du neue Software installieren kannst.
Das System aktualisieren
Bevor du beginnst, solltest du dein System aktualisieren. Du solltest sicherstellen, dass die Pakete in deinen Repositories auf dem neuesten Stand sind, bevor du ein neues Paket installierst.
Gib den folgenden Befehl ein, um dein Debian 11-System zu aktualisieren.
sudo apt update && sudo apt upgrade -y
Sobald der Aktualisierungsbefehl beendet ist, führe den folgenden Befehl aus, um die erforderlichen Abhängigkeiten zu installieren.
sudo apt install unzip socat libexpat1 apt-transport-https -y
sudo apt install wget software-properties-common -y
Installation von Plex Media Server unter Debian 11
Jetzt, wo dein System aktualisiert ist und die Voraussetzungen installiert sind, kannst du Plex installieren.
Im Basis-Repository von Debian 11 ist das Plex Media Server-Paket nicht enthalten, daher musst du ein Plex-Repository hinzufügen, um es herunterzuladen und zu installieren. Importiere zunächst den GPG-Schlüssel in den APT-Schlüsselbund, damit dieser die Authentizität des Plex-Repositorys überprüfen kann.
curl https://downloads.plex.tv/plex-keys/PlexSign.key | sudo apt-key add -
Du erhältst eine OK-Meldung, die besagt, dass der Schlüssel korrekt zu APT hinzugefügt wurde.
Beispielhafte Ausgabe:
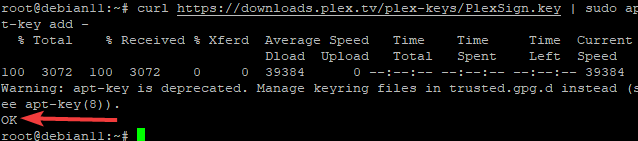
Jetzt, da dein System die Echtheit des Plex-Repositorys überprüfen kann, kannst du es als Quelle zu deinem System hinzufügen.
echo deb https://downloads.plex.tv/repo/deb public main | sudo tee /etc/apt/sources.list.d/plexmediaserver.list
Als Nächstes lädst du die Paketlisten des Repositorys herunter und aktualisierst sie.
sudo apt update
Schließlich installierst du den Plex Media Server, indem du den folgenden Befehl ausführst.
sudo apt install plexmediaserver -y
Sobald die Installation abgeschlossen ist, kannst du Plex starten und aktivieren, damit er beim Hochfahren startet.
sudo systemctl start plexmediaserver && sudo systemctl enable plexmediaserver
Du kannst auch den Status des Dienstes überprüfen und sicherstellen, dass er richtig läuft, indem du den folgenden Befehl ausführst.
sudo systemctl status plexmediaserver
Der Befehl listet die Prozess-ID auf und gibt an, ob es sich um einen Vordergrund- oder Hintergrundprozess handelt und wie lange er schon läuft.
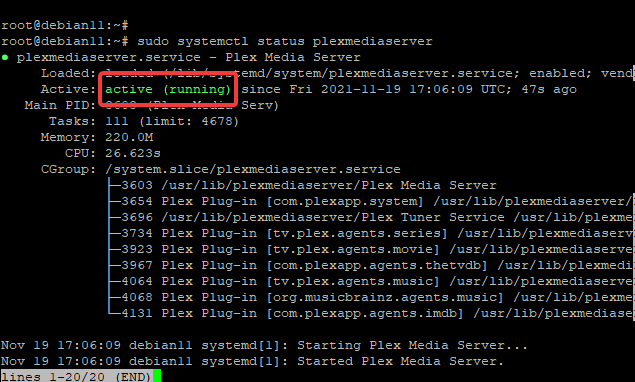
Konfigurieren der Firewall
Plex Media Server verwendet mehrere Ports für die Kommunikation und für Client-Verbindungen. Diese können in den Plex Media Server-Einstellungen geändert werden. Plex verwendet den Port 32400, um auf Client-Anfragen zu warten. Dies ist der Haupteinstiegspunkt für Clients wie Fernseher und mobile Geräte.
Wenn du eine Firewall verwendest, musst du den Datenverkehr über Port 32400 zulassen.
Führe den folgenden Befehl aus, um den Datenverkehr auf Port 32400 für alle Schnittstellen zuzulassen, damit Plex mit den Clients kommunizieren kann.
sudo ufw allow 32400
Um die Änderungen zu überprüfen, führe den folgenden Befehl aus.
sudo ufw status
Du solltest ungefähr das folgende Ergebnis sehen. Wie du siehst, ist der Port 32400 von allen Schnittstellen aus erlaubt. Jetzt kannst du von jedem Client in deinem Netzwerk auf den Plex Media Server zugreifen.
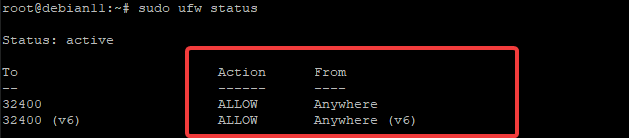
Konfigurieren des Plex Media Servers
Du kannst den Plex Media Server konfigurieren, sobald er installiert ist. Um auf die Plex Web App Admin Console zuzugreifen, gibst du die IP-Adresse deines Servers mit Port 32400 in die Adresszeile deines Browsers ein.
http://server_ip:32400/web/
Wenn die IP-Adresse deines Servers zum Beispiel 192.168.0.10 lautet, gibst du http://192.168.0.10:32400/web/ in die Adressleiste deines Browsers ein. Du kannst den Plex Media Manager auch über das Anwendungsmenü deines Debian 11 Servers suchen.
Du wirst zum Anmeldebildschirm weitergeleitet (siehe unten).
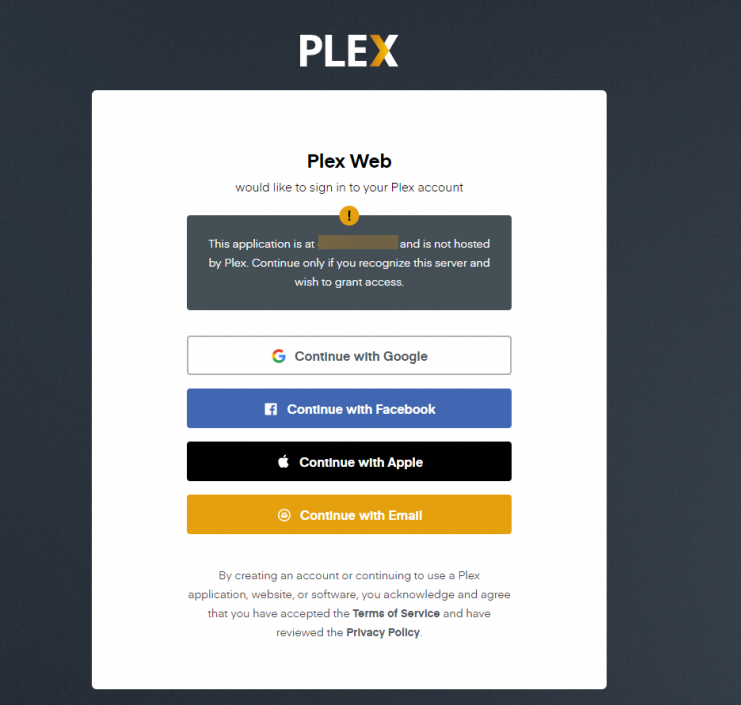
Melde dich jetzt mit einem bestehenden Google-Konto oder einem Social Media Konto an. Drücke auf das Google- oder Facebook-Symbol, um dich mit deinem bestehenden Konto anzumelden.
Nachdem du dich eingeloggt hast, wirst du zur Seite für die Ersteinrichtung von Plex weitergeleitet. Wenn du das noch nicht getan hast, gehe zu server_ip:32400/web/index.html#!/setup, um mit der Ersteinrichtung von Plex fortzufahren. Befolge die Anweisungen auf dem Bildschirm, um die Einrichtung von Plex abzuschließen.
NGINX Reverse Proxy für Plex konfigurieren
Um die Fernzugriffsfunktion von Plex zu aktivieren, musst du einen Reverse-Proxy-Server einrichten. Das kannst du mit Nginx machen. Nginx ist ein kostenloser, quelloffener und leistungsstarker HTTP-Server und Reverse-Proxy-Server. Wir verwenden ihn in diesem Leitfaden als Reverse-Proxy-Server.
Installiere zunächst den Nginx Webserver mit dem unten stehenden Befehl.
sudo apt install nginx -y
Sobald die Installation abgeschlossen ist, musst du Nginx mit dem folgenden Befehl starten und aktivieren.
sudo systemctl start nginx && sudo systemctl enable nginx
Du kannst überprüfen, ob die Installation von Nginx erfolgreich war, indem du den Status von Nginx mit dem folgenden Befehl überprüfst.
sudo systemctl status nginx
Du solltest ein ähnliches Ergebnis wie das unten stehende sehen.
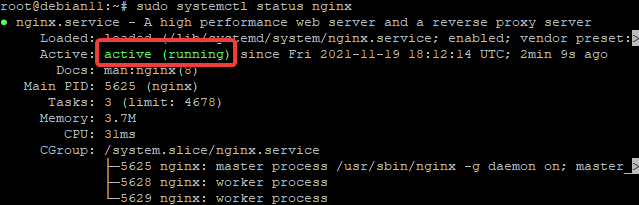
Als nächstes musst du eine neue Nginx-Konfigurationsdatei für den virtuellen Host von Flex erstellen. Das macht die Verwaltung des Nginx-Proxys für Plex Media Server einfacher.
sudo nano /etc/nginx/conf.d/plex.conf
Füge die folgenden Zeilen in die Plex Nginx Konfigurationsdatei ein.
server {
listen 80;
server_name plex.your-domain.com;
location / {
proxy_pass http://127.0.0.1:32400;
proxy_set_header Host $host;
proxy_set_header X-Real-IP $remote_addr;
proxy_set_header X-Forwarded-For $proxy_add_x_forwarded_for;
#upgrade to WebSocket protocol when requested
proxy_set_header Upgrade $http_upgrade;
proxy_set_header Connection "Upgrade";
}
}
Du kannst plex.deine-domain.com durch deinen Domänennamen ersetzen. Speichere und schließe die Datei, wenn du fertig bist, indem du STRG-X, Y und Enter drückst.
Überprüfe die Nginx-Konfiguration auf Syntaxfehler, indem du den folgenden Befehl ausführst.
sudo nginx -t
Wenn du Warnungen oder Fehler erhältst, behebe sie und führe den Befehl erneut aus, bis du keine Fehlermeldungen mehr erhältst.
Beispielhafte Ausgabe:

Lade Nginx mit folgendem Befehl neu, damit die Änderungen wirksam werden.
sudo systemctl reload nginx
Jetzt kannst du von jedem Client in deinem Netzwerk über den Domänennamen, den du Plex zugewiesen hast, auf Plex Media Server zugreifen.
Fazit
Plex Media Server ist eine hervorragende Medienserversoftware. Sie ist einfach zu konfigurieren und zu benutzen. Du kannst jetzt alle deine Medieninhalte von jedem Client in deinem Netzwerk aus genießen.
In dieser Anleitung hast du gelernt, wie du Plex Media Server auf einem Debian 11 System installierst. Du hast auch gelernt, wie du den Plex Media Server konfigurierst und einen Reverse-Proxy-Server mit Nginx einrichtest.