So installierst du Pydio Cells File Sharing Server auf Ubuntu 22.04
Pydio Cells, auch bekannt als Pydio, ist eine Open-Source-Anwendung zum Teilen und Synchronisieren von Dateien, die in der Sprache Golang geschrieben wurde. Sie wird auf einem Server oder in der Cloud ausgeführt und zum Teilen von Dateien mit dem Client verwendet. Es ist ein selbstgehostetes Tool für die gemeinsame Nutzung von Dokumenten und die Zusammenarbeit, mit dem du von überall aus über eine mobile App, eine Desktop-Software oder einen Webbrowser auf verschiedene Dokumente wie Dateien, Bilder und Videos zugreifen kannst. Es bietet native Clients für Linux, Windows und macOS sowie mobile Clients für Android und iOS.
In dieser Anleitung wird erklärt, wie du Pydio unter Ubuntu 22.04 installierst.
Voraussetzungen
- Ein Server, auf dem Ubuntu 22.04 läuft.
- Ein Root-Passwort ist auf dem Server eingerichtet.
MariaDB installieren und konfigurieren
Pydio verwendet MariaDB, um seine Daten zu speichern. Deshalb musst du den MariaDB-Datenbankserver auf deinem Server installieren. Du kannst ihn installieren, indem du den folgenden Befehl ausführst:
apt install mariadb-server -y
Nachdem du den MariaDB-Server installiert hast, kannst du die MariaDB-Installation mit folgendem Befehl sichern:
mysql_secure_installation
Dieses Skript setzt ein Root-Passwort, entfernt anonyme Benutzer, verbietet den Root-Login aus der Ferne und entfernt die Testdatenbank wie unten gezeigt:
Set root password? [Y/n] n Remove anonymous users? [Y/n] y Disallow root login remotely? [Y/n] y Remove test database and access to it? [Y/n] y Reload privilege tables now? [Y/n] y
Als Nächstes meldest du dich bei MariaDB als Root-Benutzer an:
mysql -u root -p
Sobald du eingeloggt bist, erstelle eine Datenbank und einen Benutzer mit dem folgenden Befehl:
CREATE DATABASE pydiodb; CREATE USER 'pydiodb'@'localhost' IDENTIFIED BY 'password';
Als Nächstes erteilst du Pydio alle Rechte mit dem folgenden Befehl:
GRANT ALL PRIVILEGES ON pydiodb.* to 'pydiouser'@'localhost';
Lösche die Berechtigungen und verlasse die MariaDB-Shell mit folgendem Befehl:
FLUSH PRIVILEGES; EXIT;
Pydio Cells auf Ubuntu 22.04 installieren
Standardmäßig ist das Pydio-Paket nicht im Ubuntu 22.04 Repository verfügbar. Daher musst du es von der offiziellen Website herunterladen.
Du kannst die neueste Version von Pydio Cells mit folgendem Befehl herunterladen:
distribId=cells
wget -O /usr/bin/cells https://download.pydio.com/latest/${distribId}/release/{latest}/linux-amd64/${distribId}
Sobald der Download abgeschlossen ist, musst du die heruntergeladene Datei mit den richtigen Berechtigungen versehen und sie mit dem folgenden Befehl an den HTTP-Port binden:
chmod +x /usr/bin/cells setcap 'cap_net_bind_service=+ep' /usr/bin/cells
Als Nächstes überprüfst du die Version von Pydio Cells mit folgendem Befehl:
cells version
Du erhältst die folgende Ausgabe:
Pydio Cells Home Edition Version: 4.0.5 Built: 01 Dec 22 04:24 +0000 Git commit: 406762a4b5bff7b60189291ad4ee16c69a94ecd7 OS/Arch: linux/amd64 Go version: go1.19.3
Pydio Cells konfigurieren
Als Nächstes konfigurierst du die Pydio-Zellen mit dem folgenden Befehl:
cells configure
Du wirst aufgefordert, die verschiedenen Installationstypen auszuwählen.
Welcome to Pydio Cells Home Edition installation Pydio Cells Home Edition (v4.0.5) will be configured to run on this machine. Make sure to prepare access and credentials to a MySQL 5.6+ (or MariaDB equivalent) server. Pick your installation mode when you are ready. ? Browser-based (requires a browser access)
Wähle die browserbasierte Installation und drücke die Eingabetaste. Sobald Pydio Cells konfiguriert ist, erhältst du die folgende Ausgabe:
Use the arrow keys to navigate: ? ? ? ?
? Installation mode:
? Browser-based (requires a browser access)
Command line (performed in this terminal)
? Browser-based (requires a browser access)
Installation Server is starting...
Listening to: https://0.0.0.0:8080
2022-12-13T05:43:12.641Z INFO pydio.rest.config starting {"service": "pydio.rest.config", "hook router to": "/a/config"}
2022-12-13T05:43:12.659Z INFO pydio.rest.install starting {"service": "pydio.rest.install", "hook router to": "/a/install"}
Open a browser window to: [https://0.0.0.0:8080]
2022-12-13T05:43:14.741Z INFO pydio.server.caddy ? Created a new local CA at "rootCA.pem" ????
2022-12-13T05:43:14.858Z INFO pydio.server.caddy ? Created a new certificate valid for the following names ????
2022-12-13T05:43:14.858Z INFO pydio.server.caddy - "127.0.0.1"
2022-12-13T05:43:14.858Z INFO pydio.server.caddy - "139.84.138.121"
2022-12-13T05:43:14.859Z INFO pydio.server.caddy - "localhost"
2022-12-13T05:43:14.859Z INFO pydio.server.caddy ? The certificate is at "5b92168f4e3239411477f1f5f42539f4.pem"
and the key at "5b92168f4e3239411477f1f5f42539f4-key.pem"
2022-12-13T05:43:14.859Z INFO pydio.server.caddy
2022-12-13T05:43:14.859Z INFO pydio.server.caddy
2022-12-13T05:43:14.859Z INFO pydio.server.caddy ???? If you are behind a reverse proxy, you can either install the RootCA on the proxy machine trust store, or configure your proxy to `insecure_skip_verify` for pointing to Cells.
2022-12-13T05:43:14.860Z INFO pydio.server.caddy ???? If you are developing locally, you may install the RootCA in your system trust store to see a green light in your browser!
2022-12-13T05:43:14.860Z INFO pydio.server.caddy ???? To easily install the RootCA in your trust store, use https://github.com/FiloSottile/mkcert. Set the $CAROOT environment variable to the rootCA folder then use 'mkcert -install'
2022-12-13T05:43:14.860Z INFO pydio.server.caddy
2022-12-13T05:43:14.862Z WARN pydio.server.caddy admin - admin endpoint disabled
2022-12-13T05:43:14.862Z INFO pydio.server.caddy tls.cache.maintenance - started background certificate maintenance{"cache": "0xc0002bdab0"}
2022-12-13T05:43:14.863Z INFO pydio.rest.install ready
2022-12-13T05:43:14.864Z INFO pydio.web.install ready
2022-12-13T05:43:14.865Z INFO pydio.rest.config ready
2022-12-13T05:43:14.865Z WARN pydio.server.caddy tls - stapling OCSP{"error": "no OCSP stapling for [localhost 127.0.0.1 139.84.138.121]: no OCSP server specified in certificate"}
2022-12-13T05:43:14.865Z WARN pydio.server.caddy http - automatic HTTP->HTTPS redirects are disabled{"server_name": "srv0"}
2022-12-13T05:43:14.866Z INFO pydio.server.caddy autosaved config (load with --resume flag) - {"file": "/root/.config/pydio/cells/caddy/autosave.json"}
2022-12-13T05:43:14.866Z INFO pydio.server.caddy tls - cleaning storage unit{"description": "FileStorage:/root/.config/pydio/cells/caddy"}
2022-12-13T05:43:14.866Z INFO pydio.server.caddy tls - finished cleaning storage units
Jetzt ist Pydio Cells installiert und konfiguriert. Du kannst jetzt mit dem nächsten Schritt fortfahren.
Zugriff auf das Webinterface von Pydio Cells
Du kannst nun über die URL https://your-server-ip:8080 auf Pydio Cells zugreifen . Du solltest die Seite mit der Pydio Cells Lizenzvereinbarung sehen:
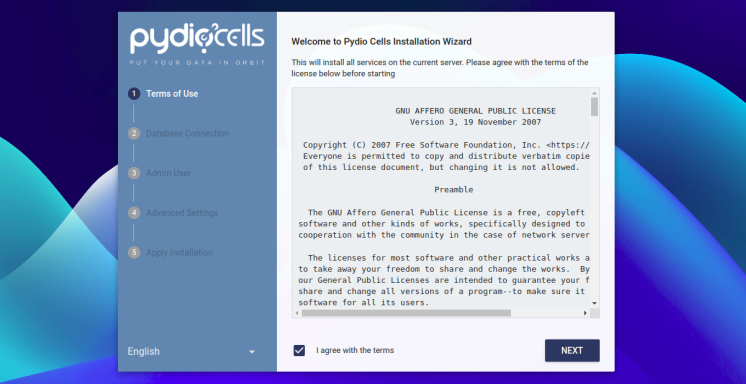
Stimme der Lizenzvereinbarung zu und klicke auf die Schaltfläche NEXT. Du solltest die Seite mit der Datenbankkonfiguration sehen.
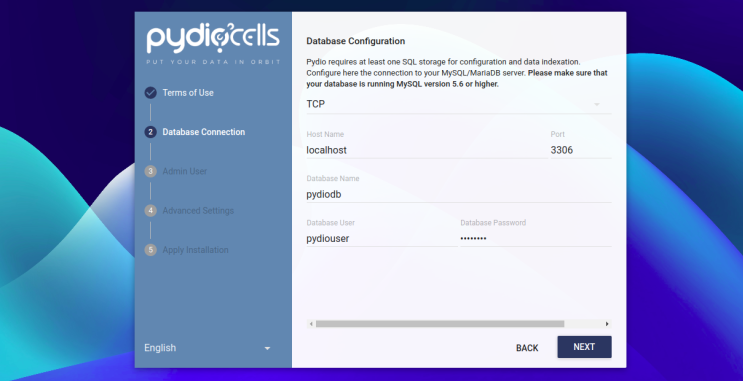
Gib deine Datenbankkonfiguration an und klicke auf die Schaltfläche WEITER. Du solltest die Seite zum Anlegen eines Admin-Benutzers sehen:
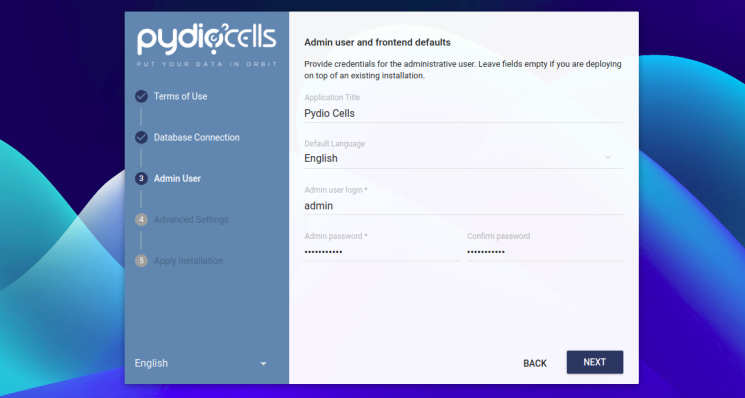
Gib deinen Admin-Benutzernamen und dein Passwort ein und klicke auf die Schaltfläche WEITER. Du solltest die folgende Seite sehen:
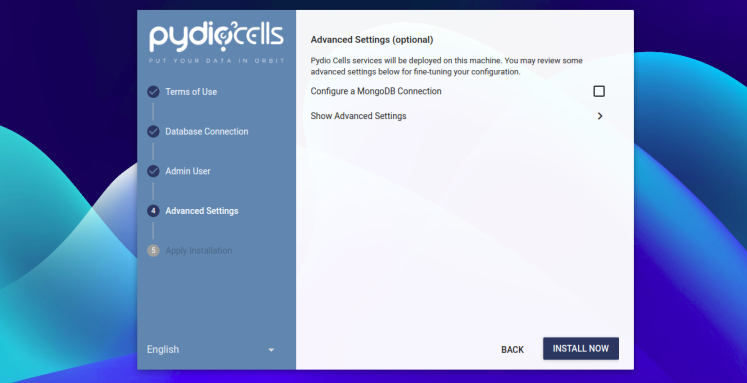
Klicke jetzt auf die Schaltfläche JETZT INSTALLIEREN. Du solltest die Anmeldeseite von Pydio Cells sehen:

Gib deinen Administrator-Benutzernamen und dein Passwort ein und klicke auf die Schaltfläche EINGABE. Auf der folgenden Seite solltest du das Pydio Dashboard sehen:
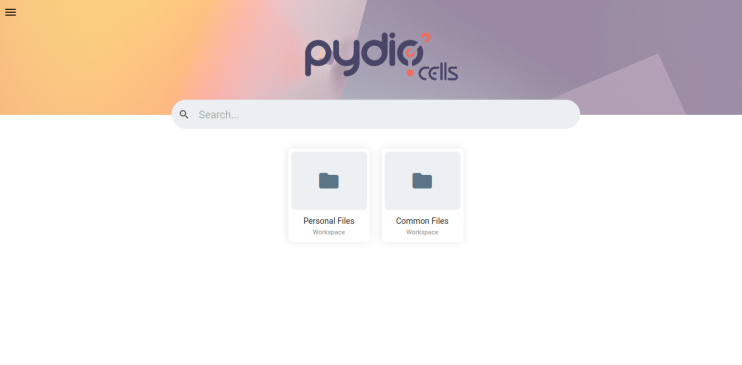
Systemd-Dienstdatei für Pydio Cells erstellen
Als Nächstes musst du eine systemd-Dienstdatei erstellen, um den Pydio-Dienst zu verwalten. Drücke zunächst die Tastenkombination STRG+C, um den Pydio-Dienst anzuhalten, und erstelle dann eine systemd-Dienstdatei mit dem folgenden Befehl:
nano /etc/systemd/system/cells.service
Füge die folgenden Zeilen hinzu:
[Unit] Description=Pydio Cells Documentation=https://pydio.com Wants=network-online.target After=network-online.target AssertFileIsExecutable=/usr/bin/cells [Service] User=root Group=root PermissionsStartOnly=true AmbientCapabilities=CAP_NET_BIND_SERVICE ExecStart=/usr/bin/cells start Restart=on-failure StandardOutput=journal StandardError=inherit LimitNOFILE=65536 TimeoutStopSec=5 KillSignal=INT SendSIGKILL=yes SuccessExitStatus=0 WorkingDirectory=/root [Install] WantedBy=multi-user.target
Speichere und schließe die Datei und lade den systemd-Daemon neu, um die Änderungen zu übernehmen:
systemctl daemon-reload
Starte und aktiviere dann den Pydio-Dienst mit folgendem Befehl:
systemctl enable cells systemctl start cells
Du kannst den Pydio-Status auch mit dem folgenden Befehl überprüfen:
systemctl status cells
Du erhältst die folgende Ausgabe:
? cells.service - Pydio Cells
Loaded: loaded (/etc/systemd/system/cells.service; disabled; vendor preset: enabled)
Active: active (running) since Sat 2022-12-13 11:34:24 UTC; 6s ago
Docs: https://pydio.com
Main PID: 25764 (cells)
Tasks: 119 (limit: 2341)
Memory: 421.6M
CPU: 4.114s
CGroup: /system.slice/cells.service
??25764 /usr/bin/cells start
??25769 /usr/bin/cells start --fork --config local --registry grpc://:8000 --broker grpc://:8003 ^pydio.grpc.jobs$
??25775 /usr/bin/cells start --fork --config local --registry grpc://:8000 --broker grpc://:8003 ^pydio.grpc.search$
??25781 /usr/bin/cells start --fork --config local --registry grpc://:8000 --broker grpc://:8003 ^pydio.gateway.websocket$
??25783 /usr/bin/cells start --fork --config local --registry grpc://:8000 --broker grpc://:8003 ^pydio.grpc.data.sync.pydiods1$
??25787 /usr/bin/cells start --fork --config local --registry grpc://:8000 --broker grpc://:8003 ^pydio.grpc.data.sync.personal$
??25790 /usr/bin/cells start --fork --config local --registry grpc://:8000 --broker grpc://:8003 ^pydio.grpc.data.sync.cellsdata$
??25802 /usr/bin/cells start --fork --config local --registry grpc://:8000 --broker grpc://:8003 ^pydio.grpc.data.sync.versions$
??25805 /usr/bin/cells start --fork --config local --registry grpc://:8000 --broker grpc://:8003 ^pydio.grpc.data.sync.thumbnail>
??25816 /usr/bin/cells start --fork --config local --registry grpc://:8000 --broker grpc://:8003 ^pydio.grpc.tasks$
??25819 /usr/bin/cells start --fork --config local --registry grpc://:8000 --broker grpc://:8003 ^pydio.grpc.data.objects.local1$
??25847 /usr/bin/cells start --fork --config local --registry grpc://:8000 --broker grpc://:8003 ^pydio.grpc.data.index.pydiods1$
??25848 /usr/bin/cells start --fork --config local --registry grpc://:8000 --broker grpc://:8003 ^pydio.grpc.data.index.personal$
??25849 /usr/bin/cells start --fork --config local --registry grpc://:8000 --broker grpc://:8003 ^pydio.grpc.data.index.cellsdat>
??25850 /usr/bin/cells start --fork --config local --registry grpc://:8000 --broker grpc://:8003 ^pydio.grpc.data.index.versions$
??25851 /usr/bin/cells start --fork --config local --registry grpc://:8000 --broker grpc://:8003 ^pydio.grpc.data.index.thumbnai>
Dec 13 12:34:29 ubuntu2204 cells[25764]: 2022-12-13T11:34:29.294Z INFO pydio.test.objects Started
Dec 13 12:34:29 ubuntu2204 cells[25764]: 2022-12-13T11:34:29.307Z INFO pydio.gateway.grpc Activating self-signed configura>
Dec 13 12:34:29 ubuntu2204 cells[25764]: 2022-12-13T11:34:29.308Z INFO pydio.gateway.grpc Started
Dec 13 12:34:30 ubuntu2204 cells[25764]: 2022-12-13T11:34:30.191Z INFO pydio.grpc.data.index.pydiods1 Warning: no private >
Dec 13 12:34:30 ubuntu2204 cells[25764]: 2022-12-13T11:34:30.194Z INFO pydio.grpc.data.index.personal Warning: no private >
Dec 13 12:34:30 ubuntu2204 cells[25764]: 2022-12-13T11:34:30.195Z INFO pydio.grpc.data.index.cellsdata Warning: no private>
Dec 13 12:34:30 ubuntu2204 cells[25764]: 2022-12-13T11:34:30.204Z INFO pydio.grpc.data.index.thumbnails Warning: no privat>
Dec 13 12:34:30 ubuntu2204 cells[25764]: 2022-12-13T11:34:30.212Z INFO pydio.grpc.data.index.versions Warning: no private >
Dec 13 12:34:30 ubuntu2204 cells[25764]: 2022-12-13T11:34:30.326Z INFO pydio.gateway.proxy Restarting proxy {"caddy>
Du kannst jetzt auf das Pydio Cells Dashboard zugreifen, indem du die URL https://your-server-ip:8080 verwendest.
Fazit
Glückwunsch! Du hast Pydio Cells erfolgreich auf Ubuntu 22.04 installiert und konfiguriert. Du kannst Pydio Cells jetzt auf deinem eigenen Server einsetzen, deine Dateien, Dokumente und Bilder über das Pydio-Dashboard hochladen und von jedem Handy oder Webbrowser darauf zugreifen. Wenn du Fragen hast, kannst du dich gerne an mich wenden.