Verstehen von 7z Befehls Optionen – Teil I
7z ist zweifellos ein funktionsreicher und leistungsstarker Archivierer (der behauptet, die höchste Kompressionsrate zu bieten). In diesem Tutorial zeigen wir Ihnen häufig genutzte Optionen des 7z Befehls.
Hinweis: Wir werden die im folgenden Screenshot angezeigten Dateien verwenden, um verschiedene Operationen mit 7zip durchzuführen.

Include-Dateien
Mit dem 7z-Tool können Sie Dateien selektiv in ein Archiv aufnehmen. Auf diese Funktion kann mit dem Schalter -i zugegriffen werden.
Syntax:
-i[r[-|0]]{@listfile|!wildcard}
Wenn Sie beispielsweise nur ‚.txt‘ Dateien in Ihr Archiv aufnehmen möchten, können Sie den folgenden Befehl verwenden:
$ 7z a ‘-i!*.txt’ include.7z
Hier ist die Ausgabe:
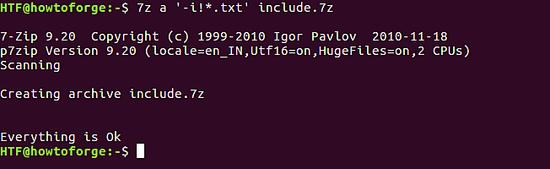
Um nun zu überprüfen, ob die neu erstellte Archivdatei nur die Datei ‚.txt‘ enthält oder nicht, können Sie den folgenden Befehl verwenden:
$ 7z l include.7z
Hier ist die Ausgabe:

Im obigen Screenshot sehen Sie, dass nur die Datei’testfile.txt‘ dem Archiv hinzugefügt wurde.
Dateien ausschließen
Wenn du willst, kannst du auch die Dateien ausschließen, die du nicht brauchst. Dies kann mit dem Schalter -x erfolgen.
Syntax:
-x[r[-|0]]]{@listfile|!wildcard}
Wenn Sie beispielsweise eine Datei namens’abc.7z‘ aus dem Archiv, das Sie erstellen möchten, ausschließen möchten, können Sie den folgenden Befehl verwenden:
$ 7z a ‘-x!abc.7z’ exclude.7z
Hier ist die Ausgabe:
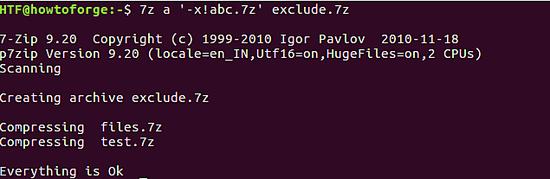
Um zu überprüfen, ob die resultierende Archivdatei ‚abc.7z‘ ausgeschlossen hat oder nicht, können Sie den folgenden Befehl verwenden:
$ 7z l exclude.7z
Hier ist die Ausgabe:
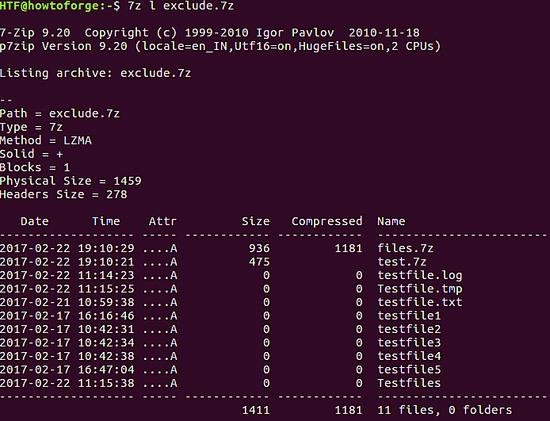
Im obigen Screenshot sehen Sie, dass die Datei ‚abc.7z‘ von der neuen Archivdatei ausgeschlossen wurde.
Pro-Tipp: Angenommen, die Aufgabe besteht darin, alle .7z-Dateien mit Namen, die mit dem Buchstaben’t‘ beginnen, auszuschließen und alle.7z-Dateien mit Namen, die mit dem Buchstaben’a‘ beginnen, einzuschließen. Dies kann durch die folgende Kombination von ‚-i‘ und ‚-x‘ Schaltern erreicht werden:
$ 7z a '-x!t*.7z' '-i!a*.7z' combination.7z
Passwort für Ihr Archiv festlegen
Mit 7z können Sie Ihre Archivdatei auch mit einem Passwort schützen. Auf diese Funktion kann mit dem Schalter -p zugegriffen werden.
$ 7z a [archive-filename] -p[your-password] -mhe=[on/off]
Hinweis: Die Option -mhe aktiviert oder deaktiviert die Verschlüsselung des Archivkopfes (Standard ist ausgeschaltet).
Zum Beispiel:
$ 7z a password.7z -pHTF -mhe=on
Unnötig zu sagen, wenn Sie Ihr passwortgeschütztes Archiv extrahieren, wird das Tool Sie nach dem Passwort fragen. Um eine passwortgeschützte Datei zu extrahieren, verwenden Sie den Funktionsbrief „e“. Nachfolgend ein Beispiel:
$ 7z e password.7z
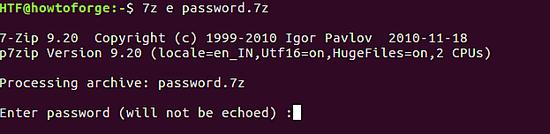
Ausgabeverzeichnis festlegen
Mit dem Tool können Sie auch eine Archivdatei in das Verzeichnis Ihrer Wahl extrahieren, indem Sie den Schalter -o verwenden. Natürlich funktioniert der Schalter nur, wenn der Befehl entweder den Funktionsbuchstaben „e“ oder den Funktionsbuchstaben „x“ enthält.
$ 7z [e/x] [existing-archive-filename] -o[path-of-directory]
Angenommen, der folgende Befehl wird im aktuellen Arbeitsverzeichnis ausgeführt:
$ 7z e output.7z -ohow/to/forge
Und wie der Wert, der an den Schalter -o übergeben wird, vermuten lässt, besteht das Ziel darin, das Archiv im Verzeichnis ./how/to/forge zu extrahieren.
Hier ist die Ausgabe:
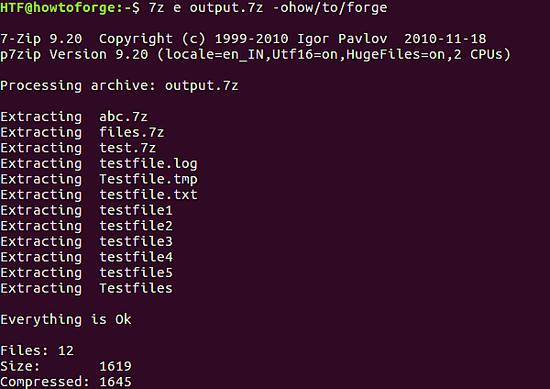
Im obigen Screenshot sehen Sie, dass alle Inhalte der vorhandenen Archivdatei extrahiert wurden. Aber wo? Um zu überprüfen, ob die Archivdatei im Verzeichnis ./how/to/forge extrahiert wurde oder nicht, können wir den Befehl’ls -R‘ verwenden.
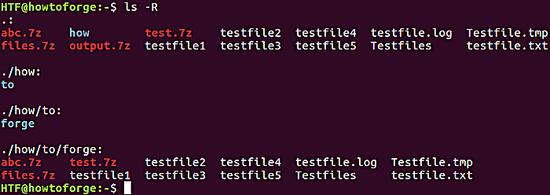
Im obigen Screenshot sehen wir, dass der gesamte Inhalt von output.7z tatsächlich nach ./how/to/forge extrahiert wurde.
Erstellen mehrerer Volumes
Mit Hilfe des 7z-Tools können Sie mehrere Volumes (kleinere Unterarchive) Ihrer Archivdatei erstellen. Dies ist sehr nützlich bei der Übertragung großer Dateien über ein Netzwerk oder einen USB-Anschluss. Auf diese Funktion kann mit dem Schalter -v zugegriffen werden. Der Schalter erfordert die Angabe der Größe von Unterarchiven.
Wir können die Größe von Subarchiven in Bytes (b), Kilobytes (k), Megabyte (m) und Gigabyte (g) angeben.
$ 7z a [archive-filename] [files-to-archive] -v[size-of-sub-archive1] -v[size-of-sub-archive2] ....
Lassen Sie uns das anhand eines Beispiels verstehen. Bitte beachten Sie, dass wir ein neues Verzeichnis für die Ausführung von Operationen am Schalter -v verwenden werden.
Hier ist der Screenshot des Verzeichnisinhalts:

Nun können wir den folgenden Befehl ausführen, um mehrere Volumes (jeweils 100b groß) einer Archivdatei zu erstellen:
7z a volume.7z * -v100b
Hier ist der Screenshot:
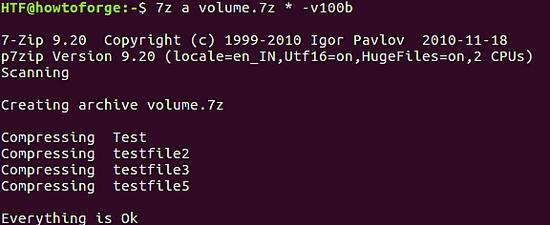
Um nun die Liste der erstellten Unterarchive anzuzeigen, verwenden Sie den Befehl’ls‘.

Wie im obigen Screenshot zu sehen ist, wurden insgesamt vier mehrere Volumes erstellt – volume.7z.001, volume.7z.002, volume.7z.003 und volume.7z.004.
Hinweis: Sie können Dateien mit dem Archiv .7z.001 extrahieren. Aber dafür sollten alle anderen Subarchiv-Volumes im gleichen Verzeichnis vorhanden sein.
Kompressionsstufe des Archivs einstellen
7z ermöglicht es Ihnen auch, die Kompressionsstufen Ihrer Archive festzulegen. Auf diese Funktion kann mit dem Schalter -m zugegriffen werden. Es gibt verschiedene Kompressionsstufen in 7z, wie z.B. -mx0, -mx1, -mx3, -mx5, -mx7 und -mx9.
Hier ist eine kurze Zusammenfassung über diese Levels:
-mx0 = Überhaupt nicht komprimieren – einfach die Inhalte zur Archivierung kopieren.
-mx1 = Verbraucht am wenigsten Zeit, aber die Kompression ist gering.
-mx3 = Besser als -mx1.
-mx5 = Dies ist die Standardeinstellung (Kompression ist normal).
-mx7 = Maximale Kompression.
mx9 = Ultra-Kompression.
Hinweis: Weitere Informationen zu diesen Kompressionsstufen finden Sie hier.
$ 7z a [archive-filename] [files-to-archive] -mx=[0,1,3,5,7,9]
Zum Beispiel haben wir eine Reihe von Dateien und Ordnern in einem Verzeichnis, die wir jedes Mal mit einer anderen Komprimierungsstufe komprimiert haben. Nur um Ihnen eine Idee zu geben, hier ist der Befehl, der verwendet wird, wenn das Archiv mit der Kompressionsstufe’0′ erstellt wurde.
$ 7z a compression(-mx0).7z * -mx=0
Ebenso wurden andere Befehle ausgeführt.
Hier ist die Liste der Ausgabearchive (die mit dem Befehl’ls‘ erstellt wurden), deren Namen die bei der Erstellung verwendete Komprimierungsstufe angeben, und die fünfte Spalte in der Ausgabe, die den Einfluss der Komprimierungsstufe auf ihre Größe aufzeigt.
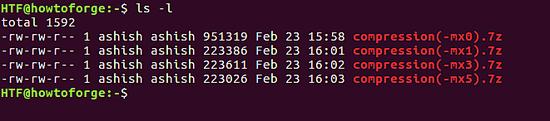
Technische Informationen zum Archiv anzeigen
Wenn Sie möchten, können Sie mit 7z auch technische Informationen zu einem Archiv – Typ, physische Größe, Kopfgröße usw. – auf der Standardausgabe anzeigen. Auf diese Funktion kann mit dem Schalter -slt zugegriffen werden. Dieser Schalter funktioniert nur mit dem Funktionsbuchstaben’l‘.
$ 7z l -slt [archive-filename]
Zum Beispiel:
$ 7z l -slt abc.7z
Hier ist die Ausgabe:
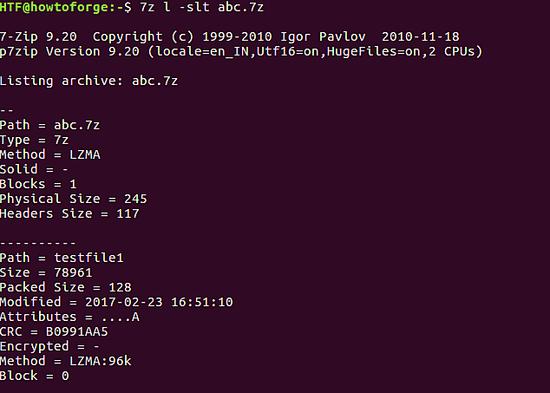
Geben Sie den Typ des zu erstellenden Archivs an
Wenn Sie ein nicht 7zip-Archiv erstellen möchten (das standardmäßig erstellt wird), können Sie Ihre Wahl mit dem Schalter -t festlegen.
$ 7z a -t[specify-type-of-archive] [archive-filename] [file-to-archive]
Das folgende Beispiel zeigt einen Befehl zum Erstellen einer.zip-Datei:
7z a -tzip howtoforge *
Die erzeugte Ausgabedatei ist’howtoforge.zip‘. Um den Typ zu überprüfen, verwenden Sie den Befehl „file“:

So ist howtoforge.zip in der Tat eine ZIP-Datei. Ebenso können Sie andere Arten von Archiven erstellen, die 7z unterstützt.
Fazit
Wie Sie sicher wissen, können Sie mit dem Wissen über 7z Funktionsbuchstaben und Schalter das Beste aus dem Tool herausholen. Wir sind noch nicht fertig mit Switches – es gibt noch einige weitere, die in Teil 2 behandelt werden.