Wie man ausfüllbare Formulare in ONLYOFFICE Docs 7.0 erstellt
ONLYOFFICE Docs ist eine Open-Source-Office-Suite, die unter der GNU AGPL v3.0 verbreitet wird. Sie umfasst webbasierte Viewer und kollaborative Editoren für Textdokumente, Tabellenkalkulationen und Präsentationen, die mit OOXML-Formaten kompatibel sind.
ONLYOFFICE Docs kann in verschiedene Cloud-Dienste wie Nextcloud, Seafile, Redmine, Alfresco usw. integriert oder in deine eigene Lösung eingebettet werden. Die Editoren können auch als Teil der kompletten Produktivitätslösung ONLYOFFICE Workspace genutzt werden.
Mit dem letzten großen Update haben die ONLYOFFICE-Entwickler die Online-Formularfunktionalität hinzugefügt, mit der Nutzer/innen Formulare erstellen, gemeinsam bearbeiten und ausfüllen können, um Dokumente aus Vorlagen zu erstellen. Die Formulare können als ausfüllbare PDF- und DOCX-Dateien exportiert werden.
In diesem Tutorial lernen wir, wie man ein ausfüllbares Formular mit ONLYOFFICE Docs erstellt.
Was ist neu in ONLYOFFICE Docs 7.0
– OFORMs – ausfüllbare Online-Formulare.
– Passwortschutz für Arbeitsmappen und Blätter.
– Versionsverlauf in Tabellenkalkulationen.
– Kommentarsortierung.
– Voller Dunkelmodus mit dunkler Leinwand.
– Hyperlink-Autokorrektur in Dokumenten und Präsentationen.
– Präsentationsexport in PNG und JPG.
– Seriendruck aus lokalen Dateien und URLs.
– Tastaturkürzel mit Hinweisen.
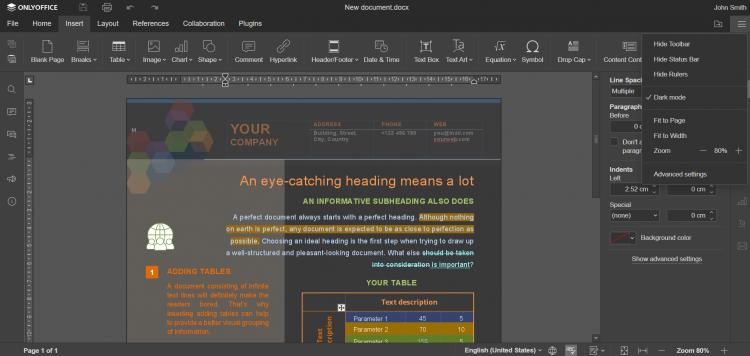
Der Dokumentenvergleich, das Einfügen von Inhaltssteuerelementen und Blattansichten sind jetzt auch in der kostenlosen Community-Version der Suite verfügbar.
Schritt 1: Installiere ONLYOFFICE Docs 7.0
Der einfachste Weg, die neueste Version des Editors mit allen Abhängigkeiten zu installieren, ist die Verwendung von Docker. Dazu musst du den folgenden Befehl ausführen:
sudo docker run -i -t -d -p 80:80 --restart=always onlyoffice/documentserver
Eine detaillierte Anleitung findest du in diesem HowtoForge-Tutorial. Falls du ONLYOFFICE Docs bereits installiert hast, aktualisiere es auf Version 7.0, indem du den Anweisungen hier folgst.
Du kannst mit Formularen in deiner Umgebung arbeiten, wenn du ONLYOFFICE Docs innerhalb deines Cloud-Dienstes verwendest. Im Moment werden ONLYOFFICE Formulare in Nextcloud, ownCloud, Alfresco, Confluence, Jira, Plone, Liferay, Redmine, HumHub, Nuxeo und Chamilo unterstützt. Die Details zur Integration findest du in der API-Dokumentation.
Schritt 2: Erstelle eine Formularvorlage
Erstelle eine Formularvorlage im .docxf-Format:
– aus einer leeren Datei, wenn du alles, einschließlich des Textes, von Grund auf vorbereiten musst;
– aus einer bestehenden .docx-Datei, wenn du bereits ein Dokument/einen Text hast, den du in ein ausfüllbares Formular umwandeln musst.
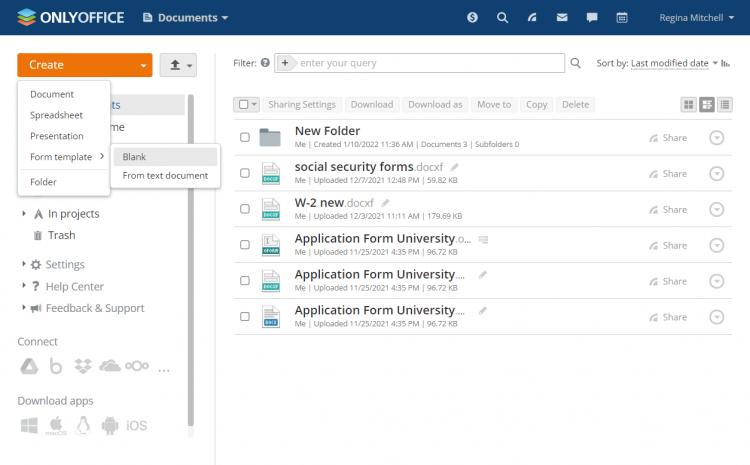
Außerdem kannst du eine gebrauchsfertige Vorlage, z. B. eine Software-Lizenzvereinbarung oder ein Angebot für ein freiberufliches Projekt, aus der kostenlosen Formularbibliothek herunterladen.
Schritt 3: Formularfelder hinzufügen
Wechsle im Editor auf die Registerkarte Formulare, um die benötigten Felder hinzuzufügen:
– Textfeld zum Einfügen von beliebigem Text.
– Kombinationsfeld zum Auswählen eines der vordefinierten Werte aus der Liste und zum Bearbeiten des ausgewählten Wertes, falls erforderlich.
– Dropdown-Liste zum Auswählen eines der vordefinierten Werte aus der Liste.
– Kontrollkästchen, um alle zutreffenden Optionen auszuwählen.
– Optionsfeld, um nur eine der vorgeschlagenen Optionen auszuwählen.
– Bild zum Einfügen von visuellen Elementen.
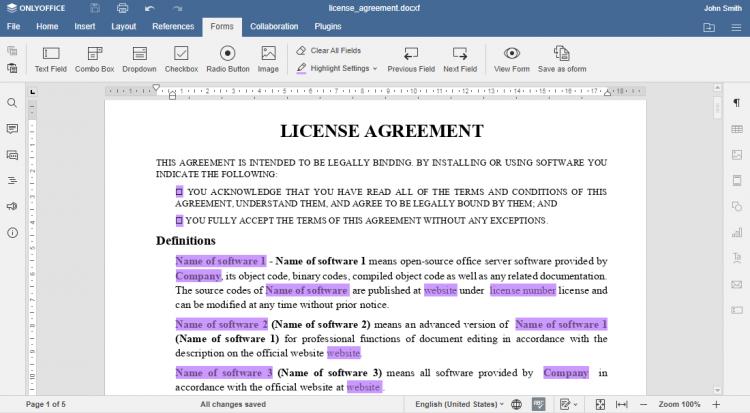
Schritt 4: Feldeigenschaften anpassen
Passe die Felder an, damit dein Formular so aussieht, wie du es brauchst. Verschiebe und drehe Formularfelder, um sie an die richtige Stelle im Dokument zu setzen, ändere die Markierungsfarben in der oberen Symbolleiste.
Öffne die Feldeigenschaften in der rechten Seitenleiste:
– füge Platzhalter und Tipps hinzu, um das Ausfüllen deines Formulars zu erleichtern;
– passe Rahmen- und Hintergrundfarben an;
– erlaube mehrzeilige Eingaben;
– lege ein Zeichenlimit fest;
– die automatische Größenanpassung des Feldes an den Text einstellen;
– den Zeichenkamm anwenden, der den vom Benutzer eingegebenen Text gleichmäßig über die Breite des Textfeldes verteilt;
– ein Feld als erforderlich markieren, damit es zwingend ausgefüllt werden muss;
– ein Feld sperren, damit es während der Arbeit nicht versehentlich geändert wird.
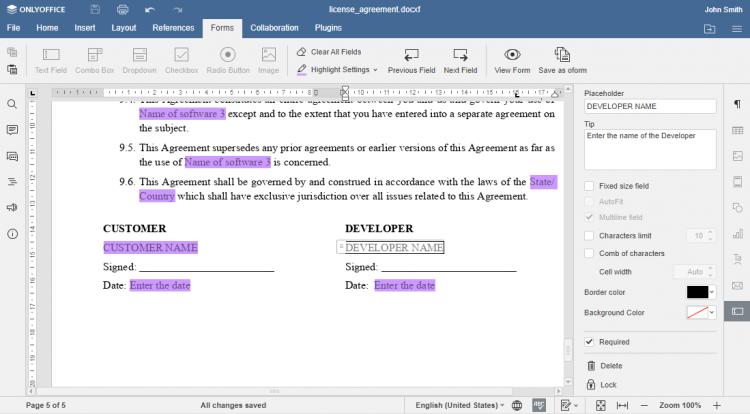
Schritt 5: Vorschau des erstellten Formulars
Klicke auf die Schaltfläche Formular anzeigen, um eine Vorschau des erstellten Formulars zu sehen und zu überprüfen, ob alles richtig angezeigt wird.
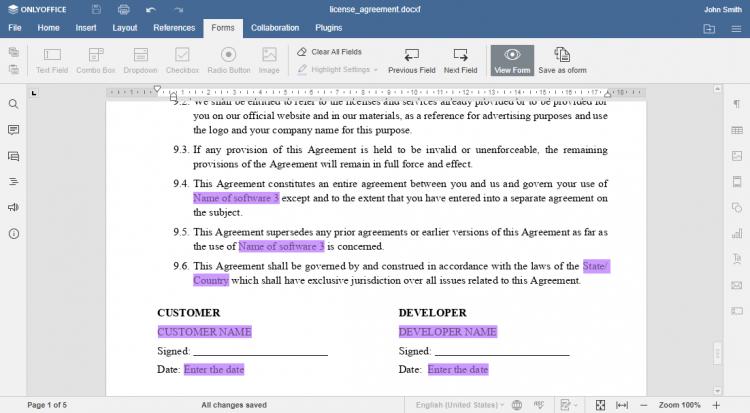
Schritt 6: Speichere das ausfüllbare Formular
Speichere die erstellte Formularvorlage im .oform-Format, um sie online weiterzugeben und auszufüllen, oder speichere sie als Standard-PDF-Datei, damit andere Nutzer sie mit einem beliebigen PDF-Editor ausfüllen können.
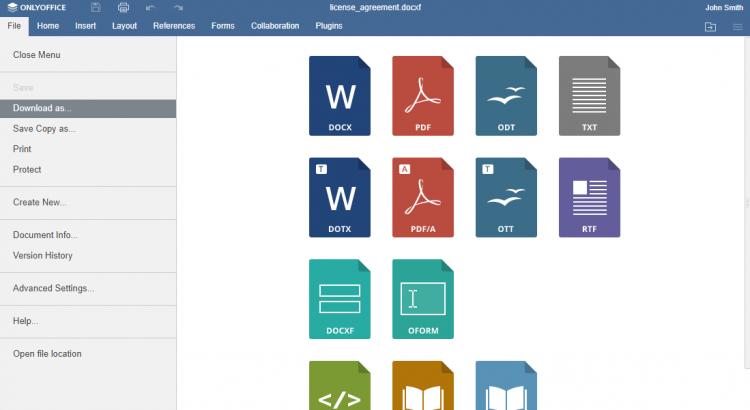
Das war’s schon! So kannst du mit ONLYOFFICE Docs 7.0 ganz einfach ausfüllbare Formulare erstellen und einen Teil deines täglichen Papierkrams automatisieren.