Wie man den Brackets Code Editor unter Ubuntu 20.04 installiert
Brackets Code Editor ist ein Open-Source-Programm. Es ist ein Code-Editor, der Webentwickler und Designer bei der Entwicklung der Front-End-Oberfläche und auch des Back-End-Codes ihrer Webseiten unterstützt. Er ist ziemlich leicht im Gewicht. Er ist mit einer Vielzahl von Betriebssystemen kompatibel, darunter macOS, Windows und Linux.
Wir haben einige der wichtigsten Funktionen dieses Code-Editor-Programms behandelt. Dieses Programm ermöglicht es dem Benutzer, an vielen Dateien gleichzeitig zu arbeiten. Es unterstützt die Installation von vielen Erweiterungen. Fast alle Dateitypen werden von dem Klammercode-Editor unterstützt. Dieses Tool ist die ideale Lösung, wenn du große Mengen an Code modifizieren möchtest.
Dieses Tutorial zeigt dir, wie du Brackets Editor auf Ubuntu 20.04 installierst. Wir werden dir zwei verschiedene Installationsmethoden zeigen:
- Brackets Code Editor über das Terminal installieren
- Installiere Brackets Code Editor über die Ubuntu Software.
Brackets Code Editor über das Terminal installieren
Brackets code editor wird über das Terminal mit Hilfe der snap command Technik installiert. Der snap command Ansatz ist besonders nützlich, da er die installierte Anwendung sofort auf die neueste Version aktualisiert, wenn eine neue Version verfügbar ist.
Der erste Schritt der Installation ist die Aktualisierung der Systempakete. Der sudo Befehl wird verwendet, um die Pakete zu aktualisieren. Überprüfe, ob alle Pakete aktualisiert wurden; wenn nicht, benutze den folgenden Befehl, um sie zu aktualisieren.
$ sudo apt update
Die Pakete werden aktualisiert, indem der Befehl apt ausgeführt wird, der alle Repositories herunterlädt und alle Pakete auf dem Ubuntu-System aktualisiert. Für die Authentifizierung des Benutzers fordert das System zunächst den Passcode des sudo-Accounts an.
Der nächste Schritt ist die Aktualisierung des Systems. Auch hierfür wird der Befehl sudo-apt verwendet. Der upgrade-Befehl aktualisiert nun alle Pakete, die mit dem update-Befehl heruntergeladen oder aktualisiert wurden.
$ sudo apt upgrade
Der Build der Abhängigkeiten beginnt, wenn dieser Befehl ausgeführt wird. Es wird eine Liste mit allen Paketen angezeigt, die bereits installiert sind und nicht erneut installiert werden müssen. Du musst snap auf deinem System installiert haben, um dieses Programm über den snap-Befehl installieren zu können. Wenn es jedoch noch nicht installiert ist, kannst du es mit dem sudo Befehl und den apt Repositories installieren.
$ sudo apt install snapd
Du wirst beim Start nach dem Passwort des sudo-Accounts gefragt. Das System wird dich über den zukünftigen Speicherplatzverbrauch in deinem System informieren, was bedeutet, dass du, wenn du nicht viel Speicherplatz hast, diesen leeren kannst, da das heruntergeladene Programm viel Platz beanspruchen wird. Wenn du fortfahren möchtest, gib „y“ ein und drücke dann „Enter“.
![]()
Der letzte Schritt der Installation des Brackets Code Editors über das Ubuntu Terminal ist die Installation über snap.
$ sudo snap install brackets --classic

Nachdem du diesen Befehl eingegeben hast, wirst du feststellen, dass der Download des Programms begonnen hat und der Fortschritt wird unterhalb des Befehls angezeigt. Dort wird auch der Fortschritt des Prozesses angezeigt. Es wird einige Zeit dauern, bis der Installationsvorgang abgeschlossen ist. Du kannst sehen, dass die Version des Brackets Code Editors, die installiert ist, 1.14.1 ist.
![]()
Brackets Code Editor aus dem Ubuntu Software Repository installieren
Der Brackets Code Editor kann auch durch die Installation über die grafische Benutzeroberfläche (GUI) bezogen werden. Alles, was du tun musst, ist das Ubuntu Software Center zu benutzen. Navigiere zum Hauptmenü und dann zum Ubuntu Software Center. Öffne es, indem du es auswählst.
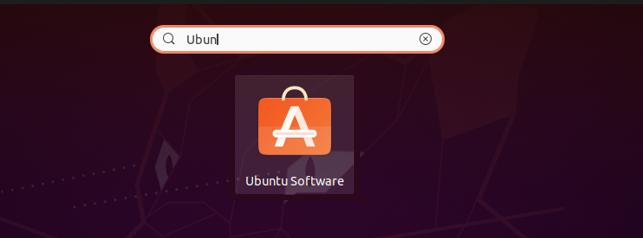
Du wirst ein Interface sehen, das die Startseite des Ubuntu Software Centers ist. Diese Software funktioniert auf die gleiche Weise wie der Microsoft Store in Windows und Googles Play Store im Androiden System.
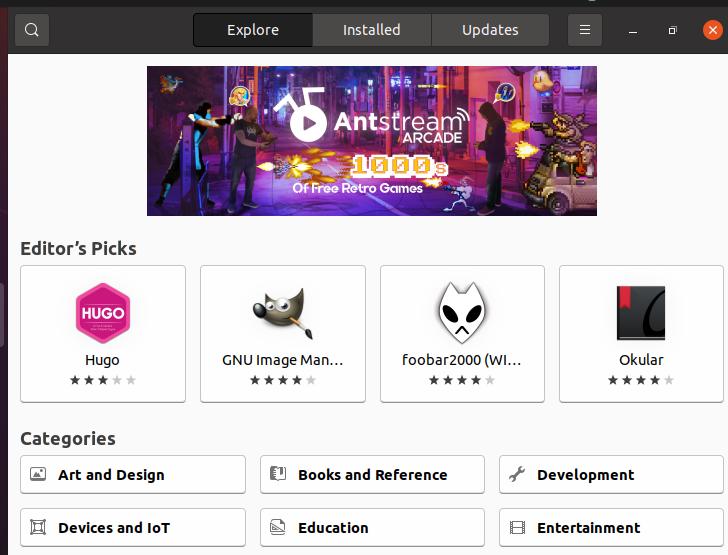
Navigiere nun zu dem Suchbutton, der auf der linken Seite angezeigt wird. Danach gibst du den Namen der entsprechenden Software in die Suchleiste ein, um diese Anwendung unter allen Programmen zu suchen. Du wirst sehen, dass viele Icons von verschiedenen Anwendungen in der verwandten Suche angezeigt werden. Alle diese Programme sind mit dem gesuchten Begriff verwandt. Klicke auf die cprov-Klammer und öffne sie.
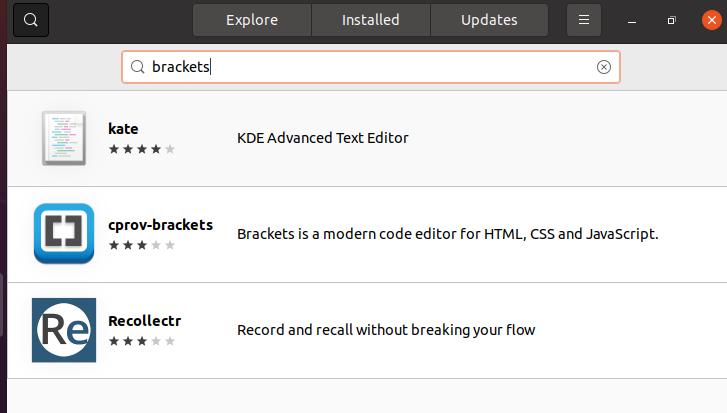
Die Seite zum Herunterladen der Software wird angezeigt. Diese Seite enthält die Beschreibung des Brackets Code Editors, seine Version, Eigenschaften und die Funktionsweise von Brackets. Drücke den Button „Installieren“.
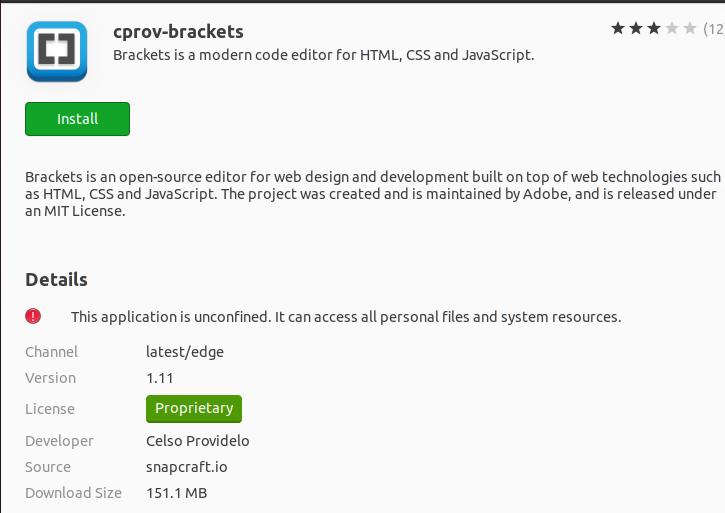
Es wird ein paar Minuten dauern, bis der Prozess vollständig installiert ist. Nach der Installation kannst du nun den Code-Editor öffnen und benutzen. Gehe in das Hauptmenü der Anwendung und schreibe Brackets Code Editor. Öffne die Anwendung mit einem Doppelklick.
Starte Brackets Code-Editor
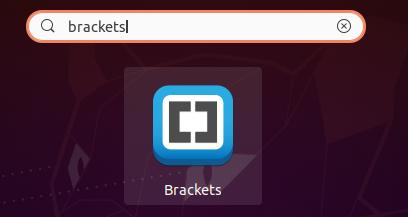
Die Software wird geöffnet. Die erste Hauptseite wird als Interface erscheinen. Du wirst sehen, dass die Datei des html-Codes standardmäßig geladen ist. Sie enthält alle Beschreibungen dieser Anwendung.
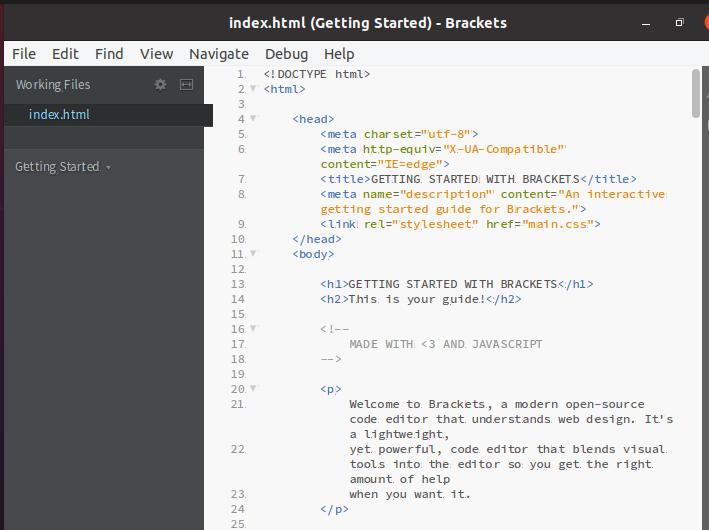
Es gibt eine präzise Menüleiste. Und eine linke Navigationsleiste, die den Dateinamen anzeigt, an dem der Editor gerade arbeitet. Du kannst die Anwendung erkunden, indem du nach und nach jede Option auswählst. Ein Beispiel kann hier kodiert werden. Das Standardthema der Anwendung ist das helle Thema. Du kannst es über die Themeneinstellungen ändern. Gehe in die Menüleiste. Klicke auf die Option „Ansicht“. Es öffnet sich ein Dropdown. Wähle die erste Option aus, die sich mit den Themes der Anwendung befasst.
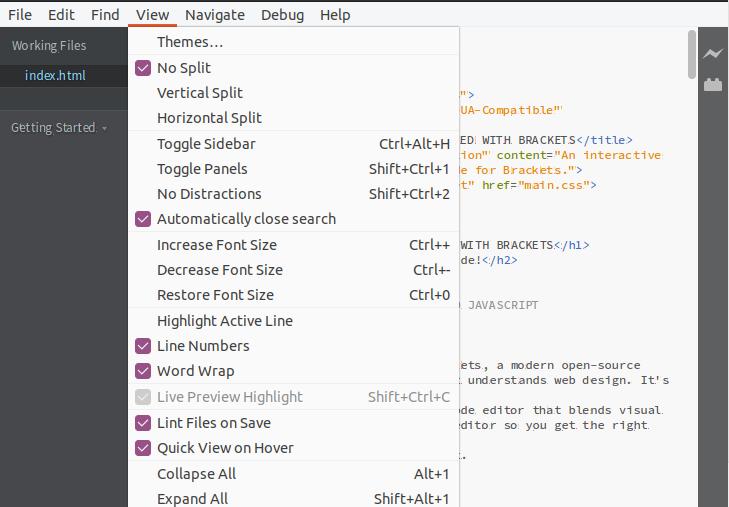
Nach der Auswahl der Themenoption erscheint ein Dialogfeld. Du kannst das gesamte Thema ändern. Auch die Größe und der Stil der Schrift kann verändert werden.
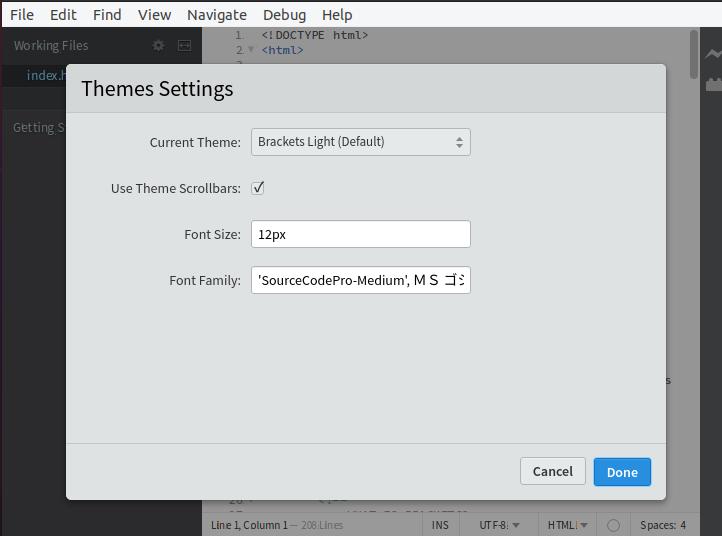
Auf der rechten Seite befindet sich ein „Erweiterungsmanager“. Von dieser Option kannst du die Erweiterungen herunterladen, um deine Arbeit effektiv zu erledigen.
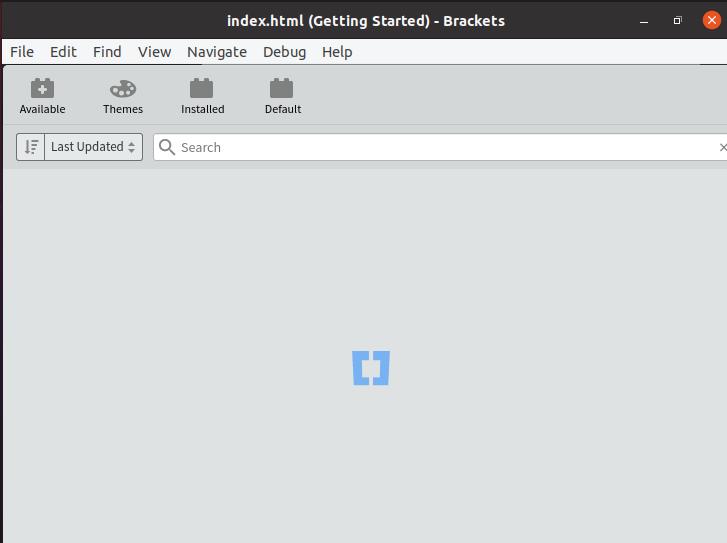
Deinstallation der Anwendung
Um die Anwendung zu entfernen, kannst du den Befehl snap-remove verwenden, um den Brackets Code Editor zu deinstallieren.
$ sudo snap remove brackets
Nachdem du das sudo-Passwort verwendet hast, wird die Anwendung entfernt.