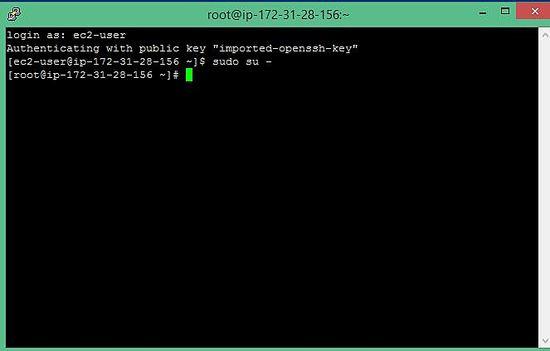Wie man einen Linux-Server auf Amazon AWS einrichtet
AWS (Amazon Web Services) ist einer der weltweit führenden Anbieter von Cloud-Servern. Mit der AWS-Plattform können Sie innerhalb einer Minute einen Server einrichten. Auf AWS können Sie viele technische Details Ihres Servers feinabstimmen, wie z.B. die Anzahl der CPUs, Speicher und Festplattenspeicher, den Typ der Festplatte (SSD, die schneller ist oder eine klassische IDE) und so weiter. Und das Beste an der AWS ist, dass Sie nur für die Dienste bezahlen müssen, die Sie genutzt haben. Zu Beginn bietet AWS ein spezielles Konto namens „Free Tier“ an, bei dem Sie die AWS-Technologie ein Jahr lang kostenlos nutzen können, mit einigen kleinen Einschränkungen, wie z.B. bis zu 750 Stunden pro Monat, wenn Sie diese Schwelle überschreiten. Sie können alle damit verbundenen Regeln auf dem aws-Portal überprüfen.
Da ich diesen Beitrag über die Erstellung eines Linux-Servers auf AWS schreibe, ist ein „Free Tier“-Account die wichtigste Voraussetzung. Um sich für dieses Konto anzumelden, können Sie diesen Link verwenden. Bitte beachten Sie, dass Sie beim Erstellen des Kontos Ihre Kreditkartendaten eingeben müssen.
Nehmen wir also an, dass Sie das Konto „free tier“ erstellt haben.
Bevor wir fortfahren, müssen Sie einige der Terminologien in AWS kennen, um das Setup zu verstehen:
- EC2 (Elastic Compute Cloud): Dieser Begriff wird für die virtuelle Maschine verwendet.
- AMI (Amazon Machine Image): Wird für die Betriebssysteminstanz verwendet.
- EBS (Elastic Block Storage): einer der Typen Lagerumgebung in AWS.
Melden Sie sich nun an der AWS-Konsole an der untenstehenden Stelle an:
https://console.aws.amazon.com/
Die AWS-Konsole wird so aussehen:
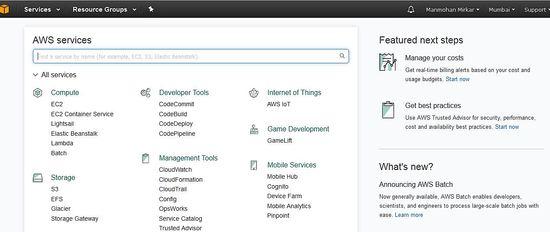
Einrichten einer Linux-VM in AWS
1: Erstellen Sie eine EC2-Instanz (Virtual Machine): Vor der Installation des Betriebssystems müssen Sie in AWS eine VM erstellen. Um dies zu erstellen, klicken Sie auf EC2 unter dem Menü Compute:
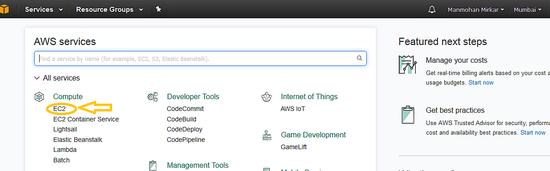
2. Klicken Sie nun auf die Schaltfläche „Launch Instance“ unter Create instance.
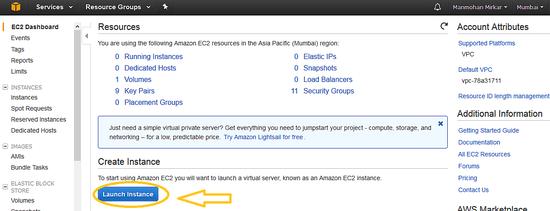
3. Wenn Sie nun ein kostenloses Tierkonto verwenden, aktivieren Sie besser das Optionsfeld Free Tier, damit AWS die Instanzen filtert, die für die kostenlose Nutzung verwendet werden. Dies wird Sie davon abhalten, Geld an AWS zu zahlen, um fakturierte Ressourcen unter AWS zu nutzen.
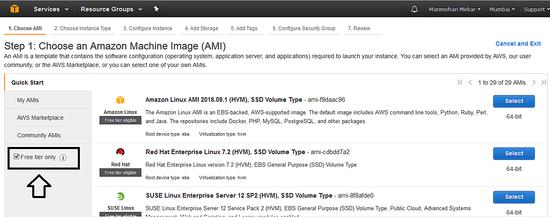
4. Um weiterzumachen, wählen Sie die folgenden Optionen:
a.Wählen Sie ein AMI im klassischen Instanzassistenten: Auswahl –> Ich benutze Red Hat Enterprise Linux 7.2 (HVM), SSD Volume Type hier
b. Wählen Sie „t2.micro“ für die Instanzdetails.
c.Instanzdetails konfigurieren: Ändern Sie nichts, klicken Sie einfach auf Weiter.
d. Speicher hinzufügen: Ändern Sie nichts, klicken Sie einfach weiter, da wir in diesem Fall die standardmäßige Festplatte der Größe 10 (GiB) verwenden.
e.Tags hinzufügen: Ändern Sie nichts, klicken Sie einfach auf Weiter.
f.Sicherheitsgruppe konfigurieren: Wählen Sie nun Port 22, der für ssh verwendet wird, damit Sie von überall auf diesen Server zugreifen können.
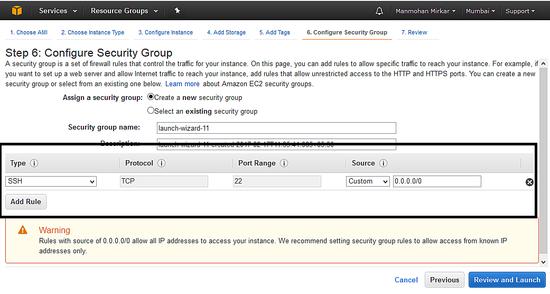
g. Wählen Sie die Schaltfläche Review und Launch.
h. Wenn alle Details in Ordnung sind, drücken Sie nun die Taste „Launch„,
i. Nachdem Sie auf die Schaltfläche Start geklickt haben, wird ein Popup-Fenster angezeigt, in dem Sie ein „Schlüsselpaar“ erstellen können, wie unten gezeigt: Wählen Sie die Option „Neues Schlüsselpaar erstellen“ und geben Sie dem Schlüsselpaar einen Namen. Dann laden Sie das Gleiche herunter. Dieses Schlüsselpaar benötigen Sie bei der Verbindung zum Server über ssh. Klicken Sie am Ende auf die Schaltfläche „Launch Instance“.
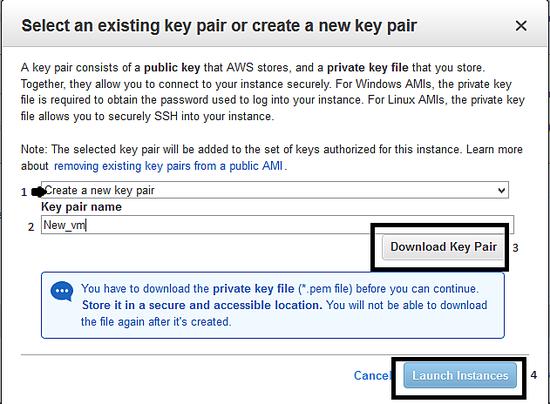
j. Nachdem Sie auf Instanz-Button starten geklickt haben, gehen Sie zu den Diensten auf der linken Seite oben. Wählen Sie Compute–> EC2. Klicken Sie nun auf den Instanz-Link wie unten beschrieben:
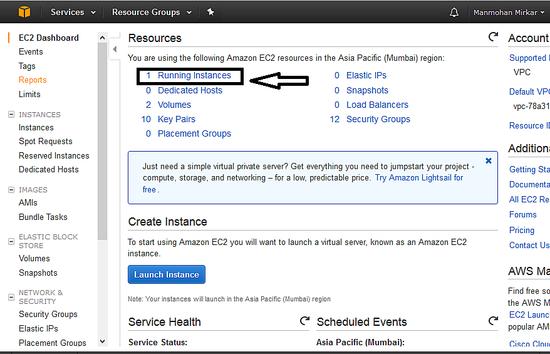
k. Jetzt können Sie sehen, dass Ihre neue VM mit dem Status „running“ bereit ist, wie unten gezeigt. Wählen Sie die Instanz aus und notieren Sie sich den „Public DNS-Wert“, der für die Anmeldung am Server erforderlich ist.
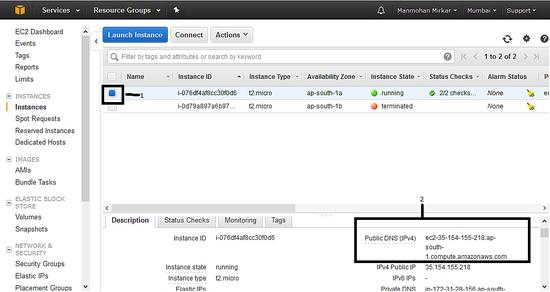
Nun sind Sie fertig mit der Erstellung einer exemplarisch unter Linux installierten VM. Um eine Verbindung zum Server herzustellen, führen Sie die folgenden Schritte aus.
Verbinden mit einer EC2-Instanz von Windows aus
1. Zuerst müssen Sie putty gen und putty exe’s für die Verbindung zum Server von Windows (oder den SSH-Befehl unter Linux) haben. Sie können Putty herunterladen, indem Sie diesem Link folgen.
2. Öffnen Sie nun das Putty-Gen „puttygen.exe“.
3. Sie müssen auf die Schaltfläche „Load“ klicken, durchsuchen und die Schlüsselpaardatei (pem-Datei) auswählen, die Sie oben von Amazon heruntergeladen haben.
4. Sie müssen die Option „ssh2-RSA“ auswählen und auf die Schaltfläche Privaten Schlüssel speichern klicken. Bitte wählen Sie im nächsten Popup-Fenster Ja.
5. Speichern Sie die Datei mit der Dateiendung.ppk.
6. Jetzt müssen Sie Putty.exe öffnen. Gehen Sie im linken Menü zu Verbindung, wählen Sie dann „SSH“ und dann „Auth“. Sie müssen auf die Schaltfläche Durchsuchen klicken, um die .ppk-Datei auszuwählen, die wir im Schritt 4 erstellt haben.
7. Klicken Sie nun auf das Menü „Sitzung“ und fügen Sie den im Schritt „k“ dieses Tutorials erfassten DNS-Wert in das Feld „Hostname“ ein und klicken Sie auf die Schaltfläche Öffnen.
8. Wenn Sie nach Benutzername und Passwort fragen, geben Sie “ ein.ec2-Benutzer„und leeres Passwort und geben Sie dann den folgenden Befehl ein.
$sudo su –
Hurra, du bist jetzt root auf dem Linux-Server, der auf der AWS-Cloud gehostet wird.