Wie man Screenshots unter Linux mit Scrot erstellt
Vor kurzem haben wir über das Programm gnome-screenshot gesprochen, das ein gutes Tool zum Erfassen von Bildschirmen ist. Aber wenn Sie nach einem noch besseren Befehlszeilenprogramm für Screenshots suchen, dann müssen Sie Scrot ausprobieren. Dieses Tool hat einige zusätzliche Funktionen, die derzeit in gnome-screenshot nicht verfügbar sind. In diesem Tutorial werden wir Skrot anhand leicht verständlicher Beispiele erklären.
Please note that all the examples mentioned in this tutorial have been tested on Ubuntu 16.04 LTS, and the scrot version we have used is 0.8.
Über Scrot
Scrot (SCReenshOT) ist ein Screenshot-Capturing-Dienstprogramm, das die imlib2-Bibliothek zum Erfassen und Speichern von Bildern verwendet. Entwickelt von Tom Gilbert, ist es in der Programmiersprache C geschrieben und steht unter der BSD-Lizenz.
Installation von Skrot
Das Skrottool kann auf Ihrem Ubuntu-System vorinstalliert sein, aber wenn das nicht der Fall ist, dann können Sie es mit dem folgenden Befehl installieren:
sudo apt-get install scrot
Sobald das Tool installiert ist, können Sie es mit dem folgenden Befehl starten:
scrot [options] [filename]
Hinweis: Die Parameter in [] sind optional.
Skrotgebrauch/Features
In diesem Abschnitt werden wir darüber diskutieren, wie das Skrot Werkzeug verwendet werden kann und welche Funktionen es bietet.
Wenn das Tool ohne Befehlszeilenoptionen ausgeführt wird, erfasst es den gesamten Bildschirm.

Standardmäßig wird die aufgenommene Datei mit einem datumsgeprägten Dateinamen im aktuellen Verzeichnis gespeichert, Sie können aber auch explizit den Namen des aufgenommenen Bildes angeben, wenn der Befehl ausgeführt wird. Zum Beispiel:
scrot [image-name].png
Holen Sie sich die Version der Anwendung
Wenn du willst, kannst du die Version von scrot mit der Kommandozeilenoption -v überprüfen.
scrot -v
Hier ist ein Beispiel:

Aktuelles Fenster erfassen
Mit dem Dienstprogramm können Sie den Screenshot auf das aktuell fokussierte Fenster beschränken. Auf diese Funktion kann über die Kommandozeilenoption -u zugegriffen werden.
scrot -u
Hier ist zum Beispiel mein Desktop, als ich den obigen Befehl auf der Befehlszeile ausgeführt habe:

Und hier ist der Screenshot, der von Skrot aufgenommen wurde:
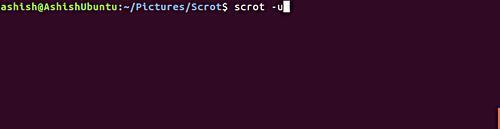
Auswahl eines Fensters
Das Dienstprogramm ermöglicht es Ihnen, jedes Fenster zu erfassen, indem Sie es mit der Maus anklicken. Auf diese Funktion kann über die Option -s zugegriffen werden.
scrot -s
Zum Beispiel, wie Sie im Screenshot unten sehen können, habe ich einen Bildschirm mit zwei Terminalfenstern, die sich überlappen. Im oberen Fenster führe ich den oben genannten Befehl aus.

Nun nehmen wir an, ich möchte das untere Terminalfenster erfassen. Dazu klicke ich einfach auf dieses Fenster, sobald der Befehl ausgeführt wird – die Befehlsausführung wird erst abgeschlossen, wenn Sie irgendwo auf dem Bildschirm klicken.
Hier ist der Screenshot, der nach dem Klicken auf dieses Terminal aufgenommen wurde:

Hinweis: Wie Sie im obigen Schnappschuss sehen können, wurde der Bereich, den das untere Fenster abdeckt, erfasst, auch wenn er einen überlappenden Teil des oberen Fensters beinhaltet.
Fensterrahmen in Screenshots einbinden
Die Befehlszeilenoption -u, die wir bereits besprochen haben, enthält den Fensterrand nicht in Screenshots. Sie können jedoch den Rand des Fensters einfügen, wenn Sie möchten. Auf diese Funktion kann über die Option -b zugegriffen werden (natürlich in Verbindung mit der Option -u).
scrot -ub
Hier ist ein Beispiel-Screenshot:

Hinweis: Das Einfügen des Fensterrahmens fügt dem Screenshot auch einen Teil des Hintergrundbereichs hinzu.
Verzögerung bei der Erstellung von Screenshots
Sie können eine Zeitverzögerung bei der Erstellung von Screenshots einführen. Dazu müssen Sie der Kommandozeilenoption –delay oder -d einen numerischen Wert zuweisen.
scrot --delay [NUM]
scrot --delay 5
Hier ist ein Beispiel:

In diesem Fall wartet der Hodensack 5 Sekunden und macht dann den Screenshot.
Countdown vor dem Screenshot
Das Tool ermöglicht es Ihnen auch, den Countdown anzuzeigen, während Sie die Delay-Option verwenden. Auf diese Funktion kann über die Kommandozeilenoption -c zugegriffen werden.
scrot –delay [NUM] -c
scrot -d 5 -c
Hier ist ein Beispiel-Screenshot:

Bildqualität
Mit dem Tool können Sie die Qualität des Screenshot-Bildes auf der Skala von 1-100 einstellen. Hoher Wert bedeutet hohe Größe und geringe Kompression. Der Standardwert ist 75, obwohl der Effekt je nach gewähltem Dateiformat unterschiedlich ist.
Auf diese Funktion kann mit der Option –quality oder -q zugegriffen werden, aber Sie müssen dieser Option einen Zahlenwert von 1-100 zuweisen.
scrot –quality [NUM]
scrot –quality 10
Hier ist ein Beispiel-Schnappschuss:

So können Sie sehen, dass sich die Qualität des Bildes stark verschlechtert, wenn der Option -q ein Wert näher bei 1 zugewiesen wird.
Generierung von Miniaturansichten
Das Skrot Utility ermöglicht es Ihnen auch, eine Miniaturansicht des Screenshot zu erstellen. Auf diese Funktion kann über die Option –thumb zugegriffen werden. Diese Option erfordert einen NUM-Wert, der im Wesentlichen dem Prozentsatz der ursprünglichen Screenshot-Größe entspricht.
scrot --thumb NUM
scrot --thumb 50
Hinweis: Die Option –thumb stellt sicher, dass der Screenshot aufgenommen und auch in Originalgröße gespeichert wird.
Zum Beispiel ist hier der ursprüngliche Screenshot, der in meinem Fall aufgenommen wurde:

Und nachfolgend ist die Miniaturansicht gespeichert:

Zusammenführen mehrerer Display-Aufnahmen
Falls an Ihrem Gerät mehrere Displays angeschlossen sind, können Sie mit scrot Screenshots dieser Displays aufnehmen und zusammenfügen. Auf diese Funktion kann über die Befehlszeilenoption -m zugegriffen werden.
scrot -m
Hier ist ein Beispiel-Schnappschuss:

Ausführen von Operationen an gespeicherten Bildern
Mit dem Tool können wir verschiedene Operationen an gespeicherten Bildern durchführen – zum Beispiel den Screenshot in einem Bildbearbeitungsprogramm wie gThumb öffnen. Auf diese Funktion kann über die Kommandozeilenoption -e zugegriffen werden. Hier ist ein Beispiel:
scrot abc.png -e ‘gthumb abc.png’
Hier ist gthumb ein Bildbearbeitungsprogramm, das automatisch gestartet wird, nachdem wir den Befehl ausgeführt haben.
Im Folgenden finden Sie die Momentaufnahme des Befehls:

Und hier ist die Ausgabe des obigen Befehls:

So können Sie sehen, dass der Befehl scrot den Screenshot gegrabbt und dann den gThumb-Bildeditor mit dem erfassten Bild als Argument gestartet hat.
Wenn Sie keinen Dateinamen für Ihren Screenshot angeben, wird der Snapshot mit einem datumsgeprägten Dateinamen in Ihrem aktuellen Verzeichnis gespeichert – dies ist, wie wir bereits am Anfang erwähnt haben, das Standardverhalten von scrot.
Hier ist ein Beispiel für eine Befehlszeilenoption -e, bei dem scrot den Standardnamen für den Screenshot verwendet:
scrot -e ‘gthumb $n’

Es ist erwähnenswert, dass $n eine spezielle Zeichenkette ist, die den Zugriff auf den Screenshot-Namen ermöglicht. Weitere Informationen zu speziellen Zeichenketten finden Sie im nächsten Abschnitt.
Spezielle Zeichenketten
Die Parameter -e (oder –exec) und filename können Formatangaben enthalten, wenn sie mit scrot verwendet werden. Es gibt zwei Arten von Formatangaben. Der erste Typ sind Zeichen mit vorangestelltem’%‘, die für Datums- und Zeitformate verwendet werden, während der zweite Typ intern für Scrot ist und mit’$‘ vorangestellt wird.
Einige Spezifizierer, die durch die Parameter –exec und filename erkannt werden, werden im Folgenden erläutert.
$f – ermöglicht den Zugriff auf den Screenshot-Pfad (einschließlich Dateiname).
Zum Beispiel,
scrot ashu.jpg -e ‘mv $f ~/Pictures/Scrot/ashish/’
Hier ist ein Beispiel-Schnappschuss:

Wenn Sie keinen Dateinamen angeben, speichert scrot den Snapshot standardmäßig in einem datumsgeprägten Dateiformat. Dies ist das standardmäßig mit Datumsstempel versehene Dateiformat, das in scrot verwendet wird: %yy-%mm-%dd-%hhmmss_$wx$h_scrot.png.
$n – liefert den Snapshot-Namen. Hier ist ein Beispiel-Schnappschuss:

$s – gibt Zugriff auf die Größe des Screenshot. Auf diese Funktion kann z.B. wie folgt zugegriffen werden.
scrot abc.jpg -e ‘echo $s’
Hier ist ein Beispiel-Schnappschuss

Ebenso können Sie die anderen speziellen Zeichenketten $p, $w, $h, $h, $t, $$ und \n verwenden, die den Zugriff auf Bildpixelgröße, Bildbreite, Bildhöhe, Bildformat, $-Symbol und neue Zeile ermöglichen. Sie können diese Zeichenketten beispielsweise so verwenden, wie es dem oben beschriebenen $s-Beispiel entspricht.
Fazit
Das Dienstprogramm ist einfach auf Ubuntu-Systemen zu installieren, was gut für Anfänger ist, und bietet einige erweiterte Funktionen wie spezielle Zeichenketten, die von Profis im Skripting verwendet werden können. Unnötig zu sagen, dass es eine leichte Lernkurve gibt, wenn man sie nutzen möchte.