Wie man Verzeichnisse mit Meld unter Linux vergleicht
Wir haben Meld bereits aus der Sicht eines Anfängers (einschließlich des Installationsteils des Tools) behandelt, und wir haben auch einige Tipps/Tricks behandelt, die sich hauptsächlich an fortgeschrittene Meld-Anwender richten. Wenn Sie sich erinnern, haben wir im Anfänger-Tutorial erwähnt, dass mit Meld sowohl Dateien als auch Verzeichnisse verglichen werden können. Nachdem wir uns nun bereits mit dem Dateivergleich beschäftigt haben, ist es an der Zeit, die Verzeichnisvergleichsfunktion des Tools zu diskutieren.
But before we do that it'd be worth sharing that all the instructions and examples presented in this tutorial have been tested on Ubuntu 14.04 and the Meld version we've used is 3.14.2.
Verzeichnisse mit Meld vergleichen
Um zwei Verzeichnisse mit Meld zu vergleichen, starten Sie das Tool und wählen Sie die Option Verzeichnisvergleich.
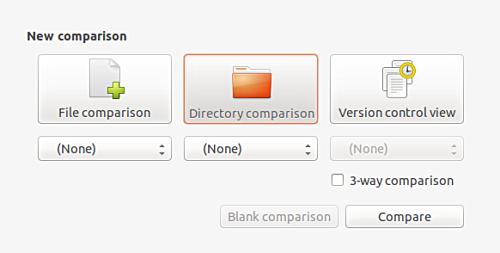
Wählen Sie dann die Verzeichnisse aus, die Sie vergleichen möchten:
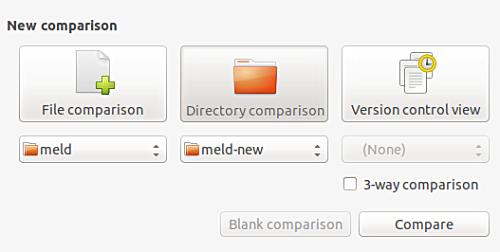
Sobald das erledigt ist, klicken Sie auf die Schaltfläche Vergleichen, und Sie werden sehen, dass Meld beide Verzeichnisse Seite an Seite vergleicht, wie es das Tool bei Dateien tut:
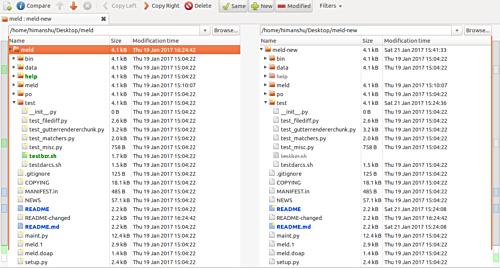
Natürlich sind dies Verzeichnisse, die als Side-by-Side Bäume dargestellt werden. Und wie Sie im obigen Screenshot sehen können, werden die Unterschiede – ob es sich nun um eine neue Datei oder eine geänderte Datei handelt – farblich hervorgehoben.
Nach der offiziellen Dokumentation von Meld hat jede Datei oder jeder Ordner, die Sie im Vergleichsbereich des Fensters sehen, einen eigenen Zustand. Ein Zustand zeigt im Wesentlichen an, wie sich eine bestimmte Datei/Ordner von dem entsprechenden Eintrag im anderen Verzeichnis unterscheidet.
Die folgende Tabelle – von der Website des Tools übernommen – erklärt detailliert die Ordner-Vergleichsstände in Meld.
|
Zustand |
Aussehen |
Bedeutung |
|
Dasselbe |
Normale Schrift |
Die Datei/Ordner ist über alle verglichenen Ordner hinweg gleich. |
|
Gleiches gilt für die Filterung |
Kursivschrift |
Diese Dateien sind in den einzelnen Ordnern unterschiedlich, aber sobald Textfilter angewendet werden, werden diese Dateien identisch. |
|
Modifiziert |
Blau und fett gedruckt |
Diese Dateien unterscheiden sich je nach den zu vergleichenden Ordnern. |
|
Neu |
Grün und fett gedruckt |
Diese Datei/Ordner existiert in diesem Ordner, aber nicht in den anderen. |
|
Fehlende |
Ausgegrauter Text mit einer Linie durch die Mitte |
Diese Datei/Ordner existiert nicht in diesem Ordner, sondern in einem der anderen. |
|
Fehler |
Helles Rot mit gelbem Hintergrund und fett gedruckt. |
Beim Vergleich dieser Datei ist ein Fehler aufgetreten. Die häufigsten Fehlerursachen sind Dateiberechtigungen (d.h. Meld durfte die Datei nicht öffnen) und Kodierungsfehler beim Dateinamen. |
Standardmäßig zeigt Meld den gesamten Inhalt der zu vergleichenden Ordner an, auch wenn sie gleich sind (d.h. es gibt keinen Unterschied zwischen ihnen). Sie können das Tool jedoch bitten, diese Dateien/Verzeichnisse nicht anzuzeigen, indem Sie auf die Schaltfläche Same in der Symbolleiste klicken – der Klick sollte diese Schaltfläche deaktivieren.
![]()
![]()
Hier ist zum Beispiel unser Verzeichnisvergleich, als ich die Schaltfläche Same angeklickt und deaktiviert habe:

So können Sie sehen, dass jetzt nur noch die Unterschiede zwischen den beiden Verzeichnissen (neue und geänderte Dateien) angezeigt werden. Wenn Sie die Schaltfläche Neu deaktivieren, werden ebenfalls nur die geänderten Dateien angezeigt. Grundsätzlich können Sie also mit diesen Schaltflächen festlegen, welche Art von Änderungen von Meld beim Vergleich zweier Verzeichnisse angezeigt werden.
Im Vergleich zu den Änderungen können Sie mit den Pfeiltasten nach oben und unten, die sich über dem Anzeigebereich im Fenster des Tools befinden, von einer Änderung zur nächsten wechseln, und um zwei Dateien für den Vergleich nebeneinander zu öffnen, können Sie entweder auf den Namen einer der Dateien doppelklicken oder auf die Schaltfläche Vergleichen klicken, die sich neben den Pfeilen befindet.
![]()
Hinweis 1: Wenn Sie genau hinsehen, befinden sich im Meld-Fenster auf der linken und rechten Seite des Anzeigebereichs Balken. Diese Balken bieten im Wesentlichen „eine einfache farbige Zusammenfassung der Vergleichsergebnisse“. Für jede einzelne Datei oder jeden Ordner gibt es einen kleinen farbigen Abschnitt in diesen Balken. Sie können auf einen solchen Abschnitt klicken, um direkt zu dieser Stelle im Vergleichsbereich zu gelangen.
Hinweis 2: Sie können zwar immer Dateien nebeneinander öffnen und Änderungen nach Ihren Wünschen zusammenführen, aber falls Sie möchten, dass alle Änderungen in die entsprechende Datei/Ordner zusammengeführt werden (d.h. Sie möchten die entsprechende Datei/Ordner genau gleich machen), können Sie die Schaltflächen Copy Left und Copy Right verwenden:
![]()
Wählen Sie beispielsweise eine Datei oder einen Ordner im linken Bereich aus und klicken Sie auf die Schaltfläche Copy Right, um den entsprechenden Eintrag im rechten Bereich genau gleich zu gestalten.
Weiter geht es mit dem Dropdown-Menü Filter, das sich direkt neben dem gleichen, neuen und geänderten Trio von Schaltflächen befindet. Hier können Sie Dateitypen auswählen/deaktivieren, um Meld mitzuteilen, ob diese Art von Dateien/Ordnern während eines Verzeichnisvergleichs im Anzeigebereich angezeigt werden soll oder nicht. Die offizielle Dokumentation erklärt die Einträge in diesem Menü als „Muster von Dateinamen, die bei einem Ordnervergleich nicht berücksichtigt werden“.
Zu den Einträgen in der Liste gehören Backups, betriebssystemspezifische Metadaten, Versionskontrolle, Binärdateien und Medien.

Das oben genannte Menü ist auch über die Überschrift Ansicht->Dateifilter zugänglich. Sie können diesem Menü neue Elemente hinzufügen (oder auch bestehende entfernen, wenn Sie möchten), indem Sie auf Bearbeiten->Einstellungen->Dateifilter gehen.
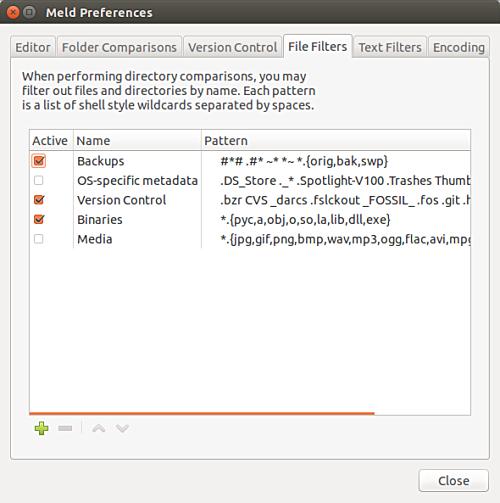
Um einen neuen Filter zu erstellen, müssen Sie Shell-Glob-Muster verwenden. Im Folgenden finden Sie die Liste der Shell-Glob-Zeichen, die Meld erkennt:
|
Platzhalter |
Übereinstimmungen |
|
* |
alles (d.h. null oder mehr Zeichen) |
|
? |
genau ein Zeichen |
|
(abc) |
eines der aufgeführten Zeichen |
|
[!abc] |
alles außer einem der aufgeführten Zeichen |
|
(Katze, Hund) |
entweder „Katze“ oder „Hund“. |
Schließlich ist ein wichtiger Punkt, der es wert ist, über Meld zu wissen, dass der Fall des Namens einer Datei eine wichtige Rolle spielt, da der Vergleich standardmäßig zwischen Groß- und Kleinschreibung unterscheidet. Das bedeutet, dass z.B. die Dateien README, Readme und ReadMe vom Tool alle als unterschiedliche Dateien behandelt werden.
Glücklicherweise bietet Ihnen Meld aber auch die Möglichkeit, diese Funktion zu deaktivieren. Alles, was Sie tun müssen, ist, zum Menü Ansicht zu gehen und dann die Option Dateinamensfall ignorieren auszuwählen.

Fazit
Wie Sie sehen, ist der Verzeichnisvergleich mit Meld nicht schwierig – ich würde sogar sagen, es ist ziemlich einfach. Der einzige Bereich, der Zeit zum Lernen benötigen könnte, ist das Erstellen von Dateifiltern, aber das heißt nicht, dass Sie es nie lernen sollten. Natürlich hängt alles davon ab, was Ihre Anforderung ist.
Oh, und ja, Sie können sogar drei Verzeichnisse mit Meld vergleichen, eine Funktion, auf die Sie zugreifen können, indem Sie auf das Feld 3-Wege-Vergleich klicken, wenn Sie die Verzeichnisse auswählen, die Sie vergleichen möchten. Wir haben das Feature in diesem Artikel nicht besprochen, werden es aber definitiv in einem unserer zukünftigen Artikel tun.