Einrichten eines VPN-Servers mit Pritunl auf Ubuntu 18.04 LTS
Pritunl ist eine VPN-Server-Software, die auf der beliebten OpenVPN-Plattform basiert. In diesem Tutorial lernen Sie, wie Sie Pritunl auf Ihrem Ubuntu 18.04 LTS-basierten Server einrichten und verwenden.
Anforderungen
Sie benötigen einen Ubuntu 18.04-basierten Server. Wenn Sie Server-Software verwenden, müssen Sie diese stoppen, da Pritunl sowohl 80 als auch 443 Ports benötigt, um zu laufen.
Stellen Sie sicher, dass Ihr System aktualisiert wird.
$ sudo apt update
$ sudo apt upgrade
Wenn Sie eine ufw-Firewall verwenden, verwenden Sie die folgenden Befehle. Mehr über die Installation und Verwendung der UFW-Firewall erfahren Sie unter unser Tutorial.
$ sudo ufw allow http
$ sudo ufw allow https
$ sudo ufw allow 10447/udp
$ sudo ufw reload
Wenn Sie genau hinsehen, haben wir Port 10447 über UDP geöffnet. Wir werden diesen Port für den Betrieb unseres VPN verwenden. Notieren Sie sich also die Portnummer. Sie können jedoch jede beliebige Portnummer wählen.
Pritunl installieren
Schritt 1: Fügen Sie das Pritunl-Repository hinzu.
$ echo "deb http://repo.pritunl.com/stable/apt bionic main" | sudo tee /etc/apt/sources.list.d/pritunl.list
Schritt 2: Fügen Sie das Mongodb-Repository hinzu.
$ sudo nano /etc/apt/sources.list.d/mongodb-org-4.0.list
Fügen Sie die folgende Zeile in den Nano-Editor ein.
deb https://repo.mongodb.org/apt/ubuntu bionic/mongodb-org/4.0 multiverse
Speichern Sie die Datei, indem Sie Strg + X drücken und dann Y wählen.
Schritt 2: Öffentliche Schlüssel für Pritunl- und Mongodb-Repositories hinzufügen.
$ sudo apt-key adv --keyserver hkp://keyserver.ubuntu.com --recv 9DA31620334BD75D9DCB49F368818C72E52529D4
$ sudo apt-key adv --keyserver hkp://keyserver.ubuntu.com --recv 7568D9BB55FF9E5287D586017AE645C0CF8E292A
$ sudo apt update
Schritt 3: Installieren Sie Pritunl und Mongodb.
$ sudo apt --assume-yes install pritunl mongodb-server
$ sudo systemctl start pritunl mongodb
$ sudo systemctl enable pritunl mongodb
Konfigurieren Sie Pritunl
Ihr Pritunl-Server ist einsatzbereit und läuft. Wir müssen ihn erst konfigurieren, bevor wir ihn benutzen können. Die Verwaltungsseite des Pritunl ist durch ein selbstsigniertes SSL-Zertifikat geschützt. Ihr Browser wird zum ersten Mal Einwände erheben. Fügen Sie ausnahmsweise hinzu und es sollte von da an gut funktionieren.
Wenn Sie Pritunl zum ersten Mal im Browser starten, werden Sie von dem folgenden Bildschirm begrüßt.

Sie benötigen hier einen Setup-Schlüssel. Um Ihren Setup-Schlüssel zu generieren, führen Sie den folgenden Befehl aus.
$ sudo pritunl setup-key
Fügen Sie den erzeugten Schlüssel in das Feld ein und drücken Sie Speichern. Sie werden von dem folgenden Bildschirm begrüßt.
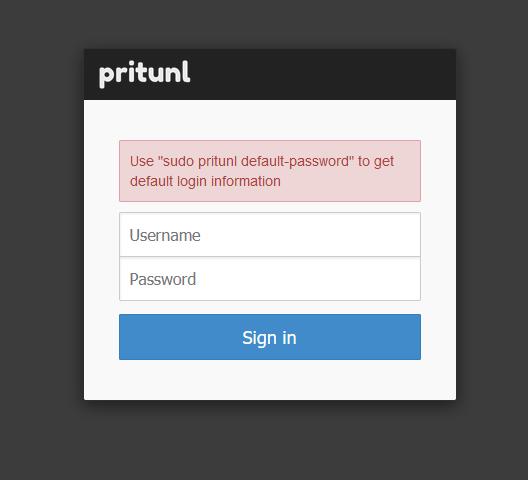
Führen Sie gemäß der angegebenen Anweisung den folgenden Befehl aus, um Ihre Anmeldedaten zu erhalten.
$ sudo pritunl default-password
Melden Sie sich an, um zum Bildschirm für die Erstkonfiguration zu gelangen. Geben Sie die für Ihre VPN-Site registrierte Domäne in das Textfeld Lässt die Domäne verschlüsseln ein. Wenn Sie Ihr Passwort ändern möchten, können Sie ein neues Passwort eingeben. Sie können hier auch Ihren Benutzernamen ändern. Drücken Sie auf Speichern, um fortzufahren.

Gehen Sie zur Registerkarte Benutzer. Um eine Verbindung mit dem VPN herzustellen, müssen Sie eine Organisation und einen Benutzer erstellen. Klicken Sie zuerst auf Organisation hinzufügen. Nachdem Sie diese erstellt haben, fügen Sie einen Benutzer zu dieser Organisation hinzu, indem Sie auf Benutzer hinzufügen klicken.


Es ist an der Zeit, einen Server zu erstellen, mit dem sich Ihre Benutzer verbinden können. Gehen Sie auf die Registerkarte Server und klicken Sie auf Server hinzufügen.

Wählen Sie einen Namen für Ihren Server. Wählen Sie das Protokoll als UDP und den Port als 10447, den wir zuvor unserer Firewall hinzugefügt haben. Sie können natürlich den Port verwenden, den Sie Ihrer Firewall hinzugefügt haben.
Wenn Sie kontrollieren möchten, wie viele Clients und wie viele Geräte eine Verbindung zu Ihrem Server herstellen können, können Sie dies durch Klicken auf die Schaltfläche Erweitert konfigurieren. So wird es aussehen. Vergewissern Sie sich, dass zuerst die Option Mehrere Geräte zulassen ausgewählt ist.

Klicken Sie auf Hinzufügen, um fortzufahren.

Der nächste Schritt besteht darin, den soeben erstellten Server an unsere Organisation anzuhängen. Klicken Sie dazu auf Organisation anhängen.

Klicken Sie danach auf Server starten, um Ihren VPN-Dienst zu starten.
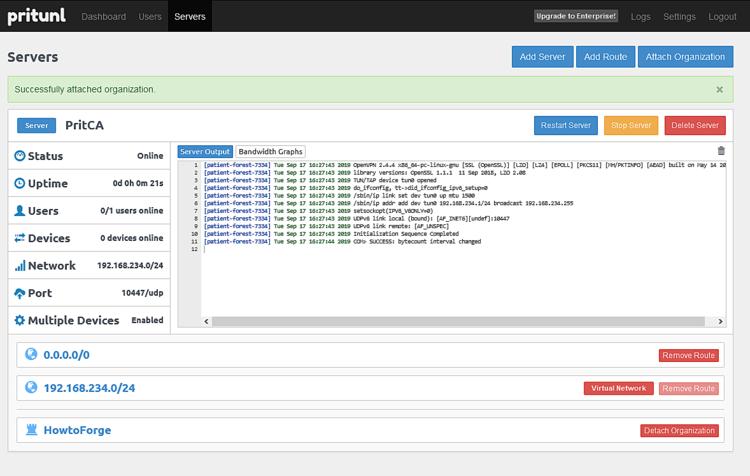
Sie haben die Konfiguration Ihres Pritunl-VPN-Servers abgeschlossen.
Mit Pritunl verbinden
Da Pritunl eine OpenVPN-basierte Software ist, können Sie jeden OpenVPN-kompatiblen Client für die Verbindung verwenden. Pritunl bietet Kunden für Linux, MacOS und Windows. Sie können jede davon verwenden.
Um eine Verbindung über den OpenVPN-Client herzustellen, benötigen Sie die Konfigurationsdatei dafür. Wechseln Sie auf die Registerkarte Benutzer und klicken Sie auf die Schaltfläche Download.

Sie können die Konfigurationsdatei extrahieren und in Ihren OpenVPN-Client importieren, um eine Verbindung herzustellen. Um zu bestätigen, ob Sie erfolgreich über das VPN verbunden sind, besuchen Sie unter anderem whatismyip.com. Es zeigt Ihre geänderte IP und Ihren Standort an, wenn Ihre Verbindung erfolgreich ist.
Pritunl-Befehlszeile
Pritunl VPN wird mit einem Befehlszeilen-Tool geliefert, mit dem Sie bestimmte Aufgaben durchführen können, wie das Zurücksetzen des Kennworts, das Zurücksetzen von SSL, das Zurücksetzen der Version im Falle eines Downgrades, die Neukonfiguration und Reparatur der Datenbank, das Anzeigen von Protokollen und das Ändern von Eigenschaften.
Version anzeigen
Um zu überprüfen, welche Version von Pritunl Sie verwenden, verwenden Sie
$ sudo pritunl version
Datenbank reparieren
Falls die Datenbank von Pritunl beschädigt wird, können Sie sie mit den folgenden Befehlen reparieren.
$ sudo systemctl stop pritunl
$ sudo pritunl repair-database
$ sudo systemctl start pritunl
Passwort zurücksetzen
Falls Sie die Anmeldedaten der Webkonsole vergessen haben, setzen Sie die Zugangsdaten mit den folgenden Befehlen zurück.
$ sudo pritunl reset-password
Webkonsolen-Port ändern
Standardmäßig läuft Pritunl auf Port 443. Wenn Sie ihn ändern möchten, verwenden Sie den folgenden Befehl.
$ sudo pritunl set app.server_port 443
Ändern Sie die Nummer 443 mit einem beliebigen Port, den Sie wählen möchten. Pritunl betreibt auch einen Webserver auf Port 80 für die Let’s Encrypt-Verifizierung und die Umleitung von HTTP-Anfragen auf HTTPS. Wenn Sie nicht möchten, dass er läuft, verwenden Sie den folgenden Befehl.
$ sudo pritunl set app.redirect_server false
Es gibt noch viel mehr Dinge, die Sie mit der Kommandozeile tun können. Prüfen Sie die offizielle Dokumente für mehr.
Das ist alles in diesem Tutorial. Wenn Sie Fragen haben, stellen Sie diese in den Kommentaren unten.