Der perfekte Server – Ubuntu 18.04 (Bionic Beaver) mit Apache, PHP, MySQL, PureFTPD, BIND, Postfix, Dovecot und ISPConfig 3.1
16. Roundcube Webmail installieren
Um Roundcube Webmail zu installieren, führen Sie:
apt-get -y install roundcube roundcube-core roundcube-mysql roundcube-plugins javascript-common libjs-jquery-mousewheel php-net-sieve tinymce
Der Installateur wird die folgenden Fragen stellen:
Configure database for roundcube with dbconfig-common? <-- Yes MySQL application password for roundcube: <-- Press enter
Bearbeiten Sie dann die RoundCube Apache Konfigurationsdatei.
nano /etc/apache2/conf-enabled/roundcube.conf
und entfernen Sie das # vor der Alias-Zeile, dann fügen Sie die zweite Alias-Zeile für /webmail hinzu und fügen Sie die Zeile „AddType application/x-httpd-php.php“ direkt nach der Zeile „<Directory /var/lib/roundcube>“ hinzu:
# Those aliases do not work properly with several hosts on your apache server # Uncomment them to use it or adapt them to your configuration Alias /roundcube /var/lib/roundcube Alias /webmail /var/lib/roundcube [...] <Directory /var/lib/roundcube> AddType application/x-httpd-php .php [...]
Und starten Sie den Apache neu.
service apache2 restart
Bearbeiten Sie dann die Konfigurationsdatei RoundCube config.inc.php:
nano /etc/roundcube/config.inc.php
und ändern Sie den Standardhost auf localhost:
$config['default_host'] = 'localhost';
Dadurch wird verhindert, dass Roundcube im Anmeldeformular das Eingabefeld für den Servernamen anzeigt.
17. ISPConfig 3.1 installieren
Um ISPConfig 3 von der neuesten freigegebenen Version zu installieren, gehen Sie wie folgt vor:
cd /tmp wget -O ispconfig.tar.gz https://git.ispconfig.org/ispconfig/ispconfig3/repository/archive.tar.gz?ref=stable-3.1 tar xfz ispconfig.tar.gz cd ispconfig3*/install/
Der nächste Schritt ist die Ausführung von
php -q install.php
Dadurch wird das Installationsprogramm von ISPConfig 3 gestartet. Der Installer konfiguriert alle Dienste wie Postfix, Dovecot, etc. für Sie.
# php -q install.php
-------------------------------------------------------------------------------- _____ ___________ _____ __ _ ____ |_ _/ ___| ___ \ / __ \ / _(_) /__ \ | | \ `--.| |_/ / | / \/ ___ _ __ | |_ _ __ _ _/ / | | `--. \ __/ | | / _ \| '_ \| _| |/ _` | |_ | _| |_/\__/ / | | \__/\ (_) | | | | | | | (_| | ___\ \ \___/\____/\_| \____/\___/|_| |_|_| |_|\__, | \____/ __/ | |___/ --------------------------------------------------------------------------------
>> Initial configuration
Operating System: Ubuntu 18.04 (Bionic Beaver)
Following will be a few questions for primary configuration so be careful. Default values are in [brackets] and can be accepted with <ENTER>. Tap in "quit" (without the quotes) to stop the installer.
Select language (en,de) [en]: <-- Hit Enter
Installation mode (standard,expert) [standard]: <-- Hit Enter
Full qualified hostname (FQDN) of the server, eg server1.domain.tld [server1.canomi.com]: <-- Hit Enter
MySQL server hostname [localhost]: <-- Hit Enter
MySQL server port [3306]: <-- Hit Enter
MySQL root username [root]: <-- Hit Enter
MySQL root password []: <-- Enter your MySQL root password
MySQL database to create [dbispconfig]: <-- Hit Enter
MySQL charset [utf8]: <-- Hit Enter
Configuring Postgrey Configuring Postfix Generating a 4096 bit RSA private key .......................................................................++ ........................................................................................................................................++ writing new private key to 'smtpd.key' ----- You are about to be asked to enter information that will be incorporated into your certificate request. What you are about to enter is what is called a Distinguished Name or a DN. There are quite a few fields but you can leave some blank For some fields there will be a default value, If you enter '.', the field will be left blank. ----- Country Name (2 letter code) [AU]: <-- Enter 2 letter country code State or Province Name (full name) [Some-State]: <-- Enter the name of the state Locality Name (eg, city) []: <-- Enter your city Organization Name (eg, company) [Internet Widgits Pty Ltd]: <-- Enter company name or press enter Organizational Unit Name (eg, section) []: <-- Hit Enter Common Name (e.g. server FQDN or YOUR name) []: <-- Enter the server hostname, in my case: server1.example.com Email Address []: <-- Hit Enter Configuring Mailman Configuring Dovecot Configuring Spamassassin Configuring Amavisd Configuring Getmail Configuring BIND Configuring Jailkit Configuring Pureftpd Configuring Apache Configuring vlogger Configuring Metronome XMPP Server writing new private key to 'localhost.key' ----- Country Name (2 letter code) [AU]: <-- Enter 2 letter country code Locality Name (eg, city) []: <-- Enter your city Organization Name (eg, company) [Internet Widgits Pty Ltd]: <-- Enter company name or press enter Organizational Unit Name (eg, section) []: <-- Hit Enter Common Name (e.g. server FQDN or YOUR name) [server1.canomi.com]: <-- Enter the server hostname, in my case: server1.example.com Email Address []: <-- Hit Enter
Configuring Ubuntu Firewall Configuring Fail2ban [INFO] service OpenVZ not detected Configuring Apps vhost Installing ISPConfig ISPConfig Port [8080]:
Admin password [admin]:
Do you want a secure (SSL) connection to the ISPConfig web interface (y,n) [y]: <-- Hit Enter
Generating RSA private key, 4096 bit long modulus .......................++ ................................................................................................................................++ e is 65537 (0x10001) You are about to be asked to enter information that will be incorporated into your certificate request. What you are about to enter is what is called a Distinguished Name or a DN. There are quite a few fields but you can leave some blank For some fields there will be a default value, If you enter '.', the field will be left blank. ----- Country Name (2 letter code) [AU]: <-- Enter 2 letter country code State or Province Name (full name) [Some-State]: <-- Enter the name of the state Locality Name (eg, city) []: <-- Enter your city Organization Name (eg, company) [Internet Widgits Pty Ltd]: <-- Enter company name or press enter Organizational Unit Name (eg, section) []: <-- Hit Enter Common Name (e.g. server FQDN or YOUR name) []: <-- Enter the server hostname, in my case: server1.example.com Email Address []: <-- Hit Enter
Please enter the following 'extra' attributes to be sent with your certificate request A challenge password []: <-- Hit Enter An optional company name []: <-- Hit Enter writing RSA key
Configuring DBServer Installing ISPConfig crontab no crontab for root no crontab for getmail Detect IP addresses Restarting services ... Installation completed.
Das Installationsprogramm konfiguriert automatisch alle zugrunde liegenden Dienste, so dass keine manuelle Konfiguration erforderlich ist.
Danach können Sie auf ISPConfig 3 unter http(s)://server1.example.com:8080/ oder http(s)://192.168.0.100:8080/ zugreifen (HTTP oder HTTPS hängt davon ab, was Sie bei der Installation gewählt haben). Melden Sie sich mit dem Benutzernamen admin und dem Passwort admin an (Sie sollten das Standardpasswort nach Ihrer ersten Anmeldung ändern):

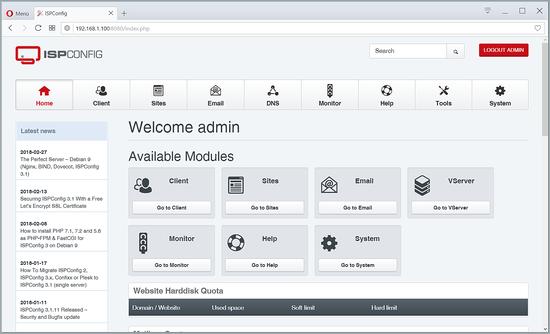
Das System ist nun einsatzbereit.
18. Links
- Ubuntu: http://www.ubuntu.com/
- ISPConfig: http://www.ispconfig.org/