Persönliche Backup’s mit Duplicati unter Linux
Dieses Tutorial dient der Durchführung persönlicher Backups auf lokale USB-Festplatten mit Verschlüsselung, Deduplizierung und Komprimierung.
Das Verfahren wurde unter Verwendung von Duplicati 2.0.2.1 auf Debian 9.2 getestet.
Duplikati-Installation
Laden Sie die neueste Version von https://www.duplicati.com/download herunter.
Die Software erfordert mehrere Bibliotheken, meist Mono-Bibliotheken, um zu funktionieren. Der einfachste Weg, die Software zu installieren, besteht darin, die Installation durch dpkg fehlschlagen zu lassen und dann die fehlenden Pakete mit apt-get zu installieren:
sudo dpkg -i duplicati_2.0.2.1-1_all.deb sudo apt-get --fix-broken install
Beachten Sie, dass die Installation des Pakets auf der ersten Instanz fehlschlägt, dann verwenden wir apt, um die Abhängigkeiten zu installieren.
Starten Sie den Dämon:
sudo systemctl start duplicati.service
Und wenn Sie wünschen, dass es automatisch mit der Benutzung des Betriebssystems startet:
sudo systemctl enable duplicati.service
Um zu überprüfen, ob der Dienst läuft:
netstat -ltn | grep 8200
Und Sie sollten eine Antwort wie diese erhalten:
![]()
Nach diesen Schritten sollten Sie in der Lage sein, den Browser auszuführen und auf den lokalen Webdienst unter http://localhost:8200 zuzugreifen.
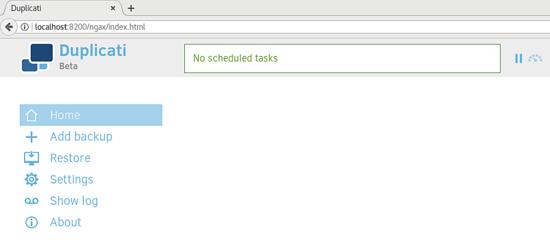
Erstellen eines Sicherungsauftrags
Gehen Sie auf „Backup hinzufügen“, um einen neuen Backup-Job zu konfigurieren:
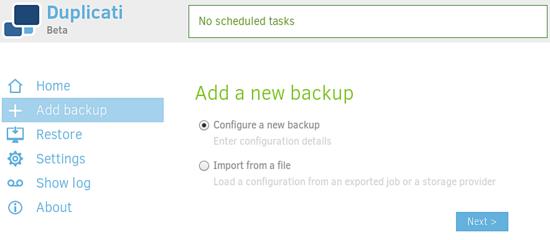
Legen Sie einen Namen für den Auftrag und eine Passphrase für die Verschlüsselung fest. Sie benötigen die Passphrase, um Dateien wiederherzustellen. Wählen Sie also ein sicheres Passwort und stellen Sie sicher, dass Sie es nicht vergessen:
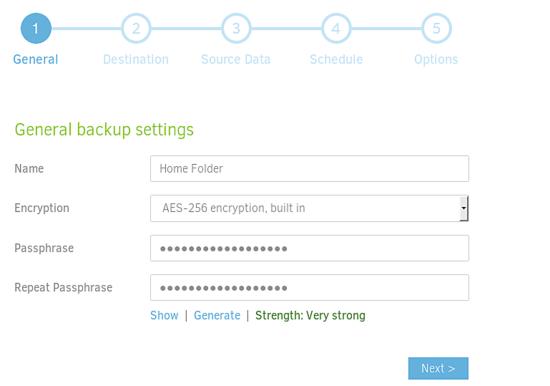
Legen Sie das Ziel fest: das Verzeichnis, in dem Sie die Sicherungsdateien speichern werden:
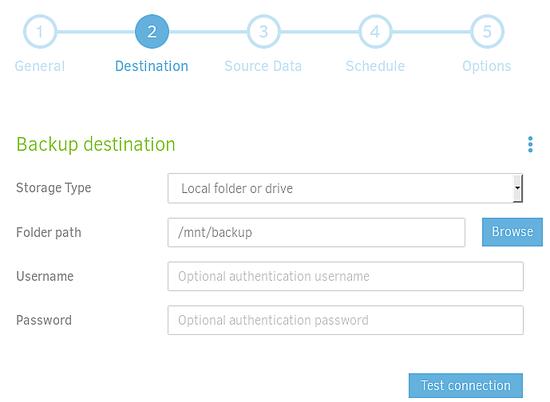
Wählen Sie die zu sichernden Quelldateien aus. Ich werde für dieses Beispiel nur den Ordner Desktop auswählen:
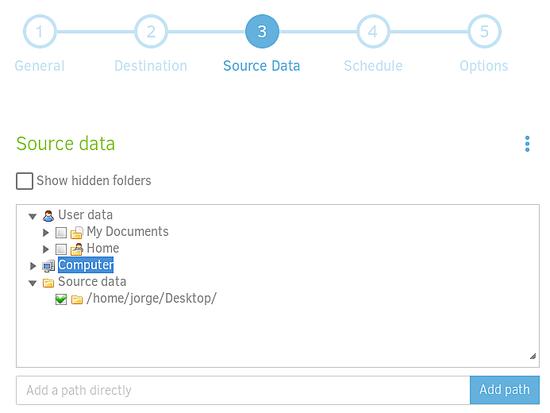
Geben Sie Filter und Ausschlüsse an, falls erforderlich:
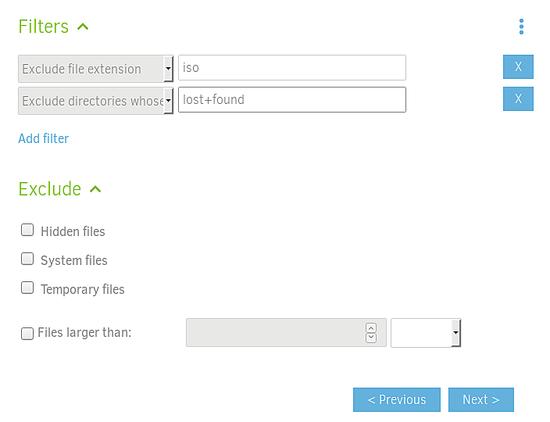
Konfigurieren Sie einen Zeitplan oder deaktivieren Sie automatische Sicherungen, wenn Sie diese lieber manuell ausführen möchten:
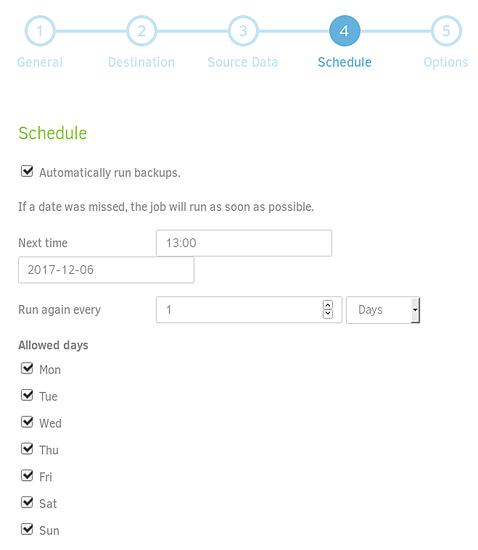
Ich verwende gerne manuelle Backups, wenn ich USB-Laufwerkziele verwende, und zeitlich geplant, wenn ich einen Server habe, um Backups über SSH oder ein Cloud-basiertes Ziel zu senden.
Geben Sie die Versionen an, die beibehalten werden sollen, und die Größe des Upload-Volumes (Größe jeder Teildatei):
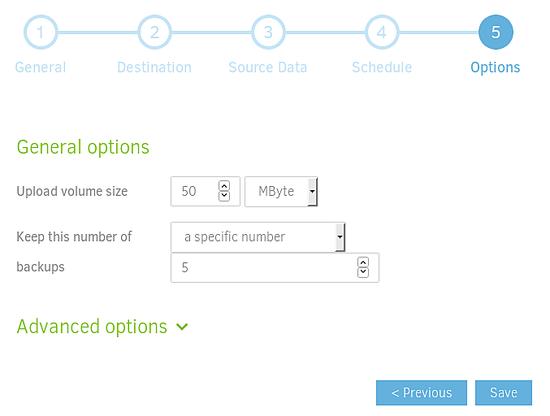
Schließlich sollten Sie den geschaffenen Arbeitsplatz in einer Zusammenfassung wie dieser sehen:
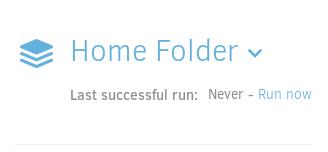
Ausführen der Sicherung
Klicken Sie in der zuletzt gesehenen Zusammenfassung unter Home auf „run now“, um den Sicherungsauftrag zu starten. Am oberen Rand des Bildschirms wird ein Fortschrittsbalken angezeigt.
Nach Beendigung der Sicherung sehen Sie im Zielordner eine Reihe von Dateien, die etwa so heißen:
duplicati-20171206T143926Z.dlist.zip.aes duplicati-bdfad38a0b1f34b5db56c1de166260cd8.dblock.zip.aes duplicati-i00d8dff418a749aa9d67d0c54b0e4149.dindex.zip.aes
Die Größe der Blöcke wird diejenige sein, die in der Option Upload volume size angegeben ist. Die Dateien werden komprimiert und mit der zuvor festgelegten Passphrase verschlüsselt.
Sobald Sie fertig sind, sehen Sie in der Zusammenfassung die zuletzt erstellte Sicherung und die Größe:
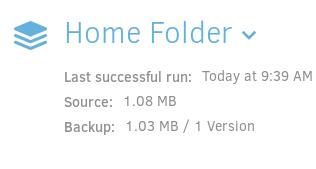
In diesem Fall ist es nur 1MB, weil ich einen Testordner genommen habe.
Dateien wiederherstellen
Um Dateien wiederherzustellen, rufen Sie einfach die Web-Verwaltung unter http://localhost:8200 auf, gehen Sie zum Menü „Wiederherstellen“ und wählen Sie den Namen des Sicherungsauftrags. Wählen Sie dann die wiederherzustellenden Dateien aus und klicken Sie auf „weiter“:

Wählen Sie die Wiederherstellungsdateien oder -ordner und die Wiederherstellungsoptionen aus:
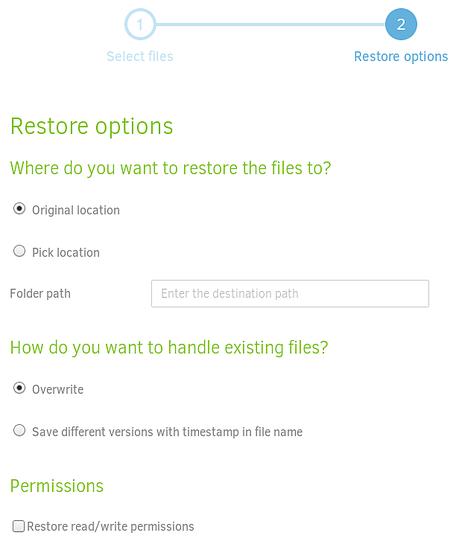
Die Wiederherstellung beginnt zu laufen und zeigt einen Fortschrittsbalken oben auf der Benutzeroberfläche an.
Fixieren Sie das Sicherungsziel
Wenn Sie ein USB-Laufwerk zur Durchführung der Sicherungen verwenden, ist es eine gute Idee, in der /etc/fstab die UUID des Laufwerks anzugeben, so dass es immer automatisch in das Verzeichnis /mnt/backup (oder in das Verzeichnis Ihrer Wahl) gemountet wird.
Schließen Sie dazu Ihr Laufwerk an und überprüfen Sie die UUID:
sudo blkid
... /dev/sdb1: UUID="4d608d85-e138-4546-9f22-4d78bef0b6a7" TYPE="ext4" PARTUUID="983a72cb-01" ...
Und kopieren Sie die UUID, um einen Eintrag in die Datei /etc/fstab aufzunehmen:
... UUID=4d608d85-e138-4546-9f22-4d78bef0b6a7 /mnt/backup ext4 defaults 0 0 ...
Fernzugriff auf die GUI
Standardmäßig hört Duplicati nur auf dem lokalen Host, und das ist auch so gedacht. Es beinhaltet jedoch die Möglichkeit, ein Passwort hinzuzufügen und vom Netzwerk aus zugänglich zu sein:
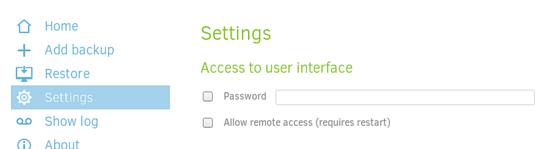
Diese Einstellung wird nicht empfohlen, da Duplicati noch keine SSL-Fähigkeiten hat. Was ich empfehlen würde, wenn Sie die Backup-GUI aus der Ferne verwenden müssen, ist die Verwendung eines SSH-Tunnels.
Um dies zu erreichen, aktivieren Sie zuerst den SSH-Server, falls Sie ihn noch nicht haben, am einfachsten ist es, ihn laufen zu lassen:
sudo tasksel
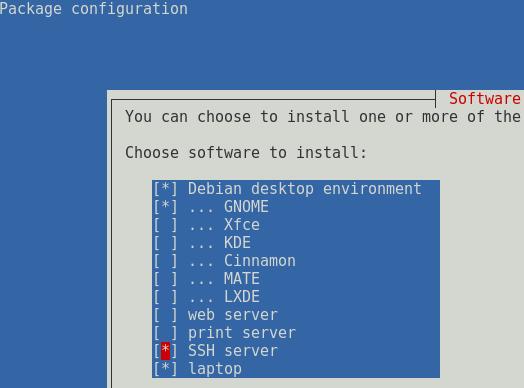
Sobald Sie den SSH-Server auf dem Duplicati-Host laufen lassen. Gehen Sie zu dem Computer, von dem aus Sie sich mit der GUI verbinden wollen, und stellen Sie den Tunnel ein
Lassen Sie uns das in Betracht ziehen:
- Duplicati-Backups und seine GUI laufen auf dem Remote-Host 192.168.0.150 (den wir Server nennen).
- Die GUI auf dem Server lauscht auf Port 8200.
- jorge ist ein gültiger Benutzername auf dem Server.
- Ich werde auf die GUI von einem Host auf dem lokalen Port 12345 zugreifen.
Um dann einen SSH-Tunnel zu öffnen, führe ich auf dem Client aus:
ssh -f jorge@192.168.0.150 -L 12345:localhost:8200 -N
Mit netstat kann geprüft werden, ob der Port für localhost offen ist:
netstat -ltn | grep :12345
tcp 0 0 127.0.0.1:12345 0.0.0.0:* LISTEN tcp6 0 0 ::1:12345 :::* LISTEN
Und jetzt kann ich auf die Remote-GUI zugreifen, indem ich über den Client-Browser auf http://127.0.0.1:12345 zugreife.
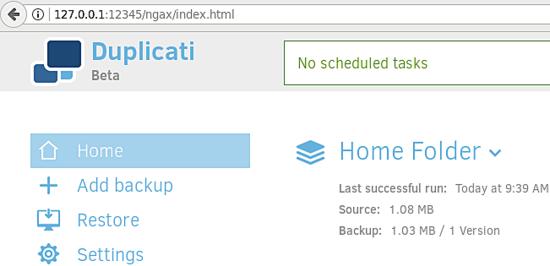
Wenn Sie schließlich die Verbindung zum SSH-Tunnel schließen wollen, können Sie den ssh-Prozess beenden. Zuerst muss die PID identifiziert werden:
ps x | grep "[s]sh -f"
26348 ? Ss 0:00 ssh -f jorge@192.168.0.150 -L 12345:localhost:8200 -N
Und töte es:
kill -9 26348
Oder Sie können alles auf einmal machen:
kill -9 $(ps x | grep "[s]sh -f" | cut -d" " -f1)
Andere Optionen für das Backup-Repository
Wenn Sie es vorziehen, Ihre Backups auf einem entfernten Server statt auf einer lokalen Festplatte zu speichern, bietet Ihnen Duplicati mehrere Möglichkeiten. Standardprotokolle wie:
- FTP
- OpenStack-Objektspeicherung / Swift
- SFTP (SSH)
- WebDAV
Und eine breitere Liste von proprietären Protokollen, wie zum Beispiel
- Amazonas-Wolkenlaufwerk
- Amazonas S3
- Azurblau
- B2 Cloud-Speicher
- Box.com
- Briefkasten
- Google Cloud-Speicher
- Google-Laufwerk
- HubiC
- Jottacloud
- mega.nz
- Microsoft Ein Laufwerk
- Microsoft One Drive für Unternehmen
- Microsoft Sharepoint
- OpenStack einfache Speicherung
- Rackspace-CloudFiles
Bei FTP, SFTP und WebDAV ist es so einfach wie das Einstellen des Server-Hostnamens oder der IP-Adresse, das Hinzufügen von Anmeldeinformationen und dann die Verwendung des gesamten vorherigen Prozesses. Daher glaube ich nicht, dass es von irgendeinem Wert ist, sie zu beschreiben.
Da ich es jedoch für persönliche Angelegenheiten nützlich finde, ein Cloud-basiertes Backup zu haben, werde ich die Konfiguration für Dropbox beschreiben, die das gleiche Verfahren wie für Google Drive und Microsoft OneDrive verwendet.
Briefkasten
Lassen Sie uns einen neuen Sicherungsauftrag erstellen und das Ziel auf Dropbox setzen. Alle Konfigurationen sind genau gleich, außer dem Ziel, das so eingestellt werden sollte:
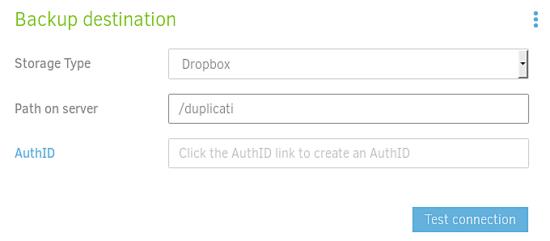
Sobald Sie „Dropbox“ aus dem Dropdown-Menü eingerichtet und den Zielordner konfiguriert haben, klicken Sie auf den OAuth-Link, um die Authentifizierung festzulegen.
Es erscheint ein Pop-up, mit dem Sie sich bei Dropbox (oder Google Drive oder OneDrive, je nach Ihrer Wahl) anmelden können:
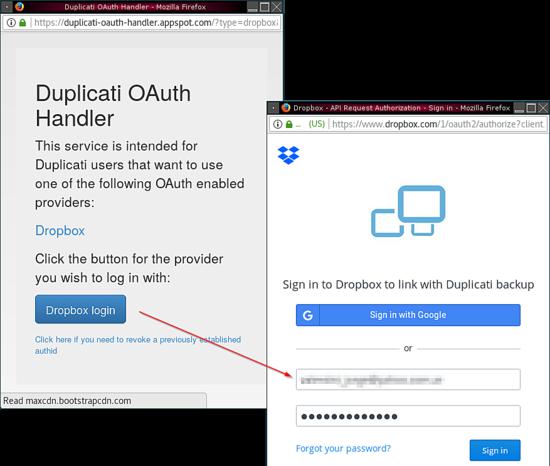
Nach dem Einloggen werden Sie aufgefordert, die Duplicati-App für Ihren Cloud-Storage zuzulassen:
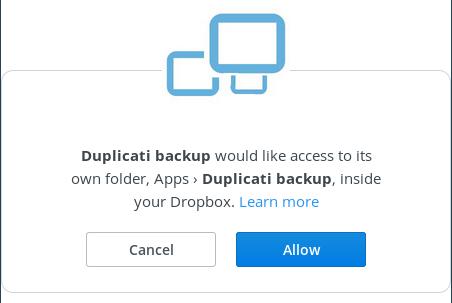
Nach Abschluss des letzten Prozesses wird das AuthID-Feld automatisch ausgefüllt:

Klicken Sie auf „Verbindung testen“. Beim Testen der Verbindung werden Sie aufgefordert, den Ordner zu erstellen, falls er nicht existiert:
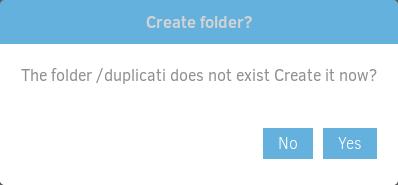
Und schließlich erhalten Sie eine Benachrichtigung, dass die Verbindung erfolgreich ist:
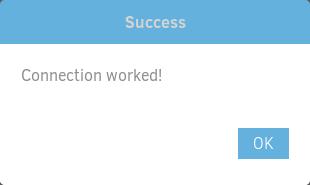
Wenn Sie auf Ihr Dropbox-Konto zugreifen, sehen Sie die Dateien im gleichen Format, wie wir es zuvor gesehen haben, unter dem definierten Ordner:
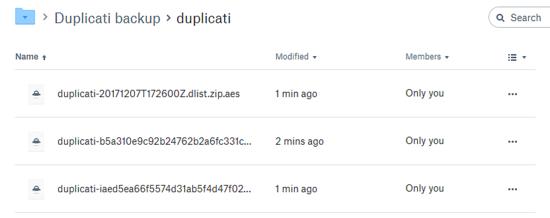
Schlussfolgerungen
Duplicati ist eine plattformübergreifende, funktionsreiche und einfach zu bedienende Backup-Lösung für Personalcomputer. Es unterstützt eine Vielzahl von Backup-Repositories, was es zu einem sehr vielseitigen Werkzeug macht, das sich an die meisten persönlichen Bedürfnisse anpassen kann.