So installieren Sie Ansible AWX unter Debian 10
Ansible ist ein Open-Source-Automatisierungswerkzeug, das für die Softwarebereitstellung, das Konfigurationsmanagement und die Anwendungsbereitstellung verwendet wird. Es ermöglicht Ihnen die automatische Installation, Konfiguration und Bereitstellung von Anwendungen auf mehreren Systemen.
AWX ist eine webbasierte Anwendung, die zur Steuerung von Ansible verwendet wird. Sie können Ansible-Playbooks, Inventare, Secrets und geplante Jobs über eine AWX-Web-Oberfläche verwalten.
Funktionen
- Unterstützung mehrerer Clouds wie AWS, Azure und GCP
- Verfolgung von Benutzeraktivitäten
- Erhöhte Effizienz & Sicherheit
- Rollenbasierte Zugriffskontrolle von Benutzern & Authentifizierung
- Job-Planung
- Integrierte Benachrichtigungen
In diesem Beitrag zeigen wir Ihnen, wie Sie AWX auf einem Debian 10-Server installieren.
Voraussetzungen
- Ein Server, auf dem Debian 10 läuft.
- Der Server ist mit einem Root-Passwort konfiguriert.
Erste Schritte
Aktualisieren Sie zunächst alle Systempakete mit dem folgenden Befehl auf die neueste Version:
apt-get update -y
Sobald alle Pakete aktualisiert sind, installieren Sie weitere erforderliche Pakete mit dem folgenden Befehl:
apt-get install apt-transport-https ca-certificates software-properties-common unzip gnupg2 curl git -y
Nachdem Sie alle Pakete installiert haben, können Sie mit dem nächsten Schritt fortfahren.
Ansible installieren
Als nächstes müssen Sie Ansible auf Ihrem System installieren. Standardmäßig ist die neueste Version von Ansible nicht im Repository von Debian 10 enthalten. Sie müssen also das Ansible-Repository zu APT hinzufügen. Sie können es mit dem folgenden Befehl hinzufügen:
echo "deb http://ppa.launchpad.net/ansible/ansible/ubuntu bionic main" | tee /etc/apt/sources.list.d/ansible.list
Sobald das Repository hinzugefügt ist, fügen Sie den GPG-Schlüssel mit dem folgenden Befehl hinzu:
apt-key adv --keyserver keyserver.ubuntu.com --recv-keys 93C4A3FD7BB9C367
Als nächstes aktualisieren Sie das Repository und installieren die neueste Version von Ansible mit dem folgenden Befehl:
apt-get update -y apt-get install ansible -y
Sobald Ansible installiert ist, können Sie die installierte Version von Ansible mit dem folgenden Befehl überprüfen:
ansible --version
Sie sollten die folgende Ausgabe erhalten:
ansible 2.9.19 config file = /etc/ansible/ansible.cfg configured module search path = [u'/root/.ansible/plugins/modules', u'/usr/share/ansible/plugins/modules'] ansible python module location = /usr/lib/python2.7/dist-packages/ansible executable location = /usr/bin/ansible python version = 2.7.16 (default, Oct 10 2019, 22:02:15) [GCC 8.3.0]
An diesem Punkt ist Ansible in Ihrem System installiert. Sie können nun mit dem nächsten Schritt fortfahren.
Docker und Docker Compose installieren
Als Nächstes müssen Sie Docker und Docker Compose auf Ihrem System installieren. Standardmäßig ist die neueste Version von Docker nicht im Standard-Repository von Debian 10 verfügbar. Daher müssen Sie das Docker-CE-Repository zu Ihrem System hinzufügen. Fügen Sie zunächst den Docker-Schlüssel und das Repository mit dem folgenden Befehl hinzu:
curl -fsSL https://download.docker.com/linux/debian/gpg | apt-key add - add-apt-repository "deb [arch=amd64] https://download.docker.com/linux/debian $(lsb_release -cs) stable"
Als Nächstes aktualisieren Sie das Repository und installieren Sie Docker CE mit dem folgenden Befehl:
apt-get update -y apt-get install docker-ce -y
Sobald Docker installiert ist, verifizieren Sie die Docker-Version mit dem folgenden Befehl:
docker --version
Sie sollten die folgende Ausgabe sehen:
Docker version 20.10.5, build 55c4c88
Als nächstes müssen Sie die neueste Version von Docker Compose auf Ihrem System installieren. Sie können die Docker Compose-Binärdatei mit dem folgenden Befehl herunterladen:
curl -s https://api.github.com/repos/docker/compose/releases/latest | grep browser_download_url | grep docker-compose-Linux-x86_64 | cut -d '"' -f 4 | wget -qi -
Sobald der Download abgeschlossen ist, setzen Sie die richtigen Berechtigungen mit dem folgenden Befehl:
chmod +x docker-compose-Linux-x86_64
Als Nächstes verschieben Sie die Docker Compose-Binärdatei mit dem folgenden Befehl in den Systempfad:
mv docker-compose-Linux-x86_64 /usr/local/bin/docker-compose
Überprüfen Sie anschließend die Docker Compose-Version mit dem folgenden Befehl:
docker-compose version
Sie sollten die folgende Ausgabe erhalten:
docker-compose version 1.28.5, build c4eb3a1f docker-py version: 4.4.4 CPython version: 3.7.10 OpenSSL version: OpenSSL 1.1.0l 10 Sep 2019
An diesem Punkt sind Docker und Docker Compose in Ihrem System installiert. Sie können nun mit dem nächsten Schritt fortfahren.
Node.js und NPM installieren
Als Nächstes müssen Sie Node.js und NPM in Ihrem System installieren. Sie können Node.js und NPM mit dem folgenden Befehl installieren:
apt-get install nodejs npm -y npm install npm --global
Als Nächstes installieren Sie weitere Python-Abhängigkeiten mit dem folgenden Befehl:
apt-get install python3-pip git pwgen -y
Als Nächstes installieren Sie das Docker Compose-Modul, das zu Ihrer Docker Compose-Version passt, mit dem folgenden Befehl:
pip3 install docker-compose==1.28.5
Sobald Sie damit fertig sind, können Sie mit dem nächsten Schritt fortfahren.
Hinweis: Stellen Sie sicher, dass 1.28.5 mit der in Ihrem System installierten Docker Compose-Version übereinstimmt.
AWX installieren
Als nächstes müssen Sie AWX in Ihrem System installieren. Laden Sie zunächst AWX mit dem folgenden Befehl aus dem Git Hub-Repository herunter:
wget https://github.com/ansible/awx/archive/17.1.0.zip
Sobald der Download abgeschlossen ist, entpacken Sie die heruntergeladene Datei mit dem folgenden Befehl:
unzip 17.1.0.zip
Wechseln Sie anschließend mit folgendem Befehl in das Verzeichnis installer:
cd awx-17.1.0/installer/
Als Nächstes generieren Sie den geheimen Schlüssel, indem Sie den folgenden Befehl ausführen:
pwgen -N 1 -s 30
Sie sollten die folgende Ausgabe erhalten:
3BgGA8MnM4gKTXV8r7vQhwjjNixO6o
Bearbeiten Sie als nächstes die Inventarisierungsdatei und definieren Sie Ihren Admin-Benutzernamen, Ihr Passwort und den geheimen Schlüssel:
nano inventory
Ändern Sie die folgenden Zeilen:
admin_user=admin admin_password=securepassword secret_key=3BgGA8MnM4gKTXV8r7vQhwjjNixO6o
Speichern und schließen Sie die Datei, wenn Sie fertig sind, und installieren Sie den AWX, indem Sie den folgenden Befehl ausführen:
ansible-playbook -i inventory install.yml
Wenn AWX erfolgreich installiert wurde, sollten Sie folgende Ausgabe erhalten:
changed: [localhost]
TASK [local_docker : Create Docker Compose Configuration] *************************************************************************************
changed: [localhost] => (item={u'mode': u'0600', u'file': u'environment.sh'})
changed: [localhost] => (item={u'mode': u'0600', u'file': u'credentials.py'})
changed: [localhost] => (item={u'mode': u'0600', u'file': u'docker-compose.yml'})
changed: [localhost] => (item={u'mode': u'0600', u'file': u'nginx.conf'})
changed: [localhost] => (item={u'mode': u'0664', u'file': u'redis.conf'})
TASK [local_docker : Render SECRET_KEY file] **************************************************************************************************
changed: [localhost]
TASK [local_docker : Remove AWX containers before migrating postgres so that the old postgres container does not get used] ********************
ok: [localhost]
TASK [local_docker : Run migrations in task container] ****************************************************************************************
changed: [localhost]
TASK [local_docker : Start the containers] ****************************************************************************************************
changed: [localhost]
TASK [local_docker : Update CA trust in awx_web container] ************************************************************************************
changed: [localhost]
TASK [local_docker : Update CA trust in awx_task container] ***********************************************************************************
changed: [localhost]
TASK [local_docker : Wait for launch script to create user] ***********************************************************************************
ok: [localhost]
TASK [local_docker : Create Preload data] *****************************************************************************************************
changed: [localhost]
PLAY RECAP ************************************************************************************************************************************
localhost : ok=21 changed=12 unreachable=0 failed=0 skipped=73 rescued=0 ignored=1
Zu diesem Zeitpunkt ist AWX in Ihrem System installiert. Sie können nun auf die AWX-Web-Benutzeroberfläche zugreifen.
Zugriff auf Ansible AWX
Öffnen Sie nun Ihren Webbrowser und greifen Sie über die URL http://your-server-ip auf die Ansible AWX-Weboberfläche zu. Sie werden auf die AWX-Anmeldeseite weitergeleitet:
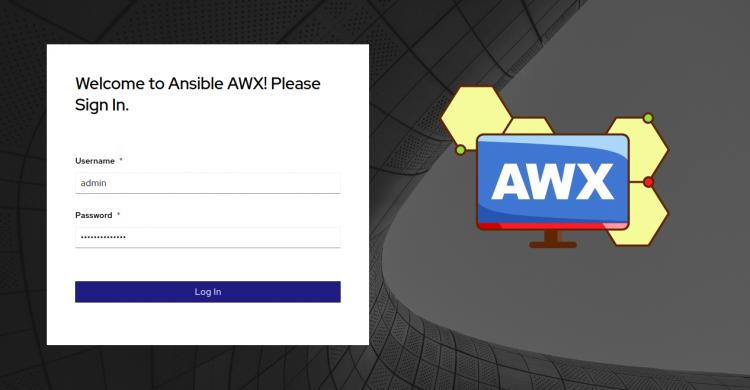
Geben Sie Ihren Admin-Benutzernamen und Ihr Passwort ein und klicken Sie auf die Schaltfläche „ Anmelden „. Auf der folgenden Seite sollten Sie das Dashboard von Ansible AWX sehen:
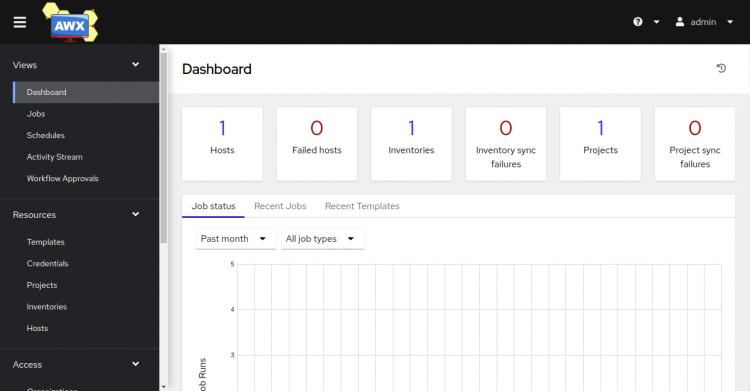
Fazit
Herzlichen Glückwunsch! Sie haben Ansible AWX erfolgreich auf einem Debian 10 Server installiert. Sie können nun ganz einfach das Ansible Playbook, das Inventar und die Jobs über das AWX-Dashboard verwalten. Wenn Sie Fragen haben, können Sie sich gerne an mich wenden.