So installierst du den LAMP Server Stack unter Ubuntu 22.04
LAMP ist eine kostenlose, quelloffene und eine der beliebtesten Webentwicklungsplattformen, die es Webentwicklern ermöglicht, Websites und Anwendungen online zu erstellen, einzusetzen und zu verwalten. Sie verwendet vier Open-Source-Komponenten: Linux als Betriebssystem, Apache als Webserver, MySQL als relationales Datenbankmanagementsystem und PHP/Perl/Python als objektorientierte Skriptsprache. Der LAMP-Stack ist die erste Wahl für alle Webentwickler/innen, weil er ausreicht, um eine Vielzahl von Website-Frameworks wie Joomla, Drupal und WordPress zu hosten.
Eigenschaften
- Ein LAMP-Server ist kostenlos und quelloffen, d.h. jeder kann seinen Quellcode herunterladen und Änderungen und Verbesserungen vornehmen, um die Gesamtleistung zu verbessern.
- Er ist anpassbar. Du kannst also jede Komponente durch eine andere Open-Source-Lösung ersetzen, um sie an die Bedürfnisse der jeweiligen Anwendung anzupassen.
- Es gibt eine große Community, sodass du leicht Unterstützung finden kannst.
- Es handelt sich um einen ausgereiften Stack, der einfach einzurichten ist.
In diesem Beitrag zeige ich dir, wie du den LAMP-Server auf Ubuntu 22.04 installierst.
Voraussetzungen
- Ein Server, auf dem Ubuntu 22.04 läuft.
- Mindestens 1 GB RAM und 5 GB Festplattenspeicher.
- Ein Root-Passwort ist auf dem Server eingerichtet.
Apache auf Ubuntu 22.04 installieren
Der Apache-Webserver ist eine Hauptkomponente des LAMP-Stacks. Das Apache-Webserver-Paket ist standardmäßig im Ubuntu 22.04 Standard-Repository enthalten. Du kannst ihn ganz einfach installieren, indem du den folgenden Befehl ausführst:
apt-get install apache2 -y
Sobald der Apache-Server installiert ist, starte und aktiviere den Apache-Webservice mit dem folgenden Befehl:
systemctl start apache2 systemctl enable apache2
Jetzt kannst du den Status des Apache-Dienstes mit folgendem Befehl überprüfen:
systemctl status apache2
Du erhältst den Apache-Status in der folgenden Ausgabe:
? apache2.service - The Apache HTTP Server
Loaded: loaded (/lib/systemd/system/apache2.service; enabled; vendor preset: enabled)
Active: active (running) since Fri 2022-04-29 07:27:44 UTC; 4s ago
Docs: https://httpd.apache.org/docs/2.4/
Main PID: 923 (apache2)
Tasks: 55 (limit: 4630)
Memory: 5.1M
CPU: 56ms
CGroup: /system.slice/apache2.service
??923 /usr/sbin/apache2 -k start
??924 /usr/sbin/apache2 -k start
??925 /usr/sbin/apache2 -k start
Apr 29 07:27:44 ubuntu systemd[1]: Starting The Apache HTTP Server...
Um die Apache-Version zu überprüfen, führe den folgenden Befehl aus:
apache2ctl -version
Du siehst die Apache-Version in der folgenden Ausgabe:
Server version: Apache/2.4.52 (Ubuntu) Server built: 2022-03-25T00:35:40
Du kannst die Apache-Installation auch über den Webbrowser testen, indem du die URL http://your-server-ip verwendest. Auf dem folgenden Bildschirm solltest du die Apache-Testseite sehen:
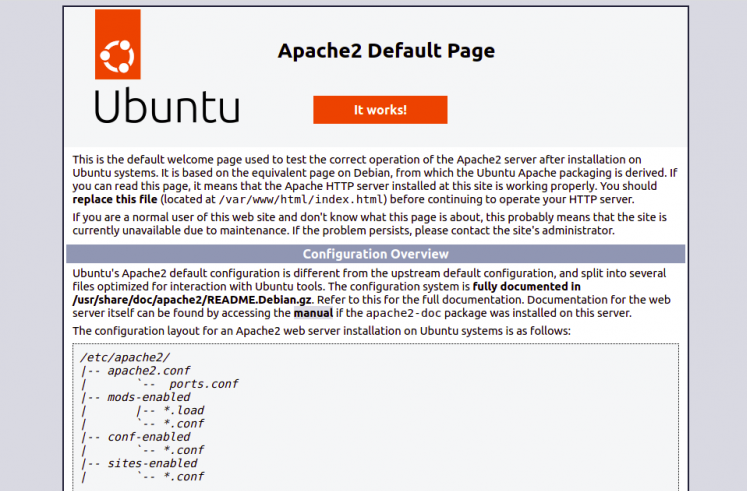
Sobald du damit fertig bist, kannst du mit der Installation von PHP fortfahren.
PHP auf Ubuntu 22.04 installieren
PHP ist eine Verarbeitungssprache, mit der die PHP-Seiten bedient werden. Ubuntu 22.04 bietet standardmäßig die neueste PHP-Version 8.1. Du kannst es mit anderen Erweiterungen in der folgenden Ausgabe installieren:
apt-get install php8.1 libapache2-mod-php8.1 php8.1-mysql php8.1-gd php8.1-curl php8.1-xml -y
Sobald PHP installiert ist, kannst du die PHP-Version mit dem folgenden Befehl überprüfen:
php --version
Du solltest die PHP-Version in der folgenden Ausgabe sehen:
PHP 8.1.2 (cli) (built: Apr 7 2022 17:46:26) (NTS)
Copyright (c) The PHP Group
Zend Engine v4.1.2, Copyright (c) Zend Technologies
with Zend OPcache v8.1.2, Copyright (c), by Zend Technologies
Wenn du damit fertig bist, kannst du mit der Installation des MySQL-Servers fortfahren.
MySQL-Server unter Ubuntu 22.04 installieren
Standardmäßig ist die neueste Version von MySQL im Standard-Repository von Ubuntu 22.04 enthalten. Du kannst sie mit dem folgenden Befehl installieren:
apt-get install mysql-server -y
Sobald der MySQL-Server installiert ist, starte den MySQL-Dienst und aktiviere ihn mit folgendem Befehl, damit er beim Neustart des Systems gestartet wird:
systemctl start mysql systemctl enable mysql
Du kannst den Status von MySQL mit dem folgenden Befehl überprüfen:
systemctl status mysql
Du erhältst die folgende Ausgabe:
? mysql.service - MySQL Community Server
Loaded: loaded (/lib/systemd/system/mysql.service; enabled; vendor preset: enabled)
Active: active (running) since Fri 2022-04-29 07:43:21 UTC; 3s ago
Process: 11468 ExecStartPre=/usr/share/mysql/mysql-systemd-start pre (code=exited, status=0/SUCCESS)
Main PID: 11476 (mysqld)
Status: "Server is operational"
Tasks: 38 (limit: 4630)
Memory: 358.2M
CPU: 991ms
CGroup: /system.slice/mysql.service
??11476 /usr/sbin/mysqld
Apr 29 07:43:20 ubuntu systemd[1]: Starting MySQL Community Server...
Apr 29 07:43:21 ubuntu systemd[1]: Started MySQL Community Server.
Du kannst auch die MySQL-Version mit dem folgenden Befehl überprüfen:
mysql --version
Du erhältst die folgende Ausgabe:
mysql Ver 8.0.28-0ubuntu4 for Linux on x86_64 ((Ubuntu))
Standardmäßig ist MySQL nicht gesichert und das Root-Passwort ist nicht gesetzt. Du musst es also sichern, indem du das folgende Skript ausführst:
mysql_secure_installation
Setze ein neues MySQL-Passwort wie unten gezeigt:
Securing the MySQL server deployment. Connecting to MySQL using a blank password. VALIDATE PASSWORD COMPONENT can be used to test passwords and improve security. It checks the strength of password and allows the users to set only those passwords which are secure enough. Would you like to setup VALIDATE PASSWORD component? Press y|Y for Yes, any other key for No: Please set the password for root here. New password: Re-enter new password: By default, a MySQL installation has an anonymous user, allowing anyone to log into MySQL without having to have a user account created for them. This is intended only for testing, and to make the installation go a bit smoother. You should remove them before moving into a production environment.
Entferne den Benutzer Anonymous (siehe unten):
Remove anonymous users? (Press y|Y for Yes, any other key for No) : Y Success. Normally, root should only be allowed to connect from 'localhost'. This ensures that someone cannot guess at the root password from the network.
Verbiete den Root-Login aus der Ferne (siehe unten):
Disallow root login remotely? (Press y|Y for Yes, any other key for No) : Y Success. By default, MySQL comes with a database named 'test' that anyone can access. This is also intended only for testing, and should be removed before moving into a production environment.
Entferne die Testdatenbank (siehe unten):
Remove test database and access to it? (Press y|Y for Yes, any other key for No) : Y - Dropping test database... Success. - Removing privileges on test database... Success. Reloading the privilege tables will ensure that all changes made so far will take effect immediately.
Setze die Berechtigungen neu, wie unten gezeigt:
Reload privilege tables now? (Press y|Y for Yes, any other key for No) : Y Success. All done! Verify PHP Installation
Nach der Installation des LAMP-Servers musst du überprüfen, ob der Apache die PHP-Seite verarbeitet oder nicht.
Um das zu überprüfen, erstelle eine PHP-Beispielseite:
nano /var/www/html/info.php
Füge den folgenden Code ein:
<?php phpinfo(); ?>
Speichere und schließe die Datei, öffne dann deinen Webbrowser und rufe die PHP-Seite über die URL http://your-server-ip/info.php auf . Du solltest die PHP-Informationsseite auf dem folgenden Bildschirm sehen:
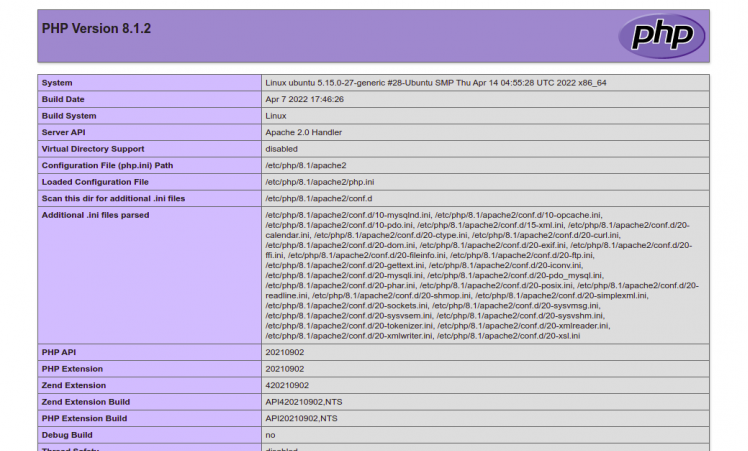
Fazit
Glückwunsch! Du hast den LAMP-Server erfolgreich auf dem Ubuntu 22.04 Server installiert. Du kannst jetzt damit beginnen, deine Website mit dem LAMP-Stack zu erstellen und zu hosten. Wenn du noch Fragen hast, kannst du dich gerne an mich wenden.