So installierst du die NoSQL-Datenbank ArangoDB unter Debian 11
ArangoDB ist ein modernes Multimodell-Datenbanksystem, das von der ArangoDB GmbH entwickelt wurde. Es ist ein freies und quelloffenes Datenbanksystem, das drei verschiedene Datenmodelle unterstützt: Dokumente, Graphen und Schlüssel/Werte. ArangoDB ist ein flexibles Datenbanksystem, das hohe Leistung und ACID-Transaktionen bietet und sich leicht vertikal und horizontal skalieren lässt.
ArangoDB bietet eine einheitliche Abfragesprache namens AQL, mit der du deine Daten in verschiedenen Datenmodulen speichern kannst. AQL ist eine deklarative Abfragesprache, die die Kombination verschiedener Datenzugriffsmuster in einer einzigen Abfrage ermöglicht.
In diesem Tutorial zeigen wir dir, wie du ArangoDB, das Multi-Model-Datenbanksystem, auf dem Debian 11 Server installierst und konfigurierst.
Voraussetzungen
- Ein Linux-Server Debian 11.
- Ein Nicht-Root-Benutzer mit sudo/root-Rechten.
ArangoDB installieren
ArangoDB stellt standardmäßig ein Binärpaket für die gängigsten Linux-Distributionen wie Debian, Ubuntu und CentOS bereit. So können Entwickler und Administratoren ArangoDB einfacher auf ihren Rechnern oder Servern installieren.
Bevor du ArangoDB installierst, führe den folgenden apt-Befehl aus, um das Paketdienstprogramm gnupg2 und apt-transport-https für eine sichere Installation über HTTPS-Verbindungen zu installieren.
sudo apt install -y gnupg2 apt-transport-https
Nachdem die Installation abgeschlossen ist, lädst du den GPG-Schlüssel von ArangoDB herunter und fügst ihn deinem Debian-System hinzu.
curl -OL https://download.arangodb.com/arangodb39/DEBIAN/Release.key sudo apt-key add - < Release.key

Als Nächstes fügst du das ArangoDB-Repository für das Debian-System mit dem unten stehenden Befehl hinzu.
echo 'deb https://download.arangodb.com/arangodb39/DEBIAN/ /' | sudo tee /etc/apt/sources.list.d/arangodb.list
Aktualisiere und aktualisiere dein Debian-Repository.
sudo apt update
Im folgenden Screenshot siehst du, dass das ArangoDB-Repository zum Debian-System hinzugefügt wurde.

Installiere nun das ArangoDB-Paket mit dem unten stehenden apt-Befehl.
sudo apt install arangodb3 arangodb3-dbg
Während der Installation wirst du aufgefordert, das Root-Passwort für ArangoDB einzurichten. Gib dein Passwort ein und wähle OK.
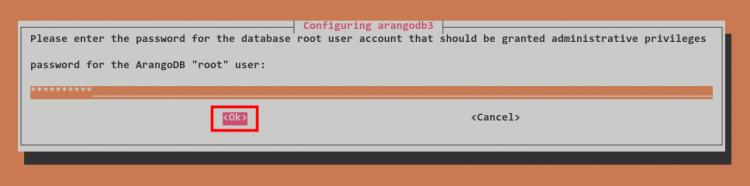
Wiederhole dein Root-Passwort und wähle OK.

Um ein automatisches Upgrade der Datenbank durchzuführen, wähle Ja, um es zu aktivieren.

Nun wirst du aufgefordert, die alten Datenbankdaten von ArangoDB zu sichern, die nach dem Datum im Verzeichnis /var/lib gespeichert werden. Wähle Ja, um die Datenbank zu sichern.

Die Installation von ArangoDB ist nun abgeschlossen.
Als Nächstes startest und aktivierst du den ArangoDB-Dienst mit dem unten stehenden Befehl.
sudo systemctl start arangodb3 sudo systemctl enable arangodb3
Überprüfe schließlich den ArangoDb-Dienst mit dem unten stehenden Befehl.
sudo systemctl status arangodb3
Wie du im folgenden Screenshot sehen kannst, läuft der Dienst arangodb3 und ist aktiviert. Der arangodb3-Dienst wird beim Systemstart automatisch gestartet.

Einrichten der Systemoptimierung für die ArangoDB-Bereitstellung
Für den Einsatz von ArangoDB musst du dein System mit einigen spezifischen Konfigurationen optimieren, um die Leistung von ArangoDB zu erhöhen.
Du wirst ein Bash-Skript erstellen, das automatisch ausgeführt wird, wenn das System gebootet wird. Dieses Skript wird dein Debian-System automatisch für den Betrieb von ArangoDB optimieren.
Installiere zunächst das Paket sysfsutils mit dem unten stehenden apt-Befehl.
sudo apt install sysfsutils -y
Nachdem die Installation abgeschlossen ist, erstelle mit dem Editor nano ein neues Bash-Skript /etc/init.d/arangodb-os-optimization.
sudo nano /etc/init.d/arangodb-os-optimization
Füge das unten stehende Bash-Skript in die Datei ein.
#!/bin/bash
### BEGIN INIT INFO
# Provides: arangodb-memory-configuration
# Required-Start:
# Required-Stop:
# Default-Start: 2 3 4 5
# Default-Stop: 0 1 6
# Short-Description: Set arangodb kernel parameters
# Description: Set arangodb kernel parameters
### END INIT INFO
# 1 – Raise the vm map count value
sudo sysctl -w „vm.max_map_count=2048000“
# 2 – Disable Transparent Huge Pages
sudo bash -c „echo madvise > /sys/kernel/mm/transparent_hugepage/enabled“
sudo bash -c „echo madvise > /sys/kernel/mm/transparent_hugepage/defrag“
# 3 – Set the virtual memory accounting mode
sudo bash -c „echo 0 > /proc/sys/vm/overcommit_memory“
Speichere und schließe die Datei, wenn du fertig bist.
Mache das Skript nun ausführbar, indem du die Berechtigung mit dem unten stehenden Befehl auf 755 oder +x änderst.
sudo chmod +x /etc/init.d/arangodb-os-optimization
Zum Schluss fügst du das Skript mit dem unten stehenden Befehl hinzu, damit es beim Booten ausgeführt wird.
sudo update-rc.d arangodb-os-optimization defaults
Jetzt hast du die Installation von ArangoDB abgeschlossen und ein Skript zur automatischen Optimierung von ArangoDB hinzugefügt.
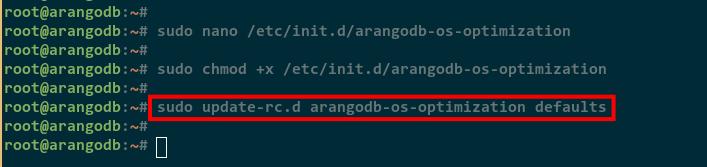
Verbindung zu ArangoDB herstellen und eine Datenbank und einen Benutzer anlegen
Nachdem du die ArangoDB-Installation abgeschlossen hast, lernst du nun, wie du dich mit der ArangoDB-Shell „arangosh“ bei ArangoDB anmeldest und eine neue Datenbank und einen neuen Benutzer für ArangoDB anlegst. Mit der Befehlszeile arangosh kannst du eine Verbindung zur ArangoDB herstellen, ähnlich wie mit dem Befehl mysql für MySQL, pgsql für PostgreSQL oder mongosh für MongoDB.
Führe den folgenden Befehl aus, um dich bei der ArangoDB-Shell anzumelden. Wenn du keinen Benutzernamen angegeben hast, wird die Verbindung automatisch auf Basis deines Systems hergestellt. In diesem Fall ist der Benutzer root.
sudo arangosh
Gib das Root-Passwort von ArangoDB ein. Sobald du verbunden bist, siehst du die folgende Ausgabe. Auf dem folgenden Screenshot siehst du die detaillierte Verbindung zur ArangoDb, die als Root-Benutzer mit der Standarddatenbank _system und dem ArangoDB-Server tcp://127.0.0.1:8529 verbunden ist.

Um einen neuen Benutzer zu erstellen, musst du das Benutzermodul laden. Führe die folgende Abfrage aus, um das Benutzermodul zu laden und einen neuen Benutzer testuser mit dem Passwort testpassword zu erstellen.
const users = require('@arangodb/users');
users.save('testuser', 'testpassword');
Führe anschließend die folgenden Abfragen aus, um eine neue Datenbank testdb zu erstellen und dem Benutzer testuser administrative Rechte (rw – read and write) zu gewähren.
db._createDatabase('testdb');
users.grantDatabase('testuser', 'testdb', 'rw');
Gib exit ein, um dich von der ArangoDB-Shell abzumelden, oder drücke einfach Strg+c.

Um den Testbenutzer und die Datenbank testdb zu überprüfen, führst du den folgenden Befehl aus, um dich als Benutzer testuser mit der Datenbank testdb mit ArangoDB zu verbinden.
sudo arangosh --server.endpoint tcp://127.0.0.1:8529 --server.username testuser --server.database testdb
Gib das Passwort für den Testbenutzer ein und du wirst die folgende Ausgabe sehen.
Im folgenden Screenshot siehst du die detaillierten aktuellen Verbindungen zur ArangoDB, die als Benutzer testuser mit der Datenbank testdb auf dem ArangoDB-Server tcp://127.0.0.1:8529 verbunden ist.

Aktivieren der ArangoDB Web-Administrationskonsole
Einer der Hauptvorteile von ArangoDB ist, dass es eine webbasierte Administrationskonsole für die Verwaltung deines ArangoDB-Einsatzes bietet. Das Standard-Administrations-Dashboard läuft unter demselben Port 8529 auf dem localhost oder 127.0.0.1.
Wenn du ArangoDB auf einem Server betreibst, musst du die Bindungsadresse in deine Server-IP-Adresse ändern, damit du auf die ArangoDB-Webadministrationskonsole zugreifen kannst.
Bearbeite die Konfiguration /etc/arangodb3/arangod.conf mit dem Editor nano.
sudo nano /etc/arangodb3/arangod.conf
Ändere die Standard-Endpunktadresse von 127.0.01 in die IP-Adresse deines Servers. In diesem Beispiel lautet die Server-IP-Adresse 192.168.5.20.
endpoint = tcp://192.168.5.20:8529
Speichere und schließe die Datei, wenn du fertig bist.
Starte nun den ArangoDB-Dienst neu, um die Änderungen an deiner ArangoDB-Konfiguration zu übernehmen.
sudo systemctl restart arangodb3
Überprüfe den Listening Port und die IP-Adresse deines Servers mit dem folgenden Befehl.
ss -plnt
Wie du auf dem folgenden Screenshot sehen kannst, läuft ArangoDB jetzt auf der Server-IP-Adresse 192.168.5.20 mit dem Standardport 8529.

Als nächstes schaltest du deinen Webbrowser ein und rufst die IP-Adresse des ArangoDB-Servers mit Port 8529 auf.
Du siehst nun die ArangoDB-Anmeldeseite. Gib deinen Datenbankbenutzer und dein Passwort ein und klicke auf Login. In diesem Beispiel wird der Standard-Root-Benutzer von ArangoDB verwendet.

Wähle die Datenbank aus, mit der du dich verbinden willst, und klicke auf die Schaltfläche DB auswählen: dbname.

Unten siehst du das ArangoDB Administrations-Dashboard.

Als Nächstes klickst du auf das Menü BENUTZER auf der linken Seite und siehst den Benutzer testuser, den du gerade erstellt hast.

Schließlich klickst du auf das Menü DATABASE und siehst die in der ArangoDB verfügbare testdb.

Fazit
Herzlichen Glückwunsch! Du hast nun gelernt, wie du die ArangoDB auf dem Debian 11 Server installierst. Du hast auch gelernt, wie du die ArangoDB-Shell zum Anlegen einer Datenbank und eines Benutzers verwendest. Schließlich hast du auch gelernt, wie du die ArangoDB-Webadministrationskonsole für deinen Einsatz aktivierst.