So installierst du KVM Libvirt Virtualisierung unter OpenSUSE
KVM oder Kernel-based Virtual Machine ist eine Open-Source-Virtualisierungstechnologie, die deinen Linux-Server in einen Hypervisor verwandelt. In einem Hypervisor kannst du eine isolierte virtuelle Umgebung schaffen und mehrere virtuelle Maschinen erstellen. Alle Maschinen, die unter der KVM laufen, werden Gastmaschinen genannt. KVM ist Teil von Linux und ist seit Kernel v2.6 im Linux-Kernel implementiert.
KVM ist eine der aktuellsten Virtualisierungslösungen und genießt bei Administratoren einen guten Ruf. Sie bietet eine hohe Leistung mit hoher Effizienz, um mehrere Maschinen auf einem einzigen Server-Hypervisor zu betreiben. Außerdem kann KVM auf jeder Linux-Distribution ausgeführt werden.
In diesem Tutorial lernst du, wie du KVM Virtualisierung auf OpenSUSE Tumbleweed installierst und konfigurierst. Außerdem lernst du, wie du eine virtuelle Maschine mit der GUI-Anwendung virt-manager erstellst.
Voraussetzungen
- Ein OpenSUSE-System. In diesem Beispiel verwenden wir die rollende Version von OpenSUSE Tumbleweed.
- Ein Nicht-Root-Benutzer mit sudo-Rechten.
- Ein Computer oder Bare-Metal-System mit Virtualisierungsunterstützung.
Überprüfen der Virtualisierungsunterstützung
Bevor du mit der Installation der KVM-Virtualisierung beginnst, musst du überprüfen, ob dein Computer die Virtualisierung unterstützt.
Bei Intel-CPUs heißt die Virtualisierung VT-x, bei AMD-CPUs heißt sie AMD-V.
Führe den folgenden Befehl aus, um die Virtualisierungsunterstützung auf deinem Rechner zu überprüfen. Achte darauf, dass du den Befehl als Root-Benutzer ausführst oder benutze das sudo am Anfang.
sudo lscpu
Bei den Virtualisierungsfunktionen siehst du die Ausgabe„Virtualization: VT-x„. Das bedeutet, dass die Intel CPU für die Virtualisierung unterstützt wird.
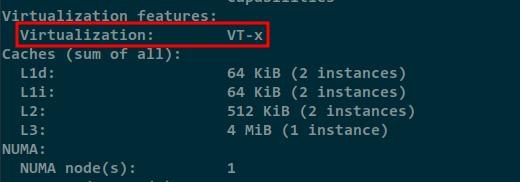
Installation des Yast2-vm Pakets
Unter openSUSE kannst du die KVM-Virtualisierung ganz einfach mit dem yast2-Modul namens„yast2-vm“ einrichten.
Mit dem yast2-vm Modul kannst du alle notwendigen Werkzeuge für die Erstellung virtueller Maschinen installieren. Es unterstützt verschiedene Arten der Virtualisierung, KVM und Xen.
Führe den unten stehenden zypper-Befehl aus, um das yast2-vm-Paket zu überprüfen.
sudo zypper se yast2-vm sudo zypper info yast2-vm
Unten siehst du, dass das yast2-vm-Paket im OpenSUSE-Tumbleweed-Oss-Repository verfügbar ist.
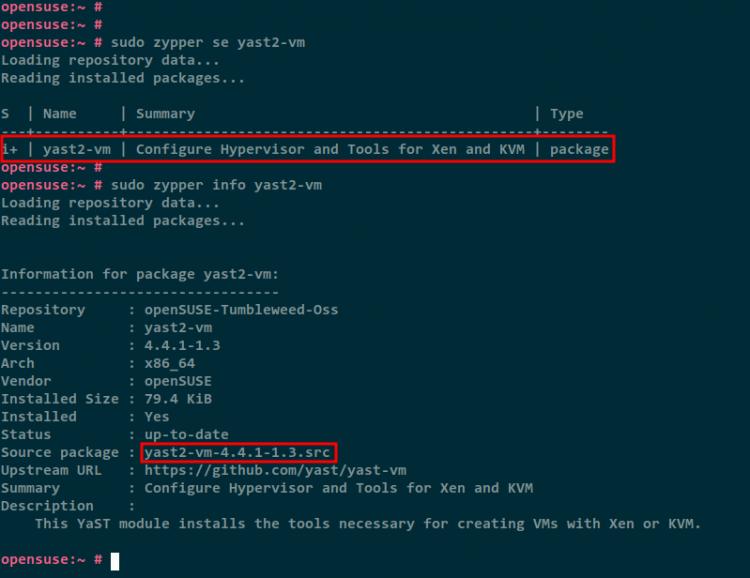
Installiere nun das yast2-vm Modul mit dem unten stehenden zypper-Befehl.
sudo zypper in yast2-vm
Gib y ein, um die Installation zu bestätigen und warte, bis die Installation abgeschlossen ist.
Einrichten der KVM-Virtualisierung mit Yast2-vm
Nachdem du das yast2-vm Modul installiert hast, beginnst du nun mit der Installation und Konfiguration der KVM-Virtualisierung auf openSUSE.
Führe den folgenden yast2-Befehl aus, um das yast2-Tool im Terminalmodus zu starten.
sudo yast2
Wähle das Menü Virtualisierung und dann Hypervisor und Tools installieren.
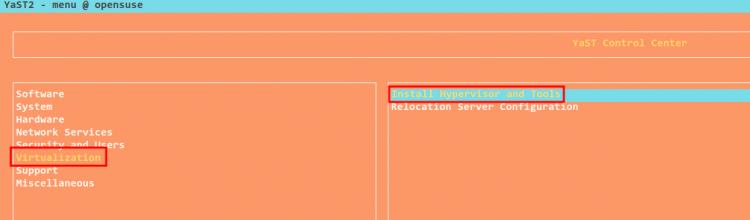
Wähle den Hypervisor, den du installieren möchtest. In diesem Lernprogramm wirst du die KVM-Virtualisierung installieren. Wähle also den KVM-Server und die KVM-Tools aus und wähle dann Akzeptieren, um die Installation zu starten.
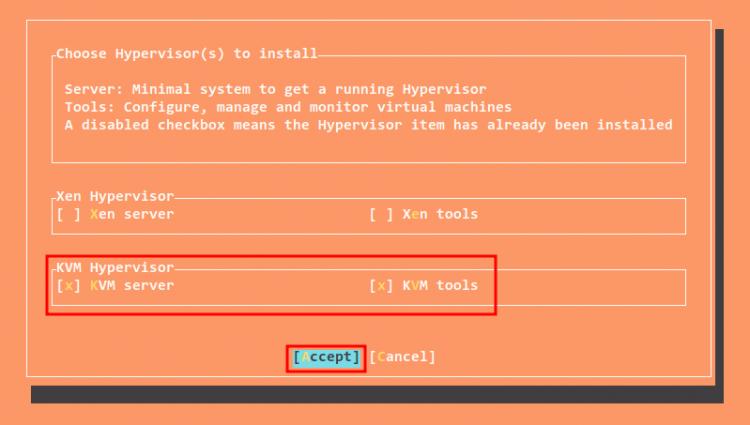
Wenn du aufgefordert wirst, im Textmodus zu arbeiten, wähle Ja.
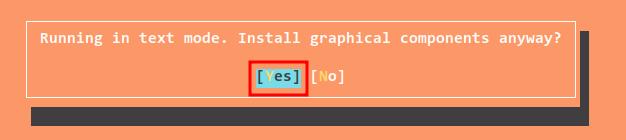
Unten siehst du den Ablauf der Installation von KVM-Virtualisierung und Tools.
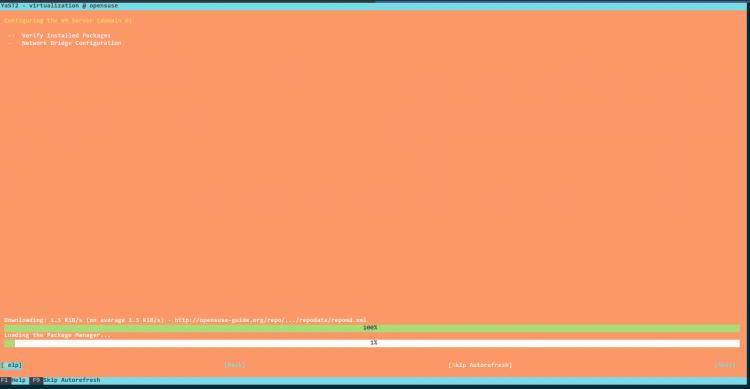
Wenn du den NetworkManager auf deinem Rechner laufen hast, wird dir der folgende Bildschirm angezeigt. Wähle OK, um das Netzwerk für später einzurichten.
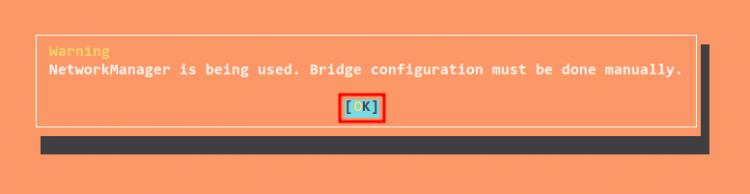
Wenn die Installation abgeschlossen ist, siehst du die folgende Meldung. Wähle OK, um die Installation abzuschließen.
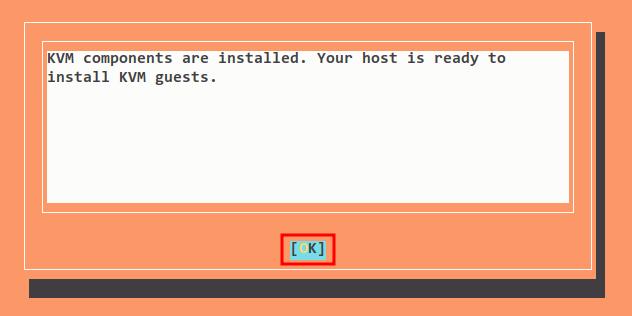
Überprüfung der KVM-Verbindung und Start des Netzwerks
Bevor du virtuelle Maschinen auf deinem OpenSUSE-System erstellst, musst du nun die Verbindung zu deiner KVM-Virtualisierung überprüfen und die Standardschnittstelle auf der KVM-Virtualisierung starten.
Öffne die Anwendung virt-manager auf deinem Rechner.
Klicke mit der rechten Maustaste auf den Abschnitt QEMU/KVM und klicke auf Details. Daraufhin wird ein neues Fenster mit den Verbindungen zu deiner KVM-Virtualisierung angezeigt.
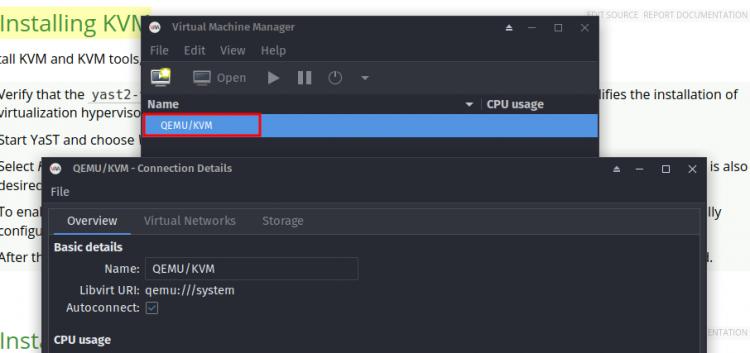
Im Fenster mit den Verbindungsdetails klickst du auf den Reiter Virtuelle Netzwerke und siehst die Schnittstelle mit dem Namen default.
Klicke auf die Schaltfläche Start, um die Schnittstelle zu aktivieren.
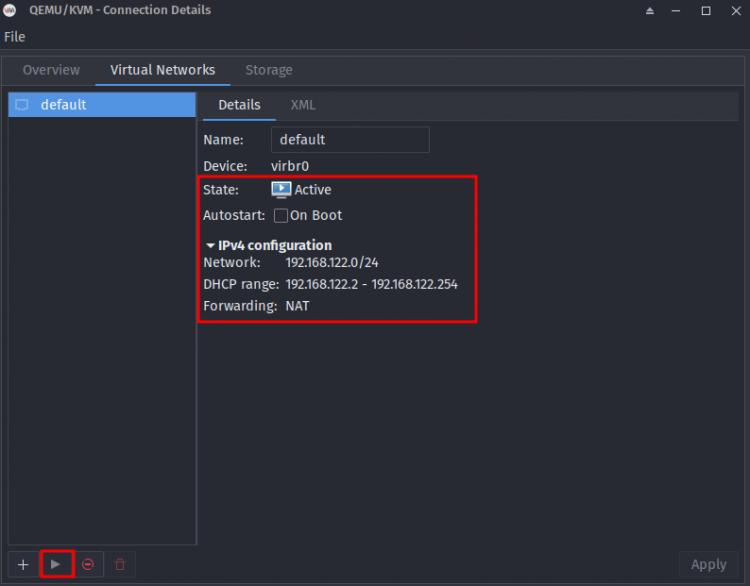
Die Standardschnittstelle für die KVM-Virtualisierung ist jetzt aktiviert und du kannst jetzt virtuelle Maschinen erstellen.
Herunterladen von ISO-Dateien
Bei der KVM-Virtualisierung werden die Standard-ISOs und Images für dein Betriebssystem im Verzeichnis /var/lib/libvirt/images gespeichert.
Wechsle dein Arbeitsverzeichnis zu /var/lib/libvirt/images.
cd /var/lib/libvirt/images
Lade die ISO-Dateien für dein Betriebssystem in dieses Verzeichnis herunter.
wget https://ISO-URL/file.iso
Erste virtuelle KVM-Maschinen erstellen
Du kannst virtuelle Maschinen mit KVM-Virtualisierung auf zwei verschiedene Arten erstellen: mit der Kommandozeilenanwendung virsh und mit der GUI-Anwendung virt-manager.
Jetzt lernst du, wie du eine neue virtuelle Maschine mit der GUI-Anwendung virt-manager erstellst.
Klicke in der Anwendung virt-manager auf die Schaltfläche “ Neue VM erstellen “ (siehe unten).

Wähle das Installationsmedium für deine ISO. Für eine lokale ISO wählst du die Option„Lokales Installationsmedium (ISO-Image oder CDROM)“ und klickst auf Weiter.
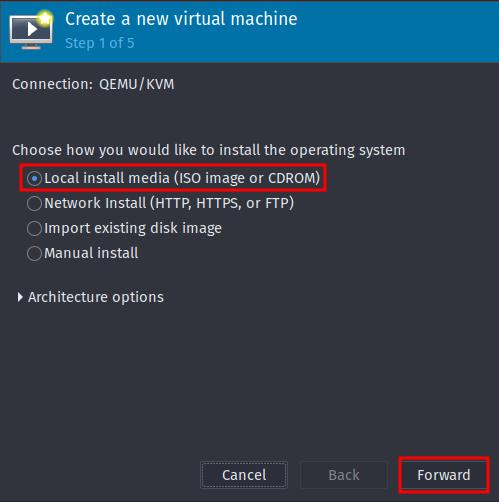
Klicke auf Durchsuchen und wähle die ISO-Datei deines Betriebssystems aus. In diesem Beispiel verwenden wir Linux Mint LMDE, das auf dem Debian-System basiert.
Wähle den Typ deines Betriebssystems und klicke auf Weiter.
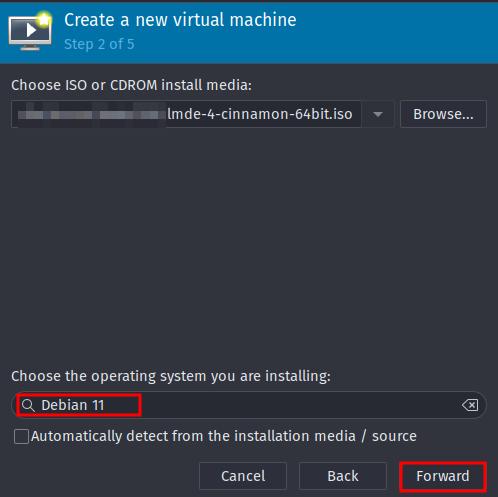
Bestimme die Größe des Speichers und der CPUs für die neue virtuelle Maschine und klicke auf Weiter. In diesem Beispiel werden wir eine neue virtuelle Maschine mit 2 GB Arbeitsspeicher und 2 CPUs erstellen.
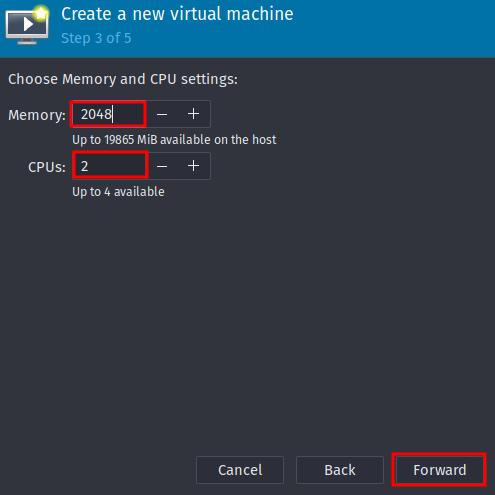
Bestimme die Größe der Festplatte für die virtuelle Maschine. In dieser Demo wird eine virtuelle Maschine mit einer Festplattengröße von 20 GB erstellt.
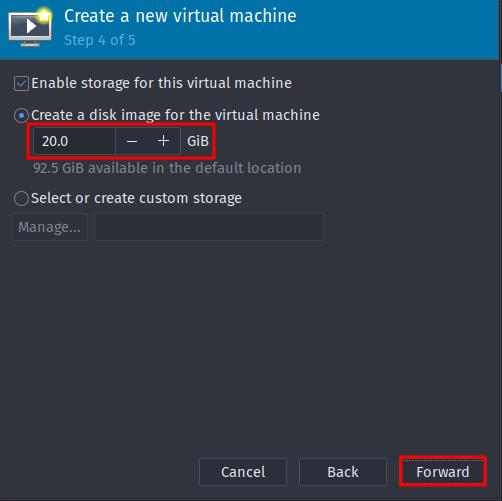
Gib den Namen der neuen virtuellen Maschine ein. Belasse die Netzwerkkonfiguration auf den Standardeinstellungen mit NAT. Du kannst sie je nach deiner Netzwerkkonfiguration auch manuell konfigurieren.
Klicke auf Fertigstellen.
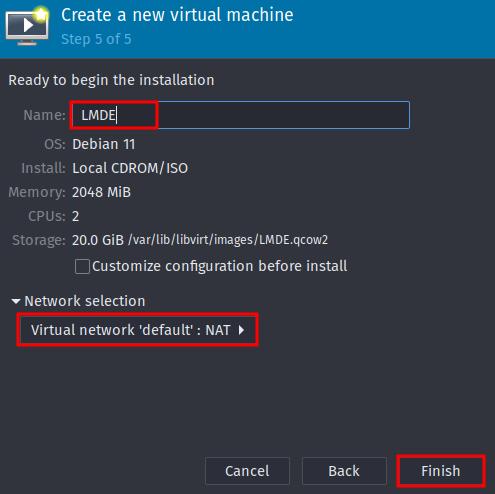
Jetzt wird die neue virtuelle Maschine erstellt und mit der ISO-Datei gebootet.
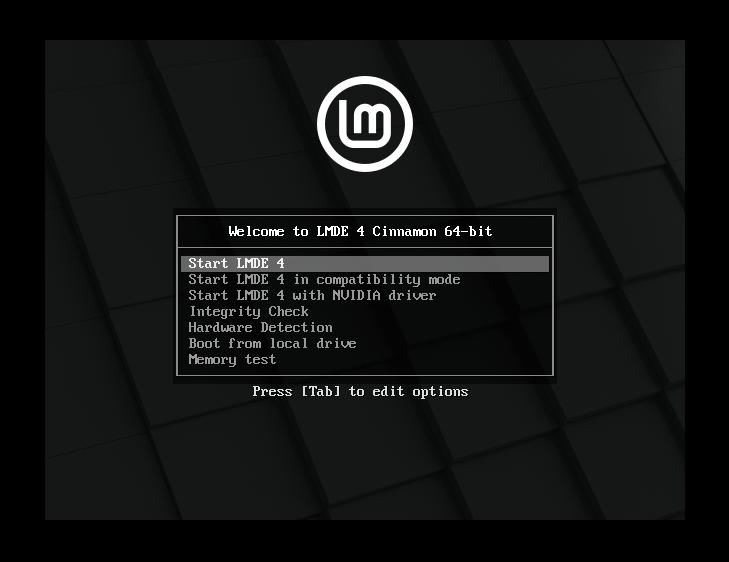
Fazit
Herzlichen Glückwunsch! Du hast nun erfolgreich die KVM-Virtualisierung unter OpenSUSE Tumbleweed mit dem yast2-vm-Modul installiert und konfiguriert. Außerdem hast du gelernt, wie du mit der GUI-Anwendung virt-manager virtuelle Maschinen auf der KVM-Virtualisierung erstellst.