Wie man die Go-Programmiersprache unter Linux installiert (Ubuntu/Debian/CentOS)
Go oder Golang, ist eine Open-Source-Programmiersprache, die schnell, einfach, effizient und skalierbar sein soll. Es handelt sich um eine moderne, von Google entwickelte Programmiersprache, die Ihnen hilft, einfache, zuverlässige und effiziente Software zu entwickeln. Es gibt einige beliebte DevOps-Tools, die auf Go basieren, darunter Docker, Kubernetes, Terraform, Grafana, Hoshicorp Vault usw.
In diesem Tutorial zeigen wir Ihnen, wie Sie Go auf einem Linux-System installieren. Mit dieser Anleitung können Sie Go auf verschiedenen Linux-Systemen installieren, einschließlich Debian 10, Ubuntu 18.04 und CentOS 7.
Was wir tun werden:
- Neueste stabile Version herunterladen
- Konfigurieren Sie die Systemumgebung für Go
- Testen – Hallo Welt
Schritt 1 – Letzte stabile Version von Go herunterladen
Laden Sie die neueste Go-Version ‚1.13‘ mit dem wget Befehl unten herunter.
wget https://dl.google.com/go/go1.13.linux-amd64.tar.gz
Sobald sie fertig ist, überprüfen Sie die heruntergeladene Tarball-Version mit dem untenstehenden Befehl.
sha256sum go1.13.linux-amd64.tar.gz
Und Sie erhalten die ’sha256′-Prüfsummenhashes der Datei wie unten beschrieben.
68a2297eb099d1a76097905a2ce334e3155004ec08cdea85f24527be3c48e856 go1.13.linux-amd64.tar.gz
Als nächstes entpacken Sie die Go-Tarball-Datei ‚go1.13.linux-amd64.tar.gz‘ in das Verzeichnis ‚/usr/local‘.
tar -C /usr/local -xzf go1.13.linux-amd64.tar.gz
Nun wurde das Go-Binärpaket auf dem Linux-System unter dem Verzeichnis ‚/usr/local/go‘ installiert.
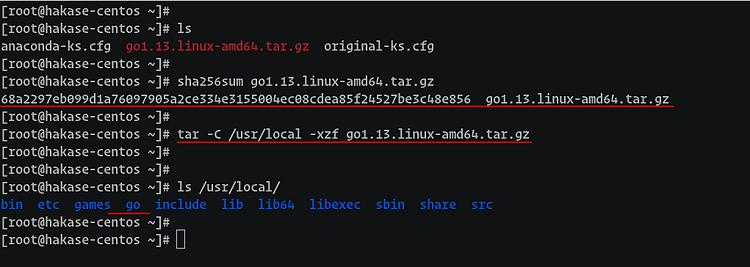
Schritt 2 – Konfigurieren der Systemumgebung für Go
Nach dem Herunterladen und Installieren des Go-Binärpakets müssen wir die Systemumgebung auf dem Linux-System einrichten. Wir können das ‚Profil‘ für Ihre Shell bearbeiten. Für bash-Benutzer können Sie das ‚.bash_profile‘ editieren, und für zsh-Shell-Benutzer ist das ‚.zprofile‘.
Für Debian- und Ubuntu-Benutzer
Für den Debian-Benutzer müssen Sie die ‚~/.bash_profile‘-Konfiguration im Home-Verzeichnis bearbeiten/erstellen.
Gehen Sie in das Benutzer-Home-Verzeichnis und editieren/erstellen Sie die Konfiguration ‚~/.bash_profile‘ mit dem vim-Editor.
vim ~/.bash_profile
Fügen Sie nun die Umgebungskonfiguration für Go lang unten ein.
export GOPATH=$HOME/work export PATH=$PATH:/usr/local/go/bin:$GOPATH/bin
Speichern und schließen.
Danach müssen wir bei jeder Anmeldung das ‚~/.bash_profile‘ laden. Sie müssen es durch die ‚~/.bashrc‘-Konfiguration laden.
Editieren Sie die Datei ‚~/.bashrc‘ mit dem vim-Editor.
vim ~/.bashrc
Fügen Sie die untenstehende Konfiguration am Ende der Zeile hinzu.
source ~/.bash_profile
Speichern und schließen.
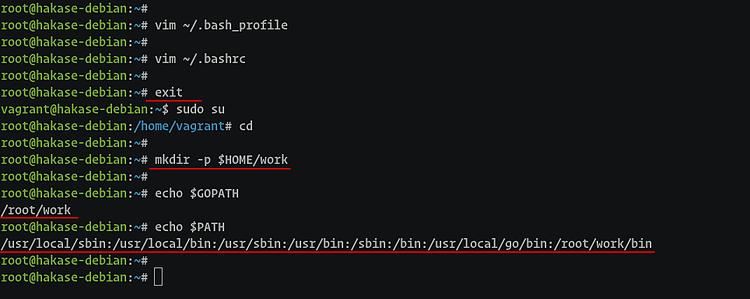
Melden Sie sich jetzt von Ihrer Shell ab und wieder an, und die Umgebungsvariable für Go wurde konfiguriert.
Für CentOS 7-Benutzer
Für den Benutzer von CentOS 7 müssen Sie nur die Datei ‚~/.bash_profile‘ bearbeiten und manuell laden.
vim ~/.bash_profile
Fügen Sie die folgenden Variablen ein.
export GOPATH=$HOME/work export PATH=$PATH:/usr/local/go/bin:$GOPATH/bin
Speichern und schließen.
Laden Sie sie nun manuell mit dem Befehl ’source‘ wie unten beschrieben.
source ~/.bash_profile
Jetzt sind die Umgebungsvariablen für Go konfiguriert worden.
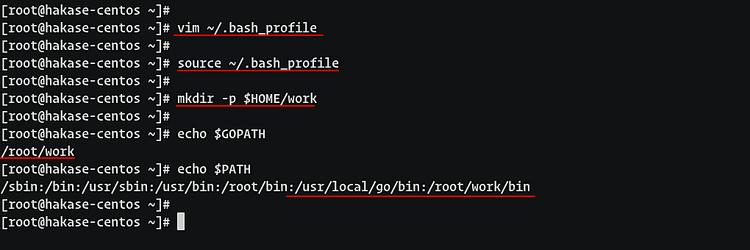
Für ZSH-Benutzer
Für zsh-Benutzer müssen Sie die Systemumgebungskonfiguration zur Konfiguration ‚.~/.zprofile‘ hinzufügen.
Gehen Sie in das Benutzer-Home-Verzeichnis und erstellen/bearbeiten Sie die Konfigurationsdatei ‚~/.zprofile‘ mit dem vim-Editor.
vim ~/.zprofile
Fügen Sie die folgende Konfiguration ein
export GOPATH=$HOME/work export PATH=$PATH:/usr/local/go/bin:$GOPATH/bin
Sichern und schließen Sie.
Und das ‚~/.zprofile‘ wird beim Login automatisch geladen. Um einen Effekt zu erzielen, melden Sie sich von Ihrer Shell ab und melden Sie sich wieder an.
Erstellen Sie das Arbeitsverzeichnis
Als nächstes müssen wir nach der Konfiguration der Umgebungsvariable für den Golang das Arbeitsverzeichnis Go unter dem Verzeichnis des Heimbenutzers erstellen.
mkdir -p $HOME/work
Danach überprüfen Sie die von uns erstellte Umgebung mit den folgenden Befehlen.
echo $GOPATH echo $PATH
Nun erhalten Sie den ‚$GOPATH‘ als Go-Arbeitsverzeichnis, und der Go-Binärpfad wurde der ‚$PATH‘-Umgebung hinzugefügt.
Und Sie können die unten stehenden Go-Befehle ausführen.
go version go --help
Damit ist die Konfiguration der Golang-Umgebung auf dem Linux-System erfolgreich abgeschlossen.
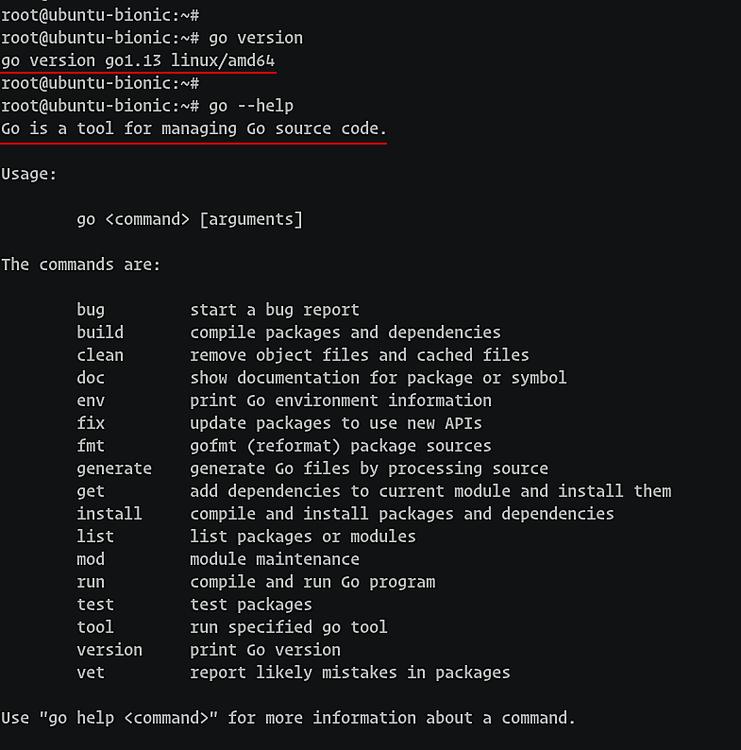
Zusätzlich: Go-Umgebungsvariable systemweit setzen
Um die Go-Umgebungsvariable global für alle Benutzer, die die Bash-Shell auf dem System benutzen, einzurichten, müssen Sie die Umgebungsvariable unter dem Verzeichnis ‚/etc/profile.d‘ definieren. Und es ist dasselbe für alle großen Linux-Systeme, die die Bash als Standard-Shell verwenden, wie Debian, Ubuntu CentOS.
Gehen Sie nun in das Verzeichnis ‚/etc/profile.d‘ und erzeugen Sie eine neue Konfigurationsdatei ‚go.sh‘ mit dem vim-Editor.
cd /etc/profile.d/ vim go.sh
Fügen Sie die Go-Umgebungsvariable wie unten ein.
export GOPATH=$HOME/work export PATH=$PATH:/usr/local/go/bin:$GOPATH/bin
Speichern und schließen, dann die Datei ausführbar machen.
chmod +x /etc/profile.d/go.sh
Und alle Benutzer innerhalb des Systems, die Bash als Shell verwendet haben, können Go standardmäßig ausführen.
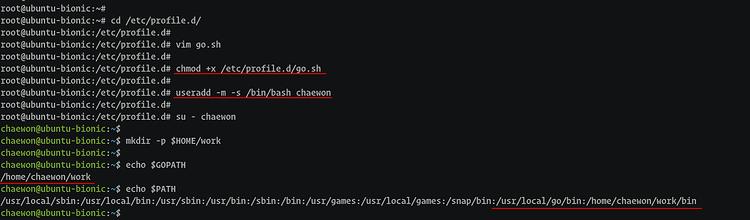
Schritt 3 – Testen – Hallo Go
In diesem Schritt sollen wir unsere Go-Installation testen, indem wir das einfache ‚Hello World‘-Programm erstellen. Und das ‚$GOPATH‘-Verzeichnis wird das primäre Arbeitsverzeichnis sein.
Gehen Sie in das Arbeitsverzeichnis ‚$GOPATH‘, erstellen Sie darauf neue Verzeichnisse ’src‘ und ‚bin‘.
cd $GOPATH mkdir -p src/ bin/
Erstellen Sie nun ein neues ‚Hallo‘-Projektverzeichnis unter der ’src‘ und gehen Sie in dieses.
mkdir -p src/hello/ cd src/hello/
Erstellen Sie die Golang-Datei ‚hello.go‘ mit dem vim-Editor.
vim hello.go
Fügen Sie das einfache Go-Skript unten ein.
package main
import (
"fmt"
)
func main() {
fmt.Println("Hello World, Go")
}
Speichern und schließen.
Als nächstes kompilieren Sie das Programm ‚hello.go‘ mit dem folgenden Befehl in das Verzeichnis ‚$GOPATH/bin‘.
go build -o $GOPATH/bin/hello hello.go
Jetzt wird das kompilierte Programm namens ‚hello‘ im Verzeichnis ‚$GOPATH/bin‘ verfügbar sein, und Sie können einfach den Befehl ‚hello‘ ausführen, wie er im binären Verzeichnis ‚$PATH‘ definiert wurde.
hello
Und Sie erhalten das Ergebnis wie unten beschrieben.
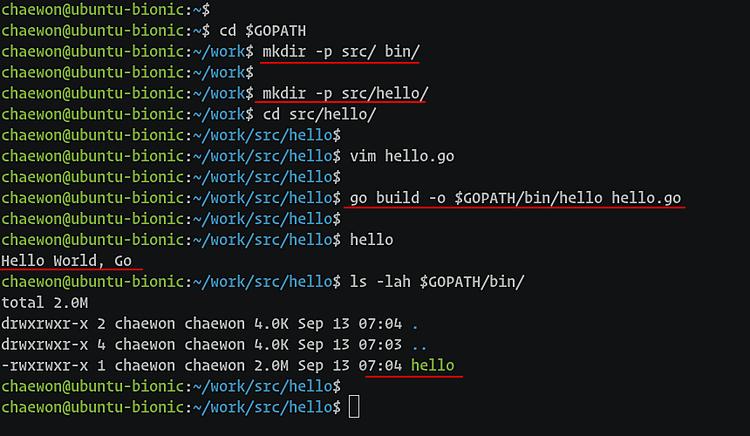
Als Ergebnis wurde die Go-Installation auf Ihrem Linux-System erfolgreich abgeschlossen.