Wie man Docker-Container mit Portainer auf Ubuntu verwaltet
Portainer ist eine Open-Source-Management-UI für Docker, einschließlich der Dockerschwarm-Umgebung. Portainer erleichtert Ihnen die Verwaltung Ihrer Docker-Container. Sie können Container, Bilder, Netzwerke und Volumes über das webbasierte Portainer-Dashboard verwalten.
In diesem Tutorial zeige ich Ihnen Schritt für Schritt, wie Sie Portainer auf Ubuntu 16.04 LTS installieren und konfigurieren. Wir werden Portainer installieren und konfigurieren, den Apps Container bereitstellen, Container, Images, Netzwerk und Volumes für unsere Docker-Umgebung verwalten.
Voraussetzungen
- Ubuntu-Server 16.04
- Root-Privilegien
Was wir tun werden
- Docker unter Ubuntu 16.04 installieren
- Installieren und Konfigurieren von Portainer
- Ghost-Blog-App-Container bereitstellen
- Docker-Umweltmanagement
Schritt 1 – Docker auf Ubuntu 16.04 LTS installieren
Bevor Sie Docker-Pakete installieren, aktualisieren Sie bitte das Repository auf Ihrem System und aktualisieren Sie die Pakete.
sudo apt update sudo apt upgrade
Installieren Sie nun den Andockmechanismus mit dem unten stehenden apt-Befehl.
sudo apt install docker.io -y
Nachdem die Installation abgeschlossen ist, starten Sie den Docker-Dienst und ermöglichen es ihm, jederzeit beim Systemstart zu starten.
systemctl start docker systemctl enable docker
Docker auf dem ubuntu 16.04-Server installiert ist, überprüfen Sie ihn mit dem folgenden Befehl.
docker version
Und Sie erhalten die Dockerversion 1.x auf dem System installiert.
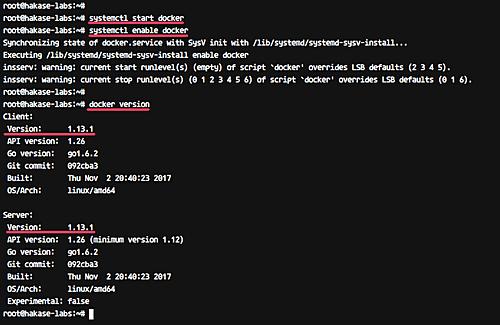
Schritt 2 – Installieren und Konfigurieren von Portainer
Der Portainer kann als Docker-Container und als Standalone-Version ohne Docker-Container installiert werden.
In diesem Tutorial werden wir Portainer als Docker-Container installieren. Es ist wirklich einfach zu installieren und auf jedem System auszuführen, weil wir nur die Systemunterstützung für Docker sicherstellen müssen.
Bevor Sie Portainer installieren, laden Sie das Portainer-Image vom DockerHub herunter, indem Sie den nachstehenden Befehl zum Ziehen des Dockers verwenden.
docker pull portainer/portainer
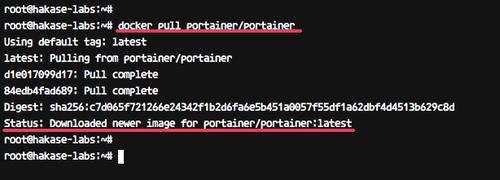
Führen Sie nun Portainer mit dem einfachen Docker-Befehl unten aus.
docker run -d -p 9000:9000 -v /var/run/docker.sock:/var/run/docker.sock portainer/portainer
Portainer läuft jetzt als Container, überprüfen Sie ihn mit dem Befehl docker ps.
docker ps
Und Sie erhalten das Ergebnis wie unten dargestellt.

Portainer läuft jetzt als Docker-Container mit dem Namen ‚elatted_hopper‘ und läuft unter Port 9000.
Als nächstes werden wir das Admin-Passwort für den Portainer konfigurieren.
Öffnen Sie Ihren Webbrowser und geben Sie die Server-IP-Adresse mit Port 9000 ein.
http://192.168.33.10:9000/
Sie erhalten die Seite über die Konfiguration des Admin-Benutzers und des Passworts.
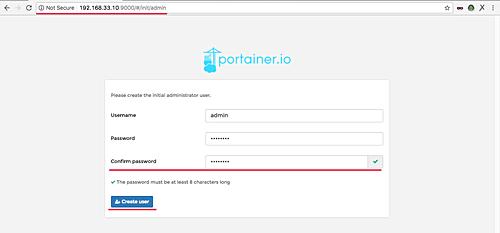
Geben Sie Ihr starkes Admin-Passwort ein und klicken Sie auf die Schaltfläche ‚Benutzer anlegen‘.
Jetzt müssen wir definieren, welche Umgebung Portainer verbinden wird. Portainer bietet Unterstützung für die eigenständige Docker-Umgebung, Dockerschwarm und den Schwarm-Modus.
Für diese Anleitung werden wir Portainer so konfigurieren, dass er sich mit der lokalen Docker-Umgebung verbindet.
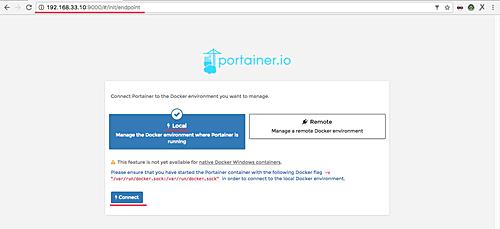
Wählen Sie die ‚Lokale‘ Umgebung und klicken Sie auf die Schaltfläche ‚Verbinden‘.
Und nun sehen Sie das Portainer Admin Dashboard.
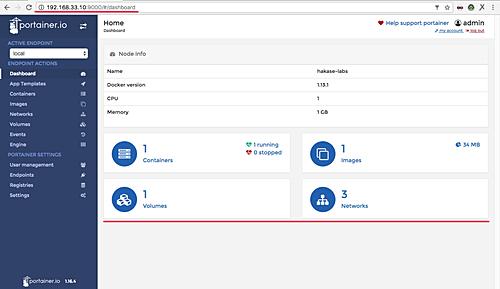
Portainer wurde als Docker-Container auf Ubuntu 16.04 installiert.
Schritt 3 – Bereitstellung eines neuen App-Containers
Nach der Portianer-Installation werden wir den Application Container mit Portainer ausführen.
Klicken Sie auf das Menü ‚App Template‘.
Wählen Sie nun die Anwendung, die Sie installieren möchten. Für diesen Leitfaden werden wir den ‚Ghost‘-Blog als Docker-Container installieren.
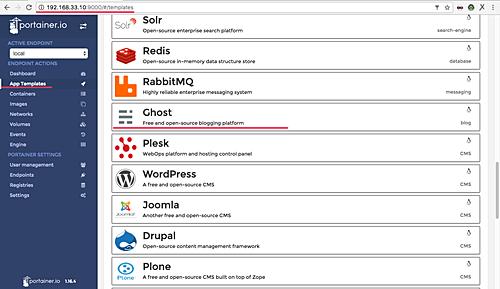
Klicken Sie auf ‚Geist‘.
Geben Sie den Containernamen ‚ghost-blog‘ ein und klicken Sie auf ‚Erweiterte Optionen anzeigen‘. Geben Sie in der Konfiguration ‚Port-Mapping‘ den Port 80 auf dem ‚Host‘ ein.
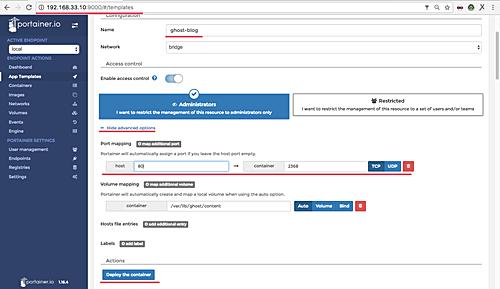
Klicken Sie nun auf die Schaltfläche ‚Container bereitstellen‘.
Und wenn sie vollständig ist, erhalten Sie die Containerseite wie unten beschrieben.
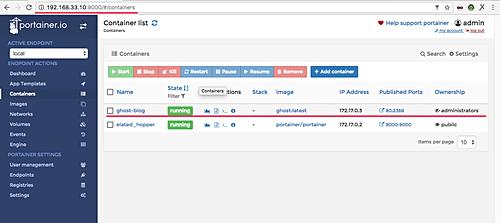
Ghost ist jetzt als Docker-Container installiert und verwendet Port 80 auf dem Host.
Öffnen Sie Ihren Webbrowser und geben Sie die IP-Adresse des Servers ein.
http://192.168.33.10/
Und Sie erhalten die ‚Ghost‘-Blog-Homepage wie unten beschrieben.
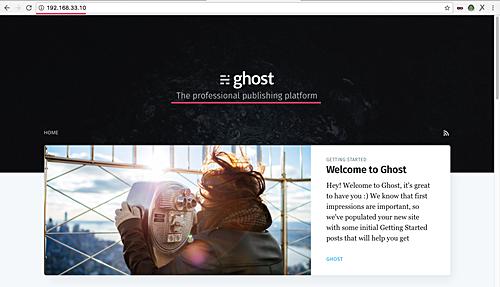
Schritt 4 – Verwalten der Docker-Umgebung mit Portainer
In diesem Schritt werden wir Docker-Umgebungen wie Docker-Images, Container, Volumes und Netzwerke konfigurieren.
Container verwalten
Portainer bietet eine einfache und leicht zu bedienende Möglichkeit zur Verwaltung von Docker-Containern.
Klicken Sie auf das Menü ‚Container‘ auf der linken Seite und Sie erhalten die Seite wie unten dargestellt.

Von dieser Portainer-Verwaltung aus können wir starten, stoppen, neu starten, einen neuen Container erstellen, auf die Shell des Containers zugreifen, das Container-Protokoll und die Statistiken des Containers einsehen.
Die Hülle des Ghost-Containers:
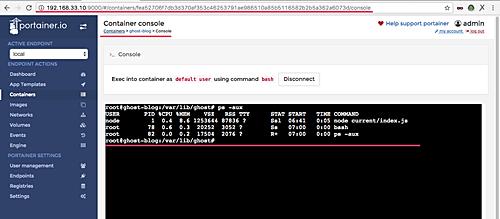
Geistercontainer-Protokolle:
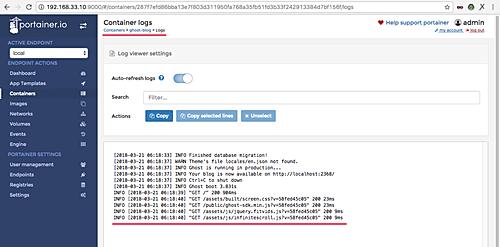
Die Container-Statistik:

Docker-Bilder verwalten
Klicken Sie auf das Menü ‚Bilder‘ und Sie erhalten die Seite wie unten dargestellt.
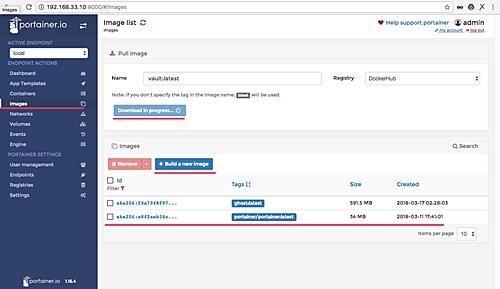
Jetzt können wir die Liste der Docker-Images auf unserem System sehen, und wir können manuell ein neues Docker-Image erstellen oder neue Images aus dem DockerHub-Repository ziehen/herunterladen.
Netzwerke verwalten
In diesem Menü erstellen wir neue benutzerdefinierte Netzwerke für unsere Docker-Umgebung. Klicken Sie auf das Menü ‚Netzwerke‘.

Volumes verwalten
Dieses Menü bietet eine einfache Möglichkeit, neue benutzerdefinierte Volumes für unseren Container zu erstellen.
Wir müssen nur neue benutzerdefinierte Volumes erstellen, und wenn wir einen neuen Container erstellen wollen, hängen Sie die Anwendung einfach über das Menü „Erweiterte Optionen“ an den Container an.

Die Installation und Konfiguration der Portainer Docker Management UI auf Ubuntu 16.04 wurde erfolgreich abgeschlossen.