LVM unter Linux mit grafischen Tools lernen
LVM ist ein Speichermodell, das auf Maschinen mit Linux-Architekturen, einschließlich PCS, NAS und Servern, weit verbreitet ist. Sein Wert liegt auf der Hand. Da es sich um eine weit verbreitete, ausgereifte Software handelt, gibt es im Internet bereits zahlreiche Anleitungen für die Verwendung von LVM.
Allerdings basieren diese Anleitungen alle auf Kommandozeilen-Tools. Das Kommandozeilentool ist zwar leistungsfähig und vollständig, aber komplex und sehr unintuitiv, was es vor allem Anfängern schwer macht, LVM zu verstehen.
Genau wie bei den Partitionierungstools gibt es verschiedene grafische oder semigrafische (zeichenbasierte) Tools, die die Partitionierung auf eine sehr intuitive Weise verständlich machen. Das Erlernen von LVM-Konzepten und -Operationen mit Hilfe von grafischen Werkzeugen reduziert außerdem den Lernaufwand für die Benutzer/innen erheblich.
Im Folgenden werden wir dir die LVM-Konzepte und die LVM-Verwaltung mit grafischen Tools erklären.
KONZEPT
1. LVM
LVM Logical Volume Management ist eine Speicherverwaltungslösung in Linux. Sie bietet den Benutzern ein erweiterbares und hochflexibles Speicherverwaltungsmodell. Mit LVM können Benutzer kostengünstig Speicherleistung und Sicherheit auf Serverebene erreichen.
LVM unterstützt die RAID-Volumes 0, 1, 4, 5, 6, 10 und JBOD zur Erstellung von Snapshots und Speicherpools für normale Benutzer und kleine Server.
Für fortgeschrittene Nutzer/innen unterstützt LVM einen äußerst zuverlässigen Zugriff und kann problemlos verteilte Speicherdienste implementieren.
Gleichzeitig können mit LVM erstellte Volumes sehr einfach erweitert und migriert werden. Das Ersetzen/Hinzufügen von Geräten ist einfach.
Das LVM-Modell besteht aus drei Schichten: Physical Volume (PV), Volume Group (VG) und Logical Volume (LV).
2. PV
Die PV-Schicht ist die physische Schicht des LVM und die Grundlage für die Existenz des LVM. Das PV kann als Festplatte in einem RAID-Verbund betrachtet werden. Benutzer können PVs mit Festplatten oder Partitionen erstellen. LVM-Konfigurationsinformationen werden normalerweise in jeder PV gespeichert. Der Linux-Kernel liest die Konfigurationsinformationen, um den LVM zu erkennen, und wenn der LVM beschädigt ist, verwendet das Reparaturtool diese Informationen, um die LVM-Konfiguration wiederherzustellen.
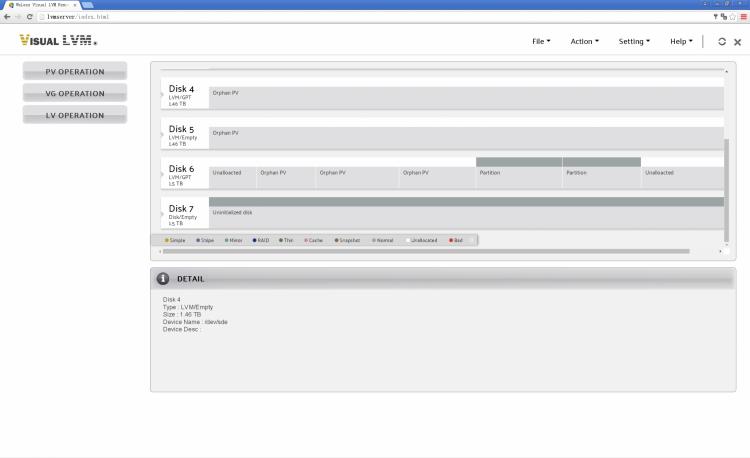 Die Host-Geräte der PVs
Die Host-Geräte der PVs
Es gibt nur eine Partition auf Festplatte 4, die den gesamten Speicherplatz nutzt.
Es gibt keine Partitionstabelle (weder MBR noch GPT) auf Festplatte 5
2 Partitionen auf Festplatte 6
3. VG
Die VG ist die Verwaltungseinheit des LVM und wird verwendet, um eine Gruppe von LVs und PVs zu konfigurieren.
Eine VG besteht aus einer oder mehreren PVs. Alle PVS, die eine VG bilden, können ohne zusätzliche Konfiguration auf einen anderen Rechner migriert werden. In einer VG können ein oder mehrere LVs erstellt werden.
Es kann mehrere VGs in einem System geben.

Die VG besteht aus disk4/part1, disk5, isk6/part1 & disk6/part2
Alle PVs, die zu einer VG gehören, werden hervorgehoben, wenn der Mauszeiger auf ein Mitglied der VG zeigt, um den Benutzer zu identifizieren

LVM logische Beschreibung
Im LVM-Modell ist die VG für die Organisation und Verwaltung zuständig, die LV interagiert mit den Nutzern und die PV mit den Speichergeräten.
4. LV
LV ist ein Volume, das auf der Grundlage von Benutzeranforderungen erstellt wird. Es kann direkt gemountet werden. LVM bietet den Nutzern eine Vielzahl von Funktionen, die von hoher Zugriffsleistung bis hin zu hoher Sicherheit reichen. Wir werden die verschiedenen Funktionen später ausführlicher behandeln.

VG mit 2 LVs, eines ist vom einfachen Typ, das andere vom Typ Stripe/RAID 0
5. PE
PE, Physical Extent, ist eine Einheit für die Zuweisung von PV-Speicherplatz, ähnlich wie bei einem Festplatten-Cluster. Der Standardwert ist 4 MB. Die Nutzer können je nach Bedarf andere Werte festlegen.
6. LE
LE, Logical Extent, ist die Speicherplatzzuweisungseinheit eines LVs. Die Größe von LE ist die gleiche wie PE in einer VG. Wenn Nutzer LV erstellen, muss die Größe von LV ein ganzzahliges Vielfaches von LE sein.
BETRIEBSWEISE
Um LVM zu nutzen, musst du zunächst LVs erstellen, dann verwalten, löschen usw. Im Folgenden erklären wir dir, wie du das alles machst.
1. PV-Operationen
1.1. PV erstellen
PV ist die unterste Ebene von LVM, und um LVM zu nutzen, musst du zunächst PVs erstellen.
Zunächst sieht ein „sauberes“ System etwa so aus.
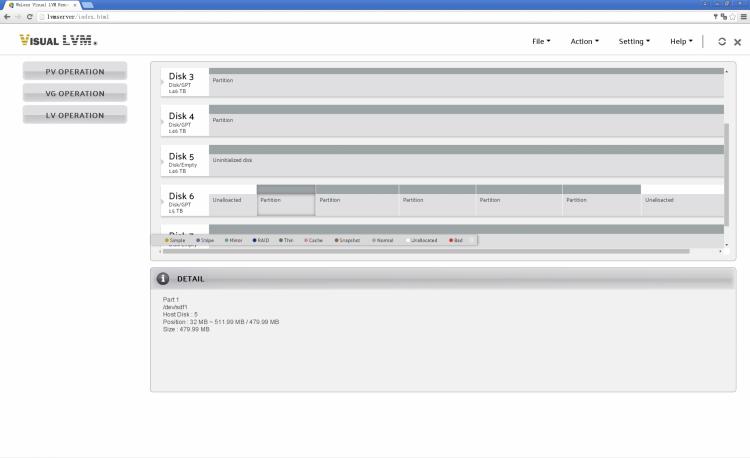 Festplatten ohne LVM-Konfiguration
Festplatten ohne LVM-Konfiguration
Lass uns PVs mit /dev/sdd1, /dev/sdf1, /dev/sdf2, /dev/sdf3& /dev/sde erstellen.

Wähle eine Festplatte/Partition aus, um PV(s) zu erstellen
Nach dem Erstellungsvorgang werden vier PVs im System angezeigt. Zu diesem Zeitpunkt gibt es noch keine VG im System, so dass die vier PVs isoliert existieren und in der GUI als verwaiste PVs gekennzeichnet sind.

Die GUI zeigt PV-Informationen an, wenn der Mauszeiger über /dev/sdf2
1.2. PV löschen
Wähle im Menü PV OPERATION->Delete und klicke auf die PV, die du löschen möchtest.

2 PVs löschen — /dev/sde & /dev/sdf1

Vorgang abgeschlossen

Hier können wir sehen, dass die ausgewählten PVs normale Partitionen sind
Eine PV, die zu einer VG gehört, kann nicht gelöscht werden. Wenn du eine PV löschen willst, musst du sie zuerst aus der VG entfernen. Sie kann nur als verwaiste PV entfernt werden.
1.3. Konfiguration der PV ändern
Die Konfigurationen, die geändert werden können, unterscheiden sich für PVs, die zur VG hinzugefügt wurden, und für verwaiste PVs. Da es in verwaisten PV keine Metadaten gibt, können nur die Kopien der Metadaten, die Größe des Metadatenbereichs und die Größe des Bootbereichs geändert werden.

Verwaiste PV, Benutzer kann Zuordnungskennzeichen und Tag nicht ändern

Die PV in der VG, der Benutzer kann Zuordnungskennzeichen und Kennzeichnung ändern

Vorgang abgeschlossen

Nach dem Aktualisieren können wir die Tags in der PV finden
2. VG-Vorgänge
2.1. VG erstellen
Wähle VG Operation->Erstellen und erstelle eine VG mit allen 4 PVs.

Wähle alle 4 PVs aus und gib die Größe der LE und den Namen der VG an. Klicken Sie auf die Schaltfläche Vorwärts, um weitere Einstellungen vorzunehmen.
In den erweiterten Einstellungen des VG-Erstellungsdialogs kannst du die Tags der VG, die maximale Anzahl der PV/LV und die Kopien der Metadaten festlegen.

Erweiterte Einstellungen für die Erstellung von VG
Nachdem die VG erstellt wurde, können wir das Layout sehen.

Es gibt 4 PVs in der VG weLeesTestVG. Die PVs, die zur gleichen VG gehören, werden hervorgehoben, wenn der Mauszeiger über eine PV fährt.
2.2. VG löschen
Wähle VG BEDIENUNG->Löschen

Dialog VG löschen
Klicke auf ein beliebiges PV in der VG, das du löschen möchtest, und drücke dann auf die Schaltfläche Fertig, um die VG zu löschen. Hinweis: Zum Schutz der Benutzerdaten können VG mit LV nicht gelöscht werden. Die Nutzer müssen alle LVs in der VG löschen, bevor sie sie löschen können.

VG gelöscht, klicke auf die Schaltfläche Schließen, um die Informationen zu aktualisieren
An dieser Stelle können wir sehen, dass die 4 LVs wieder den Status verwaister LVs haben.

Ein LVM-System ohne VG
2.3. PV entfernen
Lass uns zuerst die VG wiederherstellen.
Dieser Vorgang sollte eigentlich nach der anhängenden PV erfolgen, aber ich habe die Reihenfolge geändert, um die Vorgänge zu reduzieren.
Wähle VG OPERATION->PV entfernen

Dialog PV entfernen
Wähle die Platte 5 und klicke auf die Schaltfläche „Fertig“, um sie zu entfernen.

Vorgang abgeschlossen
Wie wir sehen können, ist die Platte 5 jetzt eine verwaiste PV. Sie gehört nicht zur VG weLeesTestVG.

Die VG mit einer entfernten PV
2.4. PV anhängen
Nachdem wir ein neues Gerät hinzugefügt haben, müssen wir es zur bestehenden VG hinzufügen und dann die Operation PV anhängen verwenden.
Fügen wir die PV, die im vorherigen Vorgang entfernt wurde, wieder der weLeesTestVG hinzu.
Wähle zunächst VG OPERATION->PV anhängen

Dialog PV anhängen
Klicke zum Auswählen auf disk5 und wähle dann weLeesTestVG in der VG-Liste aus (es gibt natürlich nur noch eine VG)

Operation abgeschlossen

Die verwaiste PV kehrt jetzt in die VG zurück
2.5. VG umbenennen
Der Vorgang des Umbenennens ist einfach: Wähle VG OPERATION->Umbenennen.

Klicke auf die VG, die du umbenennen möchtest, gib den neuen Namen in das Eingabefeld ein und klicke auf die Schaltfläche „Fertig“.
ACHTUNG: Der LVM hat strenge Beschränkungen für VG- und LV-Namen. Es können nur die Zeichen a-z, A-z, 0-9 und._+ verwendet werden.

Vorgang abgeschlossen
Nach dem Aktualisieren sehen wir den neuen Namen der VG.

Die VG mit neuem Namen
2.6. VG-Konfiguration ändern
Normalerweise muss der Nutzer die VG-Konfiguration ändern. Das ist auf der Kommandozeile kompliziert, aber auf der GUI sehr einfach. Sehen wir uns nun an, wie man die VG-Konfiguration ändert.
Wähle VG-BETRIEB->Ändern

Dialog VG-Konfiguration ändern
Wenn keine VG ausgewählt ist, sind alle Einstellungen deaktiviert. Wähle nun weLeesVG. Zu den Konfigurationen, die geändert werden können, gehören die LE/PE-Abmessungen. Zuweisungsrichtlinie, Anzahl der Metadatenkopien, maximale Anzahl von PVs & LVs und Tags sowie einige Konfigurationen im Zusammenhang mit der LVM-Kontrolle.
Es ist einfach, die PE/LE-Größe auf einen kleineren Wert zu ändern. Um den Wert jedoch auf einen größeren Wert zu ändern, musst du prüfen, ob die Startposition des LV in der VG genau durch den gewünschten Wert geteilt werden kann. Wenn nicht, kannst du den Wert nicht einstellen.
2.7. VG sichern/wiederherstellen
Es ist eine gute Angewohnheit, die Konfiguration der VG zu sichern, denn wenn etwas schief geht, ist es viel einfacher, die Daten wiederherzustellen.
Visual LVM verfügt über eine automatische Sicherungsfunktion. Du kannst die automatische Sicherungsfunktion im Einstellungsmenü ein- und ausschalten. Die gesicherten VG-Konfigurationsdaten werden im Backup-Verzeichnis unter dem Visual LVM-Installationsverzeichnis gespeichert. Die Sicherungsdateien werden nach Betrieb und Zeit benannt.

Im Einstellungsmenü von Visual LVM kann der Benutzer die automatische Datensicherung aktivieren/deaktivieren, den Zugriff von bestimmten IPs aktivieren/deaktivieren, das Anmeldepasswort und den Port ändern.
Jetzt wollen wir uns ansehen, wie du die VG-Konfigurationsdaten manuell sichern kannst.
Wähle VG OPERATION->Backup/Restore

Dialog VG sichern/wiederherstellen
Wähle die zu sichernde VG in der Liste auf der linken Seite des Sicherungsdialogs aus und gib das Verzeichnis und den Namen der Sicherungsdatei auf der rechten Seite an. Klicke auf die Schaltfläche Fertig, wenn du fertig bist.

Vorgang abgeschlossen
Du kannst die VG wiederherstellen, indem du auf die Schaltfläche Backup oben links im Dialog klickst.

Dialogfeld VG wiederherstellen
Wähle die Konfigurationsdatei, die wiederhergestellt werden soll, im Pfadbaum auf der linken Seite aus.
Doppelklicke auf die Konfigurationsdatei. Die Informationen in der Konfigurationsdatei werden in der Informationsleiste auf der rechten Seite angezeigt, damit du die richtige Datei für die Wiederherstellung auswählen kannst.
Klicke auf die Schaltfläche Fertig, nachdem du die Sicherungsdatei bestimmt hast.

Vorgang abgeschlossen
3. LV-Vorgänge
3.1. LV erstellen
Jetzt, wo PV und VG erstellt wurden, können wir mit der Erstellung von LV beginnen.
Die Oberfläche der LV-Erstellung ist relativ komplex, aber das bedeutet nicht, dass die LV-Erstellung kompliziert ist. Es werden lediglich mehrere LV-Typen in einem Dialogfeld unterstützt.

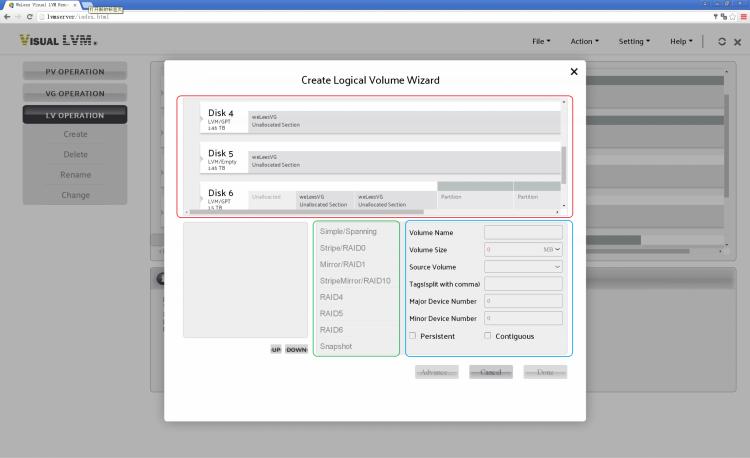 =
=
Dialogfeld LV erstellen
Das Dialogfeld LV erstellen ist in drei Hauptbereiche unterteilt. Im roten Kasten befindet sich der Bereich zur Auswahl des Raums, in dem der Benutzer die zu verwendende PV und Größe auswählt.
Das grüne Feld ist der Bereich für die Auswahl des LV-Typs, aus dem insgesamt 8 Typen ausgewählt werden können. Hier ist zu beachten, dass jeder LV bestimmte Grenzen hat.
- Einfach/Spannend/Streifen: Er kann in jedem Fall erstellt werden.
- Spiegeln: Mit mindestens 2 PVs.
- StripeMirror: Unter Verwendung von mindestens 4 PVs, die Anzahl der PVs muss eine gerade Zahl sein.
- RAID4/RAID5: Mindestens 3 PVs verwenden.
- RAID6: Verwendung von mindestens 5 PVs.
- Snapshot: Es ist mindestens 1 LV in der VG vorhanden.
- Bestimmte Typen dürfen nicht verwendet werden, es sei denn, die Beschränkungsbedingungen sind erfüllt.
Der blaue Kasten zeigt die LV-Parameter. Bestimmte Konfigurationen hängen von anderen Konfigurationen und LV-Typen ab und werden erst aktiviert, wenn die Abhängigkeitsbedingungen erfüllt sind.
Das Quellvolume wird nur für den Snapshot verwendet.
Die Major/Minor Device Number kann nur konfiguriert werden, wenn Persistent ausgewählt ist.
Wähle zunächst PVs für LV. Das ausgewählte PV zeigt einen blinkenden vertikalen Balken an, den du ziehen kannst, um die gewünschte Größe einzustellen. Du kannst die gewünschte Größe auch in das Feld Volumengröße eingeben.

Klicken, um PV auszuwählen
Nachdem das PV ausgewählt wurde, wird der LV-Typ aktiviert, der die Anforderungen erfüllt. Außerdem kannst du durch Ziehen die LV-Größe einstellen, um den Unterschied in der Speicherplatzzuweisung zwischen RAID-LV und Nicht-RAID-LV zu sehen.
Für Einfach/Spanning/Snapshot muss der Nutzer die Größenänderungsbalken in jedem LV ziehen. Bei Stripe/Mirror/StripeMirror/RAID4/RAID5/RAID6 muss er die gleiche Größe des Speicherplatzes von allen verwendeten PVs zuweisen und auf die Daten über Stripe zugreifen. Wenn der Benutzer also die Größenänderungsleiste in einem beliebigen PV zieht, ändert sich die Größe in den anderen ausgewählten PVs entsprechend.
Das reduziert die Komplexität der LV-Erstellung.

LV konfiguriert, bereit für die Erstellung
Klicke auf die Schaltfläche Fertig, um zu erstellen

Ein RAID0-LV wurde erstellt

Ja, wir erhalten das erste LV
Seine Informationen werden in der Detailleiste angezeigt, wenn du mit dem Mauszeiger über einen Abschnitt des LV fährst. Außerdem werden alle Abschnitte des LVs hervorgehoben, damit der Benutzer das gesamte LV sehen kann.
Als Nächstes wollen wir ein RAID5-LV erstellen.

RAID5-LV erstellen

VG mit 2 LVs
RAID5 und RAID0 sind je nach Typ mit unterschiedlichen Farben gekennzeichnet. Die Farben für die verschiedenen LV-Typen findest du in der Tipp-Leiste unter der Festplatten-Layoutansicht.
Der LVM richtet auch einen Metabereich für den RAID-Typ (außer RAID0) in allen verwendeten PVs ein, so dass RAID5 einen weiteren Metabereich in jeder PV hat und ein „*“ vor seinem Namen im Metabereich steht. Der Nutzer kann die Informationen in der Detailleiste anzeigen, indem er mit dem Mauszeiger über den Metabereich fährt.
3.2. LV löschen
Jetzt wollen wir das LV RAID0 löschen.
Wähle zunächst LV OPERATION->Löschen.
Zweitens: Wähle das LV aus, das du löschen möchtest.

LV löschen Dialog, wähle LV
Klicke auf die Schaltfläche Fertig und Visual LVM braucht eine Bestätigung vom Benutzer

LV löschen bestätigen

Vorgang abgeschlossen, LV wurde gelöscht

VG mit LV „RAID0“ gelöscht
3.3. LV umbenennen
LV Der Vorgang des Umbenennens ist dem Umbenennen von VG sehr ähnlich.
Wähle LV OPERATION->Umbenennen, wähle das LV aus, das umbenannt werden soll, und gib den neuen Namen ein. Klicke auf Fertig, um die Aktion auszuführen.

Wähle das LV, das umbenannt werden soll, und gib den neuen Namen ein

Vorgang abgeschlossen

LV mit neuem Namen
3.4. LV-Konfiguration ändern
Das Ändern der LV-Konfiguration ist ebenfalls eine Sammlung von vielen Vorgängen. Du kannst die LV-Zuweisungsregeln, die Stripe-Größen, die Nummer des persistenten Geräts, das RAID LV Prefetch, die Wiederherstellungsrate und die Synchronisierungsvorgänge ändern.

Dialog LV-Konfiguration ändern
Lass uns zunächst darüber sprechen, wie du die LV-Größe änderst.

Wenn du auf das zu bedienende LV klickst, erscheint die Größenänderungsleiste auf dem LV und du kannst die Größe des LVs durch Ziehen verringern. Um die Größe zu erhöhen, musst du auf den freien Platz eines beliebigen PV in derselben VG klicken, um den Platz für die Erweiterung festzulegen.
Es gibt 3 wichtige Punkte
1. Für LVs vom Typ RAID (außer RAID0) musst du die gleiche Anzahl an PVs angeben wie für das ursprüngliche LV, um die Größe zu erhöhen.
2. Bei LVs, die aus mehreren Segmenten bestehen, sollte die Größenreduzierung in der Reihenfolge vom Ende zum Kopf erfolgen. Die Größe des Segments in der Nähe des Kopfes kann erst angepasst werden, wenn das Segment dahinter vollständig verkleinert wurde.
3. Bei einem LV vom Typ RAID ändert sich die Größe der anderen PVs entsprechend, wenn du den Größenänderungsbalken in einem beliebigen PV zum Erweitern ziehst.

LV in der Größe anpassen
SCHLUSSFOLGERUNG
Wir haben die Konzepte von LVM und die Funktionsweise der Verwaltung untersucht/demonstriert. Leser/innen, die diesen Artikel gelesen haben, können die LVM-Verwaltungsarbeit leicht beherrschen, auch wenn sie keine Grundlagen haben. Obwohl grafische Verwaltungsvorgänge nicht so einfach mit einem Skript ausgeführt werden können wie CLI, sind sie viel benutzerfreundlicher als CLI-Vorgänge, was nicht nur Anfängern ermöglicht, sich schnell und einfach LVM-Kenntnisse anzueignen, sondern auch die Arbeitsintensität von Administratoren erheblich reduziert. Vor allem die intuitive Darstellung des gesamten Speicherlayouts in der GUI ermöglicht es den Administratoren, sich von komplexen Berechnungen und Umwandlungen fernzuhalten, was die Fehleranfälligkeit verringert und die Arbeitseffizienz erhöht.
Natürlich hat die Einschränkung, dass alte GUI-Tools die Unterstützung von grafischen Modulen voraussetzen, ihren Einsatz begrenzt, aber wie die Leser dieses Artikels sehen können, hat das LVM-GUI-Tool Visual LVM Remote, das auf der B/S-Architektur basiert, diese Einschränkung durchbrochen. Visual LVM Remote erfordert nicht die Arbeit auf einem Rechner mit grafischer Desktop-Modulumgebung und Anzeige. Es ist vergleichbar mit Telnet-Tools. Solange es ein Gerät gibt, das über das Netzwerk mit dem Host verbunden werden kann, können PC, Tablet oder Mobiltelefon grafische Verwaltungsvorgänge durchführen, und sogar Fernverwaltungsvorgänge können über das Internet durchgeführt werden. Das ist schon genauso komfortabel wie die CLI.
Wir hoffen, dass dieser Artikel es dir leichter macht, LVM zu lernen und seine Vorteile zu nutzen.