Wie man EC2-Instanzen mit der neuen AWS UI-Konsole startet
Einführung der neuen Konsolen-Homepage in AWS
Am 12. Januar 2022 hat AWS eine neue Benutzeroberfläche für die Managementkonsole eingeführt. Nutzer können jetzt von der Startseite der Konsole oder dem Konsolen-Home auf verschiedene Dienste und Funktionen zugreifen. Man kann die Widget-Kacheln hinzufügen, entfernen und neu positionieren, um das Aussehen der Konsole neu zu gestalten. Einige dieser Widgets unterstützen sowohl eine kurze als auch eine ausführliche Zusammenfassung.
Was wirst du hier lernen?
In diesem Beitrag werden wir das neue AWS Console Home kennenlernen und insbesondere den neuen EC2-Startassistenten verwenden, um eine neue EC2-Instanz einzurichten. Beginnen wir unsere Tour durch das neue AWS Console Home.
Die neue AWS-Konsolen-Startseite
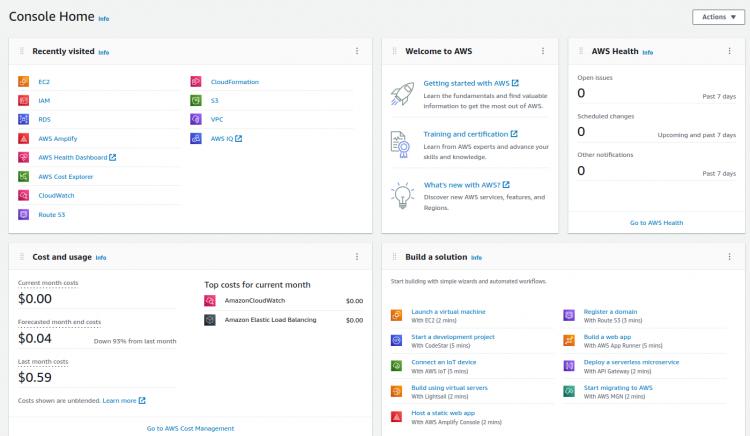
Die neue Konsolen-Startseite enthält Widgets für verschiedene AWS-Aufgaben, zum Beispiel:
Kürzlich besucht: Die Dienste, die du besuchst oder nutzt, werden im Block „Kürzlich besucht“ zusammengefasst.
AWS Health: Diese Widgets zeigen Informationen über die AWS-Infrastruktur, das Konto und Benachrichtigungen von AWS-Ressourcen an.
Kosten und Nutzung: Hier werden die Kosten angezeigt, die für die Nutzung von AWS-Ressourcen und -Services usw. anfallen.
Eine Lösung erstellen: Dies enthält statische Links für verschiedene Aufgaben wie das Starten einer VM, das Erstellen einer Web-App usw.
Trusted Advisor: Dieses Widget gibt Ratschläge, die den Best Practices von AWS entsprechen.
AWS hat saubere Vorkehrungen getroffen, um die Arbeitsgewohnheiten der Nutzer/innen und ihre laufenden Arbeitsabläufe nicht zu stören. Wenn sich zum Beispiel ein/e Nutzer/in mit der neuen Konsole zu Hause unwohl fühlt, kann er/sie wieder zur alten Konsole zurückkehren. Das geht ganz einfach, indem du im Dropdown-Menü „Aktionen“ oben auf der Startseite den Schalter „Zum vorherigen Konsolenstart zurückkehren“ drückst.
Starten einer EC2-Instanz
Wenden wir uns nun dem neuen EC2-Startassistenten zu. Um eine EC2-Instanz über die neue AWS UI-Konsole zu starten, befolge die folgenden Schritte:
Schritt 1. Öffne die neue Konsolenseite, nachdem du dich bei deinem AWS-Konto angemeldet hast.
Schritt 2. Suche nach dem EC2-Service im Widget Kürzlich besucht. Wenn es hier keine Option für EC2 gibt, benutze die obere Suchleiste. Gib in der Suchleiste „EC2“ ein und wähle den EC2-Service aus der Liste aus.
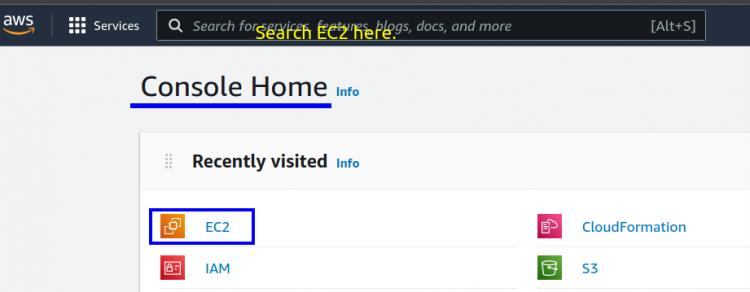
Schritt 3. Suche im EC2 Dashboard nach dem Feld/Kachel „Instanz starten“, klicke auf das Dropdown-Menü „Instanz starten“ und wähle die Option „Instanz starten“.
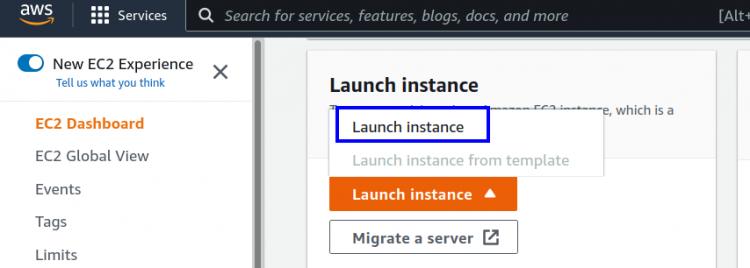
Schritt 4. Wir befinden uns nun im Assistenten „Instanz starten“. Gib zunächst einen Namen für deine Instanz ein, z.B. „Mein Webserver“. Optional kannst du auf „Zusätzliche Tags hinzufügen“ klicken, um deine Instanzen mit Tags zu organisieren.
Schritt 5. Im Bereich Anwendungs- und Betriebssystem-Images (Amazon Machine Image) kannst du mit der Suchleiste nach verschiedenen Betriebssystem-Images suchen oder eines aus der Liste der wichtigsten Betriebssystem-Images aus dem Schnellstartmenü auswählen. Wenn du dir unsicher bist, kannst du auf „Weitere AMIs durchsuchen“ klicken, um eine vollständige Liste der verfügbaren Betriebssystem-Images zu sehen. Hier kannst du Filter nach Kategorien, Herausgeber des Images, Preismodell, Art des Betriebssystems und so weiter anwenden.
Schritt 6. Wir wählen ein Ubuntu Server 22.04-Image aus dem Schnellstartmenü. Hier können wir auch die Prozessorarchitektur ändern.
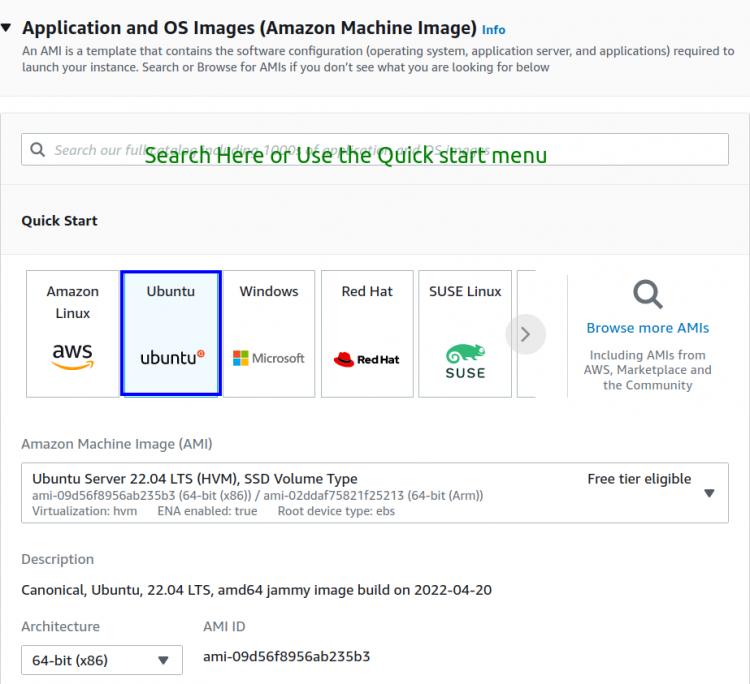
Schritt 7. In den folgenden Schritten haben wir einen Abschnitt „Instanztyp“, in dem wir verschiedene Instanzkonfigurationen auswählen können. Für den Moment haben wir das Free-Tier-Image „t2.micro“ ausgewählt.
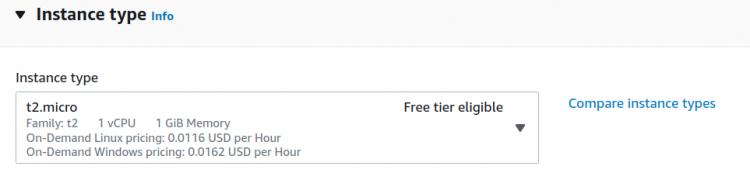
Schritt 8. Im Feld „Schlüsselpaar“ kannst du dein bestehendes Schlüsselpaar verwenden oder ein neues Schlüsselpaar erstellen.
Schritt 9. Der Bereich Netzwerkeinstellungen ist bereits mit den Standardwerten ausgefüllt. Mit der Schaltfläche „Bearbeiten“ auf der rechten Seite kannst du die Einstellungen manuell anpassen.
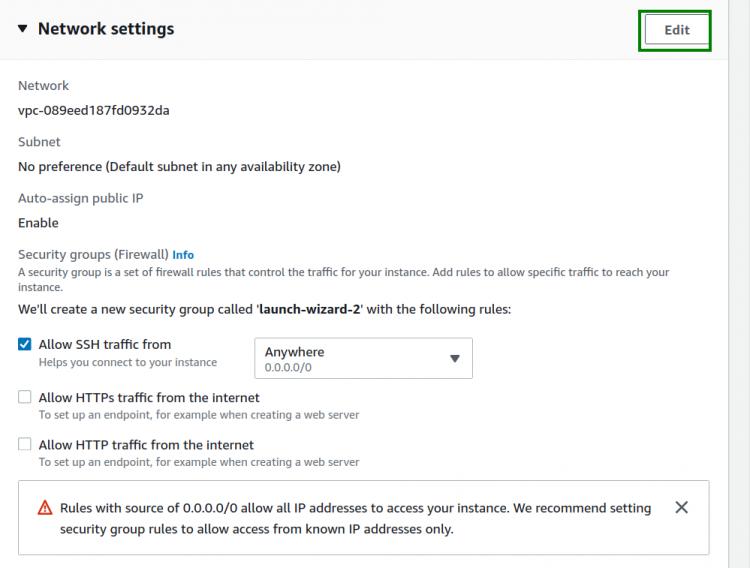
Schritt 10. Im Block „Speicher konfigurieren“ kannst du die Speichergröße und den Speichertyp festlegen.
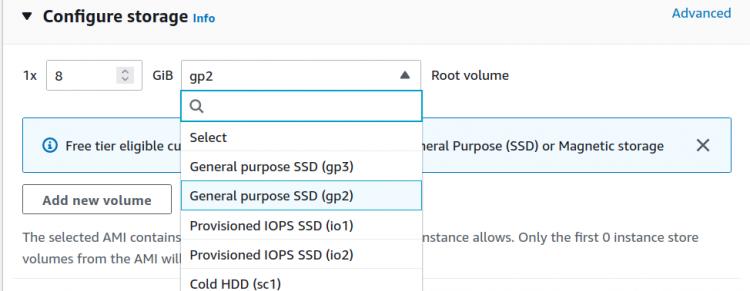
Schritt 11. Der Abschnitt „Erweiterte Details“ enthält eine Reihe von Konfigurationsoptionen, z. B. können wir hier das Verhalten beim Herunterfahren und im Ruhezustand einstellen, den CloudWatch Überwachungsmodus festlegen usw. Vor allem aber werden wir das Textfeld Benutzerdaten verwenden, um einige Befehle/Skripte auszuführen, um unsere Instanz beim Start zu konfigurieren.
Da wir unsere Instanz als Webserver konfigurieren, haben wir das folgende Skript verwendet:
#!/bin/bash
sudo apt-get update
sudo apt-get upgrade -y
sudo apt-get install apache2 -y
sudo systemctl restart apache2
sudo chmod 777 -R /var/www/html/
cd /var/www/html/
sudo echo "<h1>This is our test website.</h1>" > index.html
Schritt 12. Auf der rechten Seite zeigt der Abschnitt „Zusammenfassung“ einen grundlegenden Überblick über die Einstellungen der Instanz. Im Feld „Anzahl der Instanzen“ kannst du die Anzahl der Instanzen, die du starten willst, erhöhen. Klicke nun auf die Schaltfläche „Instanz starten“ auf der linken unteren Seite, um den Webserver zu starten.
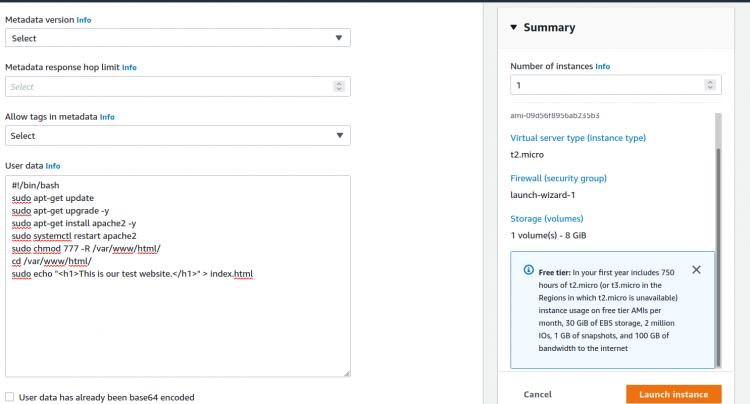
Hier ist der Screenshot von unserem Webserver:
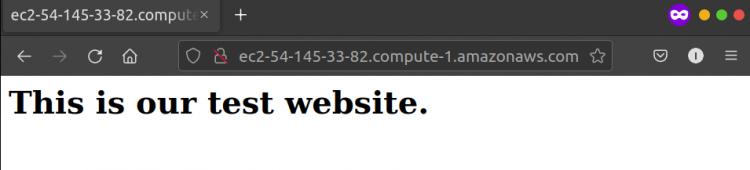
Fazit
In diesem Beitrag haben wir uns einen Überblick über die neue AWS Console Home verschafft und gesehen, wie man eine EC2-Instanz über die neue Startoberfläche startet. Die neue AWS Console Home wird immer noch weiterentwickelt, um den Nutzern ein besseres Erlebnis zu bieten, und es ist zu erwarten, dass in Zukunft weitere Funktionen hinzugefügt werden.