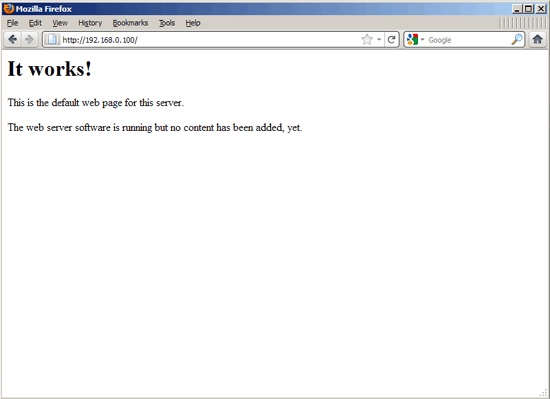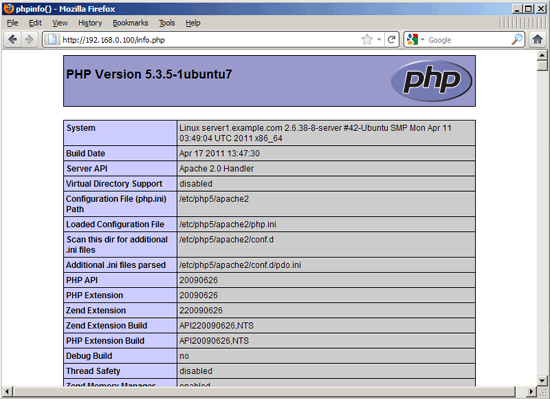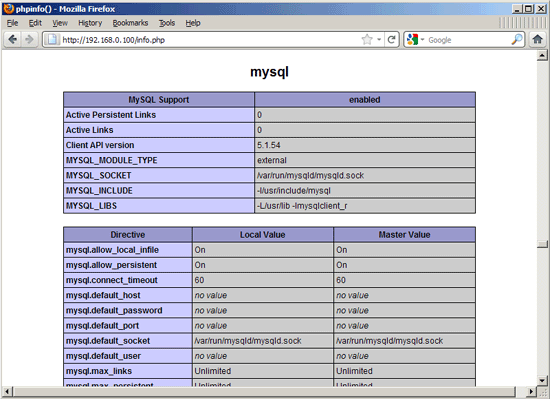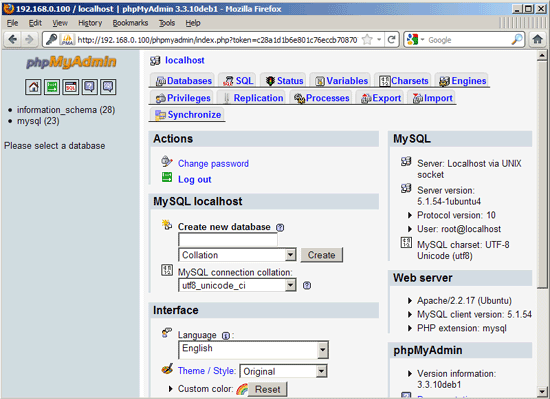Apache2 mit PHP5 und MySQL Unterstützung unter Ubuntu 11.04 installieren (LAMP)
Version 1.0
Author: Falko Timme <ft [at] falkotimme [dot] com>, Christian Schmalfeld <c [dot] schmalfeld [at] projektfarm [dot] de>
LAMP ist die Kurzform für Linux, Apache, MySQL, PHP. Dieses Tutorial zeigt Ihnen wie Sie einen Apache2 Webserver auf einem Ubuntu 11.04 Server mit PHP5 (mod_php) und MySQL Unterstützung installieren.
Für den Inhalt des Tutorials gebe ich keinerlei Garantie!
1 Vorbemerkung
Ich werde in diesem Tutorial den Servernamen server1.example.com mit der IP-Adresse 192.168.0.100 benutzen. Diese Einstellungen werden sich wahrscheinlich von Ihren unterscheiden, ersetzen Sie diese also an den entsprechenden Stellen.
Ich führe alle Schritte des Tutorials mit Administratorrechten aus, vergewissern Sie sich also, dass sie als root eingeloggt sind:
sudo su
2 Installation von MySQL 5.0
Um MySQL zu installieren, benutzen Sie folgenden Befehl:
apt-get install mysql-server mysql-client
Sie werden um ein Passwort für den MySQL root Benutzer gebeten – dieses gilt sowohl für root@localhost als auch für root@server1.example.com, sodass Sie später kein MySQL root Passwort mehr manuell eingeben müssen:
New password for the MySQL „root“ user: <– IhrrootsqlPasswort
Repeat password for the MySQL „root“ user: <– IhrrootsqlPasswort
3 Installation von Apache2
Apache2 ist als Ubuntu Paket verfügbar, deshalb können Sie es wie folgt installieren:
apt-get install apache2
Gehen Sie nun mit Ihrem Browser aus http://192.168.0.100, und Sie sollten die Apache2 Platzhalterseite sehen (It
works!):
Apaches Standartdateienverzeichnis ist /var/www on Ubuntu, die Konfigurationsdatei ist /etc/apache2/apache2.conf.
Zusätzliche Konfigurationen sind in Unterverzeichnissen von /etc/apache2 zu finden, zum Beispiel /etc/apache2/mods-enabled (für Apache Module), /etc/apache2/sites-enabled (für virtual hosts) und /etc/apache2/conf.d.
4 Installation von PHP5
PHP5 und seine Apachemodule lassen sich wie folgt installieren:
apt-get install php5 libapache2-mod-php5
Starten Sie Apache danach neu:
/etc/init.d/apache2 restart
5 PHP5 testen und Details über die Installation abrufen
Das Verzeichnis des Standartwebseite ist /var/www/html. Erstellen Sie nun folgende kleine PHP Datei (info.php) in diesem Verzeichnis und öffnen Sie diese in einem Browser. Die Datei wird viele nützliche Informationen über Ihre PHP Installation anzeigen,
zum Beispiel die installierte PHP Version.
vi /var/www/html/info.php
<?php phpinfo(); ?>
Öffnen Sie die Datei nun im Browser (hier: http://192.168.0.100/info.php):
Wie Sie sehen funktioniert PHP5, dies tut es durch den Apache 2.0 Handler, wie Sie in der Zeile Server API sehen können. Scrollen Sie weiter runter, sehen Sie dort alle Module aufgelistet, die für PHP5 aktiviert sind. MySQL ist dort nicht aufgelistet, was bedeutet, dass wir noch keine MySQL Unterstützung in PHP5 haben.
6 MySQL Unterstützung in PHP5 einrichten
Um MySQL Unterstützung in PHP zu bekommen, können wir das php-mysql Paket installieren. Es ist außerdem eine gute Idee, zusätzliche PHP5 Module zu installieren, da Sie diese für Ihre Apps brauchen könnten. Sie können auf folgende Weise nach PHP5 Modulen suchen:
apt-cache search php5
Wählen Sie die benötigten Module aus und installieren Sie diese wie folgt:
apt-get install php5-mysql php5-curl php5-gd
php5-idn php-pear php5-imagick php5-imap php5-mcrypt php5-memcache
php5-ming php5-ps php5-pspell php5-recode php5-snmp php5-sqlite
php5-tidy php5-xmlrpc php5-xsl
Starten Sie Apache2 nun neu:
/etc/init.d/apache2 restart
Laden Sie http://192.168.0.100/info.php erneut in Ihrem Browser und scrollen Sie wieder in die Modulsektion herunter. Sie sollten nun alle installierten Module dort vorfinden, inklusive des MySQL Moduls:
7 phpMyAdmin
phpMyAdmin ist eine Internetoberfläche mit der Sie Ihre MySQL Datenbanken verwalten können. Installieren Sie diese wie folgt:
apt-get install phpmyadmin
Ihnen werden die folgenden Fragen gestellt:
Web server to reconfigure automatically:
<– apache2
Configure database for phpmyadmin with
dbconfig-common? <– No
Nach der Installation können Sie phpMyAdmin unter http://192.168.0.100/phpmyadmin/ erreichen:
8 Links
- Apache: http://httpd.apache.org/
- PHP: http://www.php.net/
- MySQL: http://www.mysql.com/
- Ubuntu: http://www.ubuntu.com/
- phpMyAdmin: http://www.phpmyadmin.net/