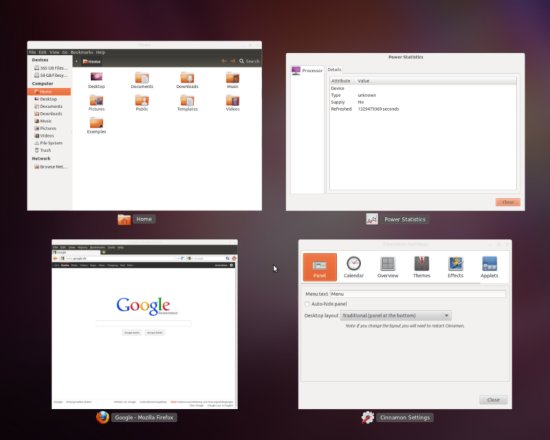Einführung in den Linux Mint Cinnamon Desktop
Version 1.0
Author: Christian Schmalfeld <c [dot] schmalfeld [at] projektfarm [dot] de>
Dieses Tutorial soll Ihnen die Features des Cinnamon Desktops näherbringen, dem Desktop den Linux Mint in Version 13 verwenden wird. Cinnamons Ziel ist es, den klassischen Desktop um die zentrale Kontrolleiste zu erhalten, während Gnome 3 und Unity zu immer neuen Designs in Sachen Desktopumgebung greifen.
Für die Richtigkeit der Inhalte dieses Tutorials gebe ich keinerlei Garantie.
1 Installation unter Linux Mint 12
Cinnamon wurde bereits zur Linux Mint 12 (Lisa) Main Repository hinzugefügt. Sollten Sie es nicht bereits getan haben, so aktualisieren Sie zunächst Ihre Paketliste indem Sie folgendes in ein Terminal eingeben:
sudo apt-get update
Durch diese Eingabe können Sie Cinnamon anschließend installieren:
sudo apt-get install cinnamon
Um es nach der Installation anzuwenden, müssen Sie sich von Ihrer bestehenden Sitzung abmelden. Klicken Sie im Log-In Menü auf das Zahnradsymbol um von den verschiedenen Desktopoptionen Cinnamon auszuwählen. Melden Sie sich dann wieder an:
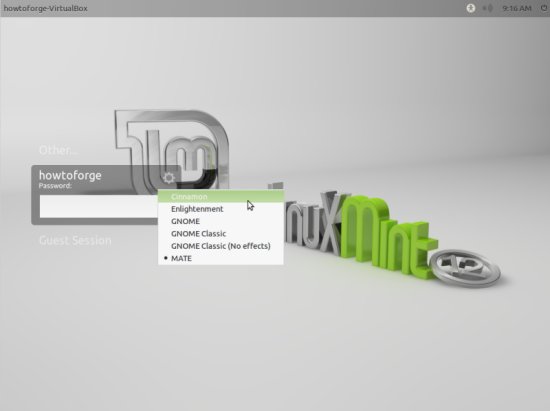
2 Installation unter Ubuntu 11.10
Fast genauso lässt sich Cinnamon auch unter Ubuntu 11.10 (Oneiric Ocelot) installieren. Der einzige Schritt der zuvor getätigt werden muss ist das hinzufügen der Linux Mint 12 Repository zur Quellenliste. Um diese zu öffnen, geben Sie folgendes in ein Terminal ein:
sudo gedit /etc/apt/sources.list
Fügen Sie folgende Zeile ans Ende der Datei ein:
deb http://packages.linuxmint.com/ lisa main upstream import
Speichern Sie die Datei anschließend und kehren Sie ins Terminal zurück. Aktualisieren Sie dann folgendermaßen Ihre Quelenliste:
sudo apt-get update
Die Installation erfolgt dann genauso wie für Linux Mint:
sudo apt-get install cinnamon
Melden Sie sich dann von Ihrer aktuellen Sitzung ab und wählen Cinnamon aus dem Desktopumgebungsmenü im Log-In Bildschirm. Sollte in Ihrem Log-In Bildschirm das Hintergrundbild fehlen, gibt es ein Programm namens Simple Lightdm Manager welches dieses Problem leicht beheben kann. Vor der Installation müssen Sie im Terminal die dazugehörige Repository hinzufügen und die Quellenliste aktualisieren:
sudo apt-add-repository ppa:claudiocn/slm
sudo apt-get update
sudo apt-get install simple-lightdm-manager
Öffnen Sie anschließend Simple Lightdm Manager und suchen sich ein Hintergrundbild Ihrer Wahl für den Log-In Bildschirm aus. Die vorinstallierten Desktophintergründe sind im /usr/share/backgrounds Verzeichnis zu finden:
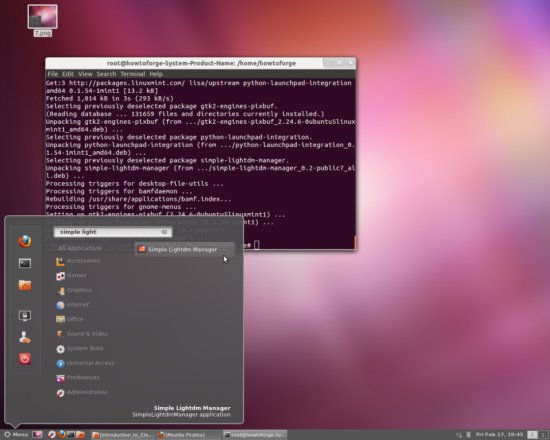
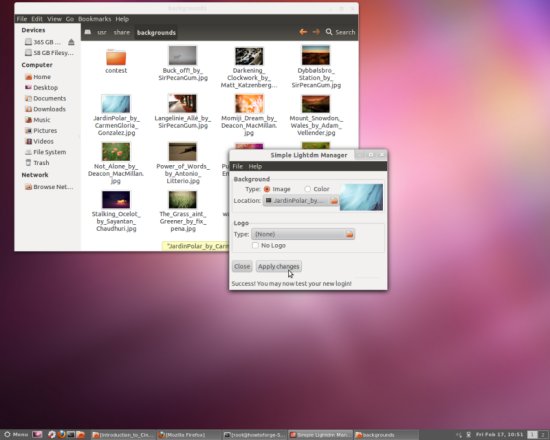
3 Benutzung von Cinnamon
Cinnamons zentrales Navigationswerkzeug ist die klassische Systemleiste, welche nach der Installation am unteren Rand des Bildschirms positioniert ist. Sie enthält das Hauptmenü, Schnellstartsymbole, die zur Zeit laufenden Programme und die üblichen Widgets auf der rechten Seite. Das Hauptmenü ist säuberlich geordnet und enthält auf der linken Seite eine Favoritenspalte, daneben das Kategoriemenü und rechts davon das Programmmenü, so wie man es von Gnome 2 kennt. Über den Kategorien und Programmen befindet sich wie gewohnt die Suchleiste.
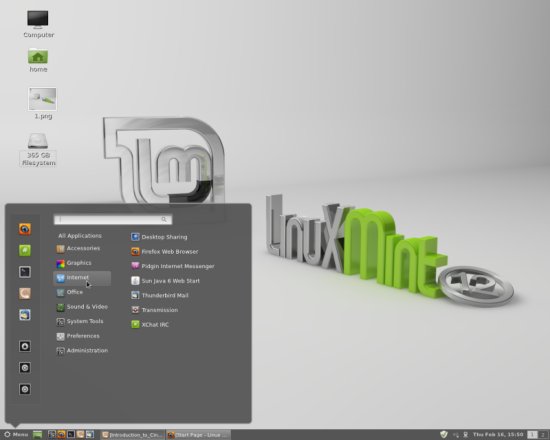
Linksklicken eines Programms bewirkt dessen Start während ein Rechtsklick ein Untermenü öffnet, von welchem aus sich das Programm der Kontrollleiste, dem Desktop oder den Favoriten hinzufügen lässt. Derzeit gibt es in Version 1.2 einen Bug, durch welchen dem Favoritenmenü unendliche viele Objekte hinzugefügt werden können. Achten Sie also darauf, die Anzahl begrenzt zu halten.
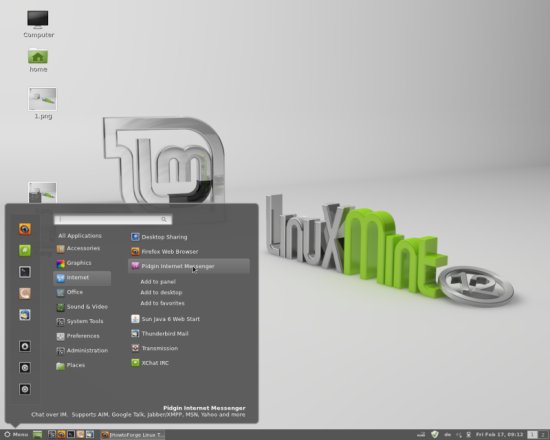
Cinnamon bringt sein eigenes Konfigurationswerkzeug mit, Cinnamon Settings. Mit diesem können Sie das Kalenderformat ändern, verschiedene Themes, Effekte und Applets anwenden und hinzufügen sowie die Kontrollleistenausrichtung ändern (zur Zeit bieten sich nur die Optionen oben, unten, und eine Leiste an beiden Stellen an, dies soll jedoch in zukünftigen Updates zu den Seiten hin erweitert werden). Außerdem können Sie zusätzliche Erweiterungen installieren:
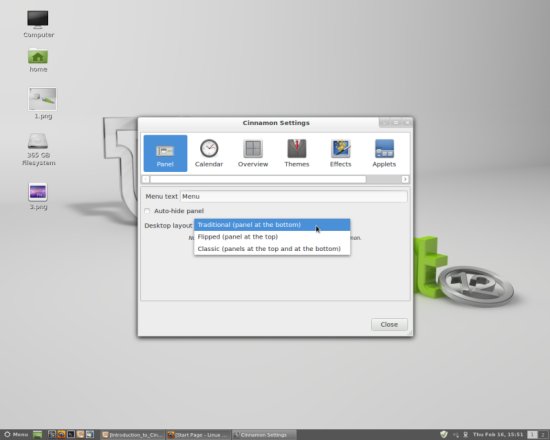
Ähnlich wie in Gnome 3 kann die Maus zur rechten oberen Bildschirmecke gefahren werden, worauf sich eine Übersicht der zur Zeit geöffneten Fenster zeigt. Diese Ansicht eliminiert jedoch alle anderen Kontrollelemente, was sie als Kontrollleistenersatz, so wie sie in Gnome 3 verwendet wird, ausschließt: