Microsoft SQL Server unter Debian 12 installieren
MSSQL Server oder Microsoft SQL Server ist ein RDBMS (Relational Database Management System), das von Microsoft entwickelt wurde. Als Datenbankserver wird er verwendet, um Daten für deine Anwendungen zu speichern. Der SQL Server ist ideal für verschiedene Anwendungszwecke. Du kannst den MS SQL Server als Datenbank für deine Desktop-Anwendungen, für deine Webanwendungen oder für kleine Serveranwendungen nutzen.
In dieser Anleitung zeigen wir dir, wie du Microsoft SQL Server 2022 Edition auf einem Debian 12 Server installierst. Außerdem erfährst du, wie du die MS SQL Tools für die Interaktion mit MS SQL Server installierst. Außerdem lernst du einige grundlegende Abfragen von MS SQL Server kennen.
Voraussetzungen
Um diesen Leitfaden zu lesen, musst du folgende Voraussetzungen erfüllen:
- Einen Debian 12 Server.
- Einen Nicht-Root-Benutzer mit sudo-Rechten.
Hinzufügen des Microsoft SQL Repository
In dieser Anleitung verwenden wir den Namen MS SQL Server als Verweis auf den Microsoft SQL Server.
Bevor du MS SQL Server installierst, musst du das MS SQL Server-Repository zu deinem Debian-Rechner hinzufügen. In diesem Beispiel wirst du das MS SQL Server 2022 Repository zu deinem Debian 12 Server hinzufügen.
Aktualisiere zunächst dein Debian-Repository und upgrade alle Pakete mit dem Befehl.
sudo apt update && sudo apt upgrade
Installiere nun die Paketabhängigkeiten mit dem folgenden Befehl. Gib y ein, um die Installation zu bestätigen.
sudo apt install gnupg2 apt-transport-https wget curl
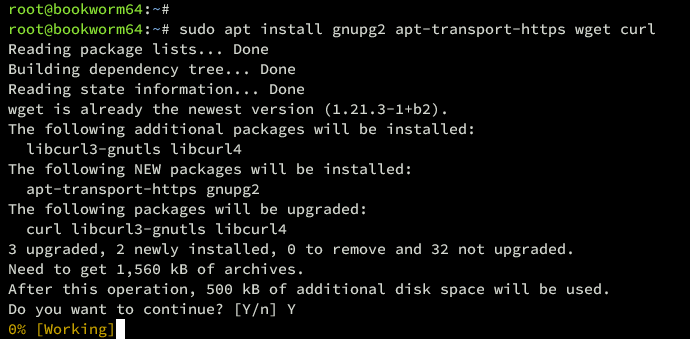
Nachdem die Paketabhängigkeiten installiert sind, fügst du den GPG-Schlüssel für das MS SQL Server-Repository hinzu, indem du den folgenden Befehl ausführst.
wget -q -O- https://packages.microsoft.com/keys/microsoft.asc | \ gpg --dearmor | sudo tee /usr/share/keyrings/microsoft.gpg > /dev/null 2>&1
Füge dann das MS SQL Server-Repository mit dem unten stehenden Befehl hinzu. In dieser Anleitung wirst du den MS SQL Server 2022 installieren.
echo "deb [signed-by=/usr/share/keyrings/microsoft.gpg arch=amd64,armhf,arm64] https://packages.microsoft.com/ubuntu/22.04/mssql-server-2022 jammy main" | \ sudo tee /etc/apt/sources.list.d/mssql-server-2022.list

Nachdem du den GPG-Schlüssel und das MS SQL Server-Repository hinzugefügt hast, kannst du mit dem unten stehenden Befehl dein Debian-Repository aktualisieren und die Paketinformationen für MS SQL Server abrufen.
sudo apt update
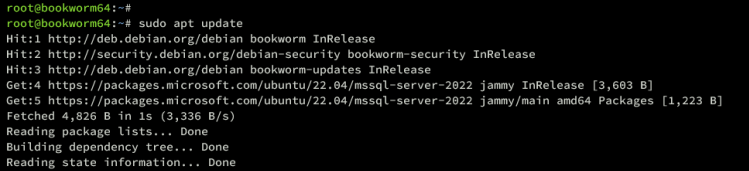
Installation von Microsoft SQL Server
Nachdem du nun das MS SQL Server-Repository zu deinem Debian-System hinzugefügt hast, können wir es über den APT-Paketmanager installieren. In diesem Fall wirst du den MS SQL Server 2022 auf deinem Debian-Server installieren.
Installiere den MS SQL Server 2022 mit dem unten stehenden apt-Befehl. Wenn du nach einer Bestätigung gefragt wirst, gibst du y ein und drückst zur Bestätigung ENTER.
sudo apt install mssql-server

Am Ende dieses Prozesses siehst du die Anweisungen, um die Installation des MS SQL Servers abzuschließen.
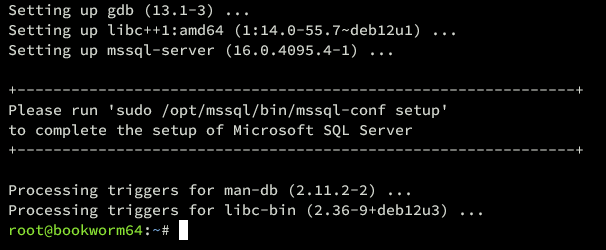
Führe den folgenden Befehl aus, um die MS SQL Server-Installation abzuschließen.
sudo /opt/mssql/bin/mssql-conf setup
Jetzt wirst du Folgendes gefragt:
- Wähle die MS SQL Server-Edition? Gib 3 ein, um den SQL Server Express auszuwählen.
- Wenn du nach den Lizenzbedingungen gefragt wirst? Tippe zur Bestätigung Ja ein.
- Gib nun das Administratorkennwort für deinen MS SQL Server ein und wiederhole den Vorgang.
Damit sollte die Konfiguration des MS SQL Servers abgeschlossen sein. Er sollte nun auf deinem Debian-Server laufen.

Überprüfe den Status des MS SQL Server-Dienstes mit dem unten stehenden Befehl. Stelle sicher, dass der MS SQL Server läuft und auf deinem System aktiviert ist.
sudo systemctl is-enabled mssql-server sudo systemctl status mssql-server

UFW einrichten
Nachdem der MS SQL Server läuft, musst du im nächsten Schritt UFW einrichten und Port 1433/tcp für den MS SQL Server öffnen. Achte darauf, dass du die Verbindung
Installiere UFW (Uncomplicated Firewall) auf deinem Debian-Rechner mit dem folgenden Befehl. Gib zur Bestätigung y ein, wenn du gefragt wirst.
sudo apt install ufw
Sobald UFW installiert ist, führe den unten stehenden ufw-Befehl aus, um das OpenSSH-Profil und Port 1433/tcp hinzuzufügen. Achte darauf, dass du das Netzwerk-Subnetz durch die IP-Adressen deines lokalen Netzwerks ersetzt.
Das OpenSSH-Profil erlaubt den Verkehr zum SSH-Port 22, während Port 1433/tcp für den MS SQL Server-Verkehr verwendet wird.
sudo ufw allow OpenSSH sudo ufw allow 1433/tcp
or
sudo ufw allow from 192.168.1.0/24 to any port 1433
Starte nun UFW und aktiviere es mit dem folgenden Befehl. Wenn du gefragt wirst, gib y ein, um zu bestätigen und UFW zu starten.
sudo ufw enable
Wenn UFW läuft, siehst du die Ausgabe„Firewall ist aktiv und beim Systemstart aktiviert„.
Du kannst nun die Liste der offenen Ports und der aktivierten Profile in der UFW mit dem folgenden Befehl überprüfen.
sudo ufw status
Vergewissere dich, dass das OpenSSH-Profil und der Port 1433/tcp zur UFW hinzugefügt wurden.
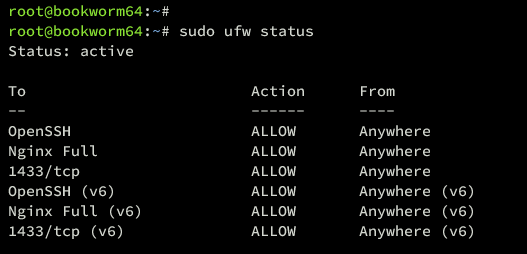
Installation der Microsoft SQL Tools für Client
In diesem Abschnitt erfährst du, wie du die MS SQL Tools auf deinem Client-Rechner installierst. Hier erfährst du, wie du die MS SQL Tools auf Linux-Distributionen auf Debian- und RedHat-Basis installierst.
Füge das MS SQL Tools-Repository hinzu und aktualisiere den Paketindex in deinem Debian/Ubuntu-Client mit dem unten stehenden Befehl.
Für Debian/Ubuntu Client-Rechner:
echo "deb [signed-by=/usr/share/keyrings/microsoft.gpg arch=amd64,armhf,arm64] https://packages.microsoft.com/ubuntu/22.04/prod jammy main" | \ sudo tee /etc/apt/sources.list.d/prod.list
sudo apt update

Für den Client-Rechner RedHat-basierter Distributionen:
sudo curl -o /etc/yum.repos.d/mssql-prod.repo https://packages.microsoft.com/config/rhel/9.0/prod.repo sudo dnf repolist
Sobald das Repository hinzugefügt wurde, führe den folgenden Befehl aus, um MS SQL Tools auf deinem Client-Rechner zu installieren.
MS SQL Tools für Debian/Ubuntu-Distributionen:
sudo apt install mssql-tools unixodbc-dev
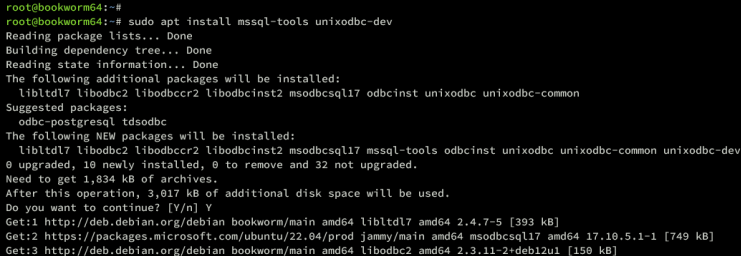
MS SQL Tools für RHEL-basierte Distributionen:
sudo dnf install mssql-tools unixODBC-devel
Gib YES ein, wenn du nach den Lizenzbedingungen für die MS SQL Tools-Pakete gefragt wirst.

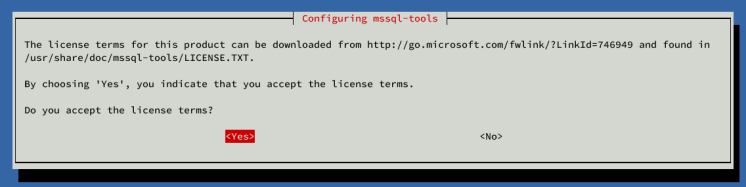
Nachdem die Installation abgeschlossen ist, sollten die MS SQL Tools im Verzeichnis /opt/mssql-tools/bin installiert sein. Im Verzeichnis /opt/mssql-tools/bin findest du die beiden Binärdateien sqlcmd für den MS SQL-Client und bcp für den Import von Daten in den SQL Server.
ls -ah /opt/mssql-tools/bin
Als Nächstes fügst du das Verzeichnis /opt/mssql-tools/bin mit dem unten stehenden Befehl zum Systempfad hinzu.
echo 'export PATH="$PATH:/opt/mssql-tools/bin"' >> /etc/environment
Lade nun die Datei /etc/environment und überprüfe den PATH mit dem unten stehenden Befehl. Vergewissere dich, dass das Verzeichnis /opt/mssql-tools/bin zu deinem Systempfad hinzugefügt wurde.
source /etc/environment echo $PATH

Führe abschließend den folgenden Befehl aus, um die beiden Binärdateien sqlcmd und bcp zu finden.
which sqlcmd which bcp
Jetzt kannst du die beiden Befehle„sqlcmd“ und„bcp“ wie folgt ausführen:
sqlcmd -? bcp -?
Verbindung zu MS SQL Server über sqlcmd
Nachdem du die MS SQL Tools auf deinem Client-Rechner installiert hast, musst du im nächsten Schritt eine Verbindung zu deinem MS SQL Server herstellen.
Um dich mit deinem MS SQL Server zu verbinden, führe den folgenden Befehl sqlcmd aus. Gib dein Administratorkennwort ein, wenn du dazu aufgefordert wirst.
sqlcmd -S localhost -U SA -p
Sobald du verbunden bist, führe die folgende Abfrage aus, um die Version deines MS SQL Servers zu überprüfen.
select @@version go
Du wirst sehen, dass du MS SQL Server 2022 installiert hast.

Überprüfe nun die Liste der Datenbanken auf deinem MS SQL Server mit der folgenden Abfrage.
select name from sys.databases; go
Du siehst die Standarddatenbanken master, tempdb, model und msdb auf dem MS SQL Server.
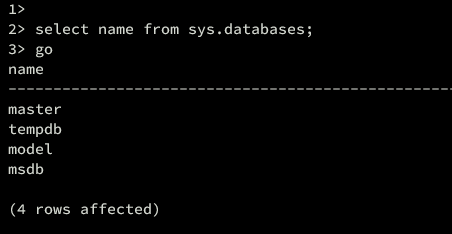
Datenbank und Benutzer in MS SQL Server anlegen
Nachdem du dich mit dem MS SQL Server verbunden hast, kannst du nun einen neuen Benutzer und eine neue Datenbank auf dem MS SQL Server anlegen.
Um ein neues Login und einen neuen Benutzer auf dem MS SQL Server zu erstellen, führe die folgenden Abfragen aus. In diesem Beispiel erstellst du ein neues Login Alex mit dem Passwort‚Myp@ssw0rd0987==+‚.
CREATE LOGIN Alex WITH PASSWORD='Myp@ssw0rd0987==+'; GO
Danach erstellst du eine neue Datenbank„AppDB“ und wechselst mit den folgenden Abfragen zu ihr.
CREATE DATABASE AppDB; GO
USE AppDB; GO

Führe nun die folgenden Abfragen aus, um eine neue Tabelle Benutzer zu erstellen.
CREATE TABLE users ( id INT PRIMARY KEY IDENTITY (1, 1), first_name VARCHAR (50) NOT NULL, last_name varchar(50) NOT NULL, email varchar(50), last_login DATE NOT NULL ); GO
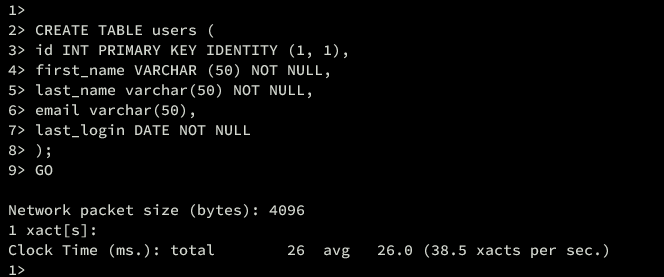
Erstelle dann mit der folgenden Abfrage einen neuen Benutzer„Alex“ für den Login„Alex„.
CREATE USER Alex FOR LOGIN Alex; GO
Sobald der Benutzer erstellt ist, führe die folgende Abfrage aus, um dem Benutzer Alex die Rechte für die Tabellenbenutzer zu gewähren.
GRANT SELECT, INSERT, UPDATE, DELETE ON users TO Alex; GO
Tippe zum Beenden quit ein.
Einfügen und Abrufen von Daten in Microsoft SQL Server
Nachdem du eine neue Datenbank und einen neuen Benutzer angelegt hast, musst du im nächsten Schritt deine Datenbank überprüfen, indem du dich mit deinem Benutzer mit dem MS SQL Server verbindest, insbesondere mit deiner Datenbank.
Führe den unten stehenden Befehl„sqlcmd“ aus, um dich mit deinem Login-Benutzer mit deiner Datenbank zu verbinden. Gib dein Passwort ein, wenn du dazu aufgefordert wirst.
sqlcmd -S localhost -U Alex -d AppDB -p
Sobald du eingeloggt bist, führe die folgende Abfrage aus, um neue Daten in die Tabelle „Benutzer“ einzufügen.
INSERT INTO users (first_name, last_name, email, last_login) VALUES ('Alex', 'Seed', 'alex@hwdomain.io', '20221201');
GO
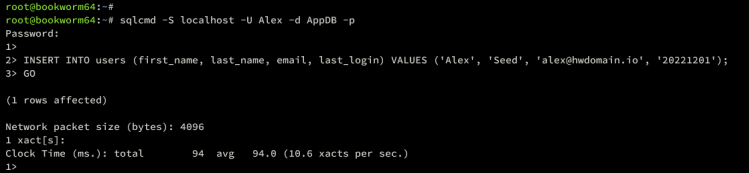
Jetzt kannst du die folgende SELECT-Abfrage ausführen, um deine Daten in MS SQL Server abzurufen.
SELECT * FROM users; GO

Du kannst jetzt quit eingeben, um das Programm zu beenden.
Fazit
Herzlichen Glückwunsch! Du hast nun die Installation von Microsoft SQL Server 2022 auf dem Debian 12 Server abgeschlossen. Du hast auch gelernt, wie du die MS SQL Tools auf Debian- und RedHat-basierten Distributionen installierst und wie du dich mit dem Befehl „sqlcmd“ mit MS SQL Server verbindest.
Außerdem hast du die grundlegende Verwendung von MS SQL-Abfragen zum Anlegen von Datenbanken und Benutzern, zum Erstellen von Tabellen und zum Einfügen und Abrufen von Daten im MS SQL Server gelernt.