So installieren und konfigurieren Sie Apache Tomcat 8.5 unter Ubuntu 16.04 LTS
Apache Tomcat ist eine Open-Source Java Servlet Implementierung, die von der Apache Software Foundation entwickelt wurde. Neben der Implementierung von Java Servlets unterstützt Tomcat auch andere Java-Servertechnologien, darunter JavaServer Pages (JSP), Java Expression Language und Java WebSocket. Tomcat bietet einen HTTP-Webserver für Java-Anwendungen, der HTTP/2, OpenSSL für JSSE und das virtuelle TLS-Hosting unterstützt.
In diesem Tutorial zeige ich Ihnen, wie Sie Apache Tomcat 8.5 auf Ubuntu 16.04 LTS (Yakkety Yak) installieren und konfigurieren und wie Sie die Voraussetzung Java 8 auf dem Ubuntu-Server installieren und konfigurieren.
Voraussetzung
- Ubuntu 16.04 – 64bit
- 2 GB oder mehr Speicher (empfohlen)
- Root-Privilegien
Schritt 1 – Java installieren (JRE und JDK)
In diesem Schritt werden wir Java JRE und JDK aus einem Ubuntu PPA-Repository installieren. Um das zu tun, müssen wir zuerst ein neues Paket ‚python-software-properties‘ installieren, um das Repository zu verwalten.
Python-Software-Eigenschaften installieren:
sudo apt-get install python-software-properties -y
Wenn das Paket installiert ist, fügen Sie das neue PPA-Java-Repository hinzu und führen Sie apt-get update aus.
sudo add-apt-repository ppa:webupd8team/java sudo apt-get update
Als nächstes installieren Sie Java JRE und JDK aus dem PPA-Repository mit apt:
sudo apt-get install oracle-java8-installer -y
Es wird einige Zeit dauern, warten Sie, bis die Installation abgeschlossen ist.
Überprüfen Sie die Java-Version mit dem Befehl unten:
java -version
Nachfolgend sehen Sie die gewünschten Ergebnisse:
java version "1.8.0_111" Java(TM) SE Runtime Environment (build 1.8.0_111-b14) Java HotSpot(TM) 64-Bit Server VM (build 25.111-b14, mixed mode)

Schritt 2 – Java Home Environment konfigurieren
Im ersten Schritt haben wir Java installiert. Nun müssen wir die Umgebungsvariable JAVA_HOME auf dem Ubuntu-Server so konfigurieren, dass Java-Anwendungen das Java-Installationsverzeichnis finden können. Tomcat benötigt eine JAVA_HOME-Umgebung, um korrekt eingerichtet zu werden.
Bevor wir die JAVA_HOME-Umgebung konfigurieren, müssen wir wissen, wo sich das Java-Verzeichnis befindet. Überprüfen Sie den Speicherort des Java-Verzeichnisses mit dem folgenden Befehl:
sudo update-alternatives --config java
Java-Verzeichnis = „/usr/lib/jvm/java-8-oracle/jre„.
Bearbeiten Sie dann die Umgebungsdatei mit vim:
vim /etc/environment
Fügen Sie die JAVA_HOME-Umgebung hinzu, indem Sie die folgende Konfigurationszeile hinzufügen:
JAVA_HOME="/usr/lib/jvm/java-8-oracle/jre"
Speichern Sie die Datei und verlassen Sie den Editor.
Bearbeiten Sie anschließend die .bashrc-Datei und fügen Sie Zeilen hinzu, um die JAVA_HOME-Umgebungsvariablen zu exportieren:
vim ~/.bashrc
Fügen Sie am Ende der Datei die untenstehende Konfiguration ein:
export JAVA_HOME=/usr/lib/jvm/java-8-oracle/jre export PATH=$JAVA_HOME/bin:$PATH
Speichern und beenden Sie die Datei und laden Sie dann die.bashrc-Datei neu.
source ~/.bashrc
Stellen Sie sicher, dass kein Fehler vorliegt, und überprüfen Sie die JAVA_HOME-Umgebung:
echo $JAVA_HOME
Sie werden den Pfad des Java-Verzeichnisses sehen.
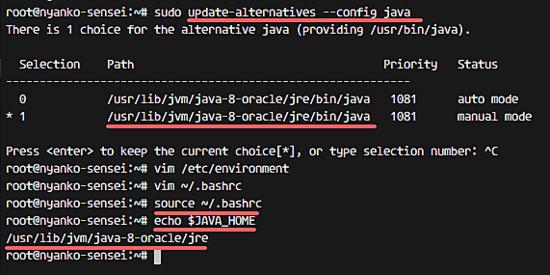
Schritt 3 – Apache Tomcat 8.5 installieren
In diesem Schritt werden wir Apache Tomcat unter dem User Tomcat installieren.
Erstellen Sie einen Benutzer und eine Gruppe mit dem Namen tomcat:
groupadd tomcat useradd -s /bin/false -g tomcat -d /opt/tomcat tomcat
Hinweis:
-s /bin/false = Shellzugriff deaktivieren.
-g tomcat = ordnet den neuen Benutzer der Gruppe tomcat zu.
-d /opt/tomcat = definiert das Heimatverzeichnis für den Benutzer.
Als nächstes gehen Sie in das Verzeichnis /opt und laden Sie tomcat mit dem Befehl wget herunter:
cd /opt/ wget http://mirror.wanxp.id/apache/tomcat/tomcat-8/v8.5.6/bin/apache-tomcat-8.5.6.tar.gz
Entpacken Sie das Tomcat-Archiv und benennen Sie das Verzeichnis in’tomcat‘ um.
tar -xzvf apache-tomcat-8.5.6.tar.gz mv apache-tomcat-8.5.6 tomcat
Ändere den Besitzer des Tomcat-Verzeichnisses auf den Tomcat-Benutzer und mache alle Dateien im bin-Verzeichnis ausführbar.
chown -hR tomcat:tomcat tomcat chmod +x /opt/tomcat/bin/*
Als nächstes müssen wir das Verzeichnis CATALINA_HOME definieren, damit wir einen Test mit Apache Tomcat durchführen können. Catalina ist der Tomcat Servlet Container.
Bearbeiten Sie die.bashrc-Datei mit vim:
vim ~/.bashrc
Fügen Sie die darunterliegende Konfigurationslinie am Ende der Linie ein:
export CATALINA_HOME=/opt/tomcat
Speichern und beenden Sie die Datei und laden Sie dann die .bashrc neu.
source ~/.bashrc
Überprüfen Sie die Umgebung CATALINA_HOME.
echo $CATALINA_HOME

Schritt 4 – Apache Tomcat testen
In Schritt 3 haben wir das grundlegende Tomcat-Setup konfiguriert, in diesem Schritt werden wir einige Tests durchführen und sicherstellen, dass es keinen Fehler in unserer Konfiguration gibt.
Führen Sie den folgenden Befehl aus, um den Apache Tomcat zu testen:
$CATALINA_HOME/bin/startup.sh
Stellen Sie sicher, dass die Ergebnisse’Tomcat gestartet‘ sind, um sicherzustellen, dass Tomcat erfolgreich installiert wurde.
Tomcat verwendet Port 8080, überprüfen Sie den offenen Port auf dem Server mit dem Befehl netstat.
netstat -plntu

Oder Sie können die Server-IP-Adresse mit Port 8080 besuchen – in meinem Fall http://192.168.1.100:8080 mit einem Webbrowser. Sie sehen die Apache Tomcat Standardseite.

Als nächstes stoppen Sie Apache Tomcat, da wir Tomcat jetzt mit einer Servicedatei ausführen werden. Stellen Sie sicher, dass sich das Tomcat-Verzeichnis unter dem Tomcat-Benutzer befindet.
$CATALINA_HOME/bin/shutdown.sh chown -hR tomcat:tomcat /opt/tomcat/

Schritt 5 – Einrichten eines Apache Tomcat-Dienstes
In diesem Tutorial möchten wir Apache Tomcat als Tomcat-Benutzer mit einer Systemdatei ausführen, damit es einfach gestartet und gestoppt werden kann. Jetzt müssen wir die Datei ‚tomcat.service‘ erstellen.
Gehen Sie in das Systemverzeichnis systemd und erstellen Sie eine neue Datei’tomcat.service‘.
cd /etc/systemd/system/ vim tomcat.service
Füge die Konfiguration unten ein:
[Unit] Description=Apache Tomcat 8 Servlet Container After=syslog.target network.target [Service] User=tomcat Group=tomcat Type=forking Environment=CATALINA_PID=/opt/tomcat/tomcat.pid Environment=CATALINA_HOME=/opt/tomcat Environment=CATALINA_BASE=/opt/tomcat ExecStart=/opt/tomcat/bin/startup.sh ExecStop=/opt/tomcat/bin/shutdown.sh Restart=on-failure [Install] WantedBy=multi-user.target
Speichern Sie die Datei und verlassen Sie den Editor.
Laden Sie den Systemdämon neu, starten Sie dann den Tomcat-Dienst und fügen Sie den Apache Tomcat-Dienst hinzu, um beim Booten zu starten.
systemctl daemon-reload systemctl start tomcat systemctl enable tomcat
Überprüfen Sie, ob Tomcat läuft, indem Sie den offenen Port überprüfen.
netstat -plntu
Und überprüfen Sie den Tomcat-Status, stellen Sie sicher, dass der Dienst aktiv ist.
systemctl status tomcat

Schritt 6 – Apache Tomcat-Benutzer konfigurieren
In diesem Schritt werden wir die Benutzer für Apache Tomcat konfigurieren. Tomcat ist installiert, und es läuft standardmäßig auf Port 8080, wir können über den Webbrowser darauf zugreifen, aber wir können bisher nicht auf das Site-Manager-Dashboard zugreifen. Dies ist der Zweck dieses Schrittes, um Tomcat-Benutzer zu aktivieren und zu konfigurieren, bearbeiten Sie die Datei’tomcat-users.xml‘.
Gehen Sie in das Tomcat-Konfigurationsverzeichnis und bearbeiten Sie die tomcat-users.xml mit vim.
cd /opt/tomcat/conf/ vim tomcat-users.xml
Erstellen Sie eine neue Zeile unter Zeile 43 und fügen Sie die Konfiguration unten ein:
<role rolename="manager-gui"/> <user username="admin" password="password" roles="manager-gui,admin-gui"/>
Speichern und beenden.
Gehen Sie anschließend in das Managerverzeichnis und bearbeiten Sie die Datei context.xml.
cd /opt/tomcat/webapps/manager/META-INF/ vim context.xml
Kommentarzeile 19 und 20.
<Context antiResourceLocking="false" privileged="true" > <!-- <Valve className="org.apache.catalina.valves.RemoteAddrValve" allow="127\.\d+\.\d+\.\d+|::1|0:0:0:0:0:0:0:1" /> --> </Context>
Speichern und beenden.
Und gehen Sie in das Verzeichnis host-manager und bearbeiten Sie die Kontextdatei erneut.
cd /opt/tomcat/webapps/host-manager/META-INF/ vim context.xml
Kommentieren Sie die Zeilen 19 und 20 aus.
<Context antiResourceLocking="false" privileged="true" > <!-- <Valve className="org.apache.catalina.valves.RemoteAddrValve" allow="127\.\d+\.\d+\.\d+|::1|0:0:0:0:0:0:0:1" /> --> </Context>
Speichern und beenden Sie das Programm, und starten Sie dann Tomcat neu.
systemctl restart tomcat
Schritt 7 – Tomcat testen
Öffnen Sie Ihren Webbrowser und geben Sie Ihre Server-IP mit Port 8080 ein. Sie sehen das Apache Tomcat Home-Verzeichnis.
http://192.168.1.100:8080

Gehen Sie zum Manager Dashboard mit der folgenden URL:
http://192.168.1.100:8080/manager/html
Geben Sie den Admin-Benutzernamen ‚admin‘ mit dem Passwort ‚mypassword‘ ein, die Konfiguration aus Schritt 5.

Gehen Sie nun zum Dashboard des Host-Managers mit der untenstehenden URL:
http://192.168.1.100:8080/host-manager/html
Geben Sie den Admin-Benutzer und das Passwort aus Schritt 5 ein, Sie sehen den Tomcat Virtual Host Manager.

Apache Tomcat 8.5 wurde unter Ubuntu 16.04 installiert und getestet.