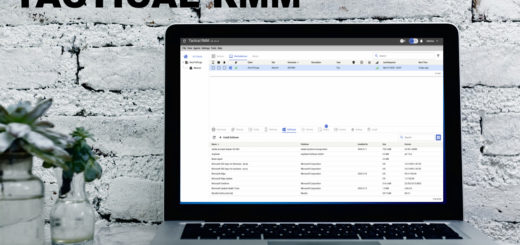Wie installiere ich MediaWiki unter Ubuntu 22.04
MediaWiki ist eine freie und quelloffene Wikisoftware, die die größten Wikiseiten im Internet wie Wikipedia und Wikimedia betreibt. Es handelt sich um eine extrem leistungsfähige, skalierbare und erweiterbare Wiki-Software, die funktionsreiche Wiki-Implementierungen bietet. MediaWiki ist eine Webanwendung, die 2002 entwickelt wurde, hauptsächlich in PHP geschrieben ist und RDBMS wie MySQL und PostgreSQL zum Speichern von Daten verwendet.
MediaWiki kann auch als Plattform für Zusammenarbeit und Dokumentation genutzt werden. Es hilft dir und deinem Team, Dokumentationen zu organisieren und sie für alle zugänglich zu machen. Es unterstützt auch die Mehrsprachigkeit, so dass du eine mehrsprachige Website erstellen kannst. Und es ist eine sehr anpassbare Wiki-Software, so dass du verschiedene Themen und Editoren für dein Wiki wählen kannst.
In diesem Lernprogramm zeigen wir dir, wie du MediaWiki auf dem Ubuntu 22.04 Server mit dem LAMP Stack (Linux, Apache2, MariaDB und PHP) installierst. Dieses Tutorial beinhaltet die Grundkonfiguration von MediaWiki, so dass du am Ende eine voll funktionsfähige Wikiseite hast.
Voraussetzung
Für dieses Beispiel benötigen wir die folgenden Voraussetzungen:
- Einen Ubuntu 22.04 Server.
- Einen Nicht-Root-Benutzer mit Root-/Administrator-Rechten.
- Einen Domainnamen, der auf die IP-Adresse des Servers zeigt.
LAMP-Stack installieren
Im ersten Schritt installierst du den grundlegenden LAMP-Stack auf dem Ubuntu 22.04 Server. In diesem Beispiel wirst du MediaWiki mit dem Apache2 Webserver betreiben.
Bevor du loslegst, musst du PHP 7.4 auf deinem Ubuntu 22.04 Server installieren. Die letzte Version von MediaWiki benötigte PHP 7.4 und ist noch nicht bereit für das neueste PHP 8.1. Daher musst du ein Drittanbieter-Repository auf deinem Ubuntu-System einrichten, um PHP 7.4 zu installieren.
Führe den folgenden Befehl aus, um das PHP 7.4 PPA-Repository zu deinem System hinzuzufügen. Mit diesem Befehl werden auch alle verfügbaren Repositories auf deinem System automatisch aktualisiert und aktualisiert.
sudo add-apt-repository ppa:ondrej/php -y
Nachdem alles abgeschlossen ist, führe den folgenden apt-Befehl aus, um die LAMP-Stack-Pakete auf dem ubuntu 22.04-Server zu installieren.
sudo apt install apache2 mariadb-server imagemagick libapache2-mod-php7.4 php7.4 php7.4-common php7.4-intl php7.4-xml php7.4-curl php7.4-gd php7.4-mbstring php7.4-mysql php7.4-apcu
Gib Y ein, um die Installation zu bestätigen und drücke ENTER, um fortzufahren. Der LAMP Stack wird nun installiert.
Nachdem die Installation des LAMP-Stacks abgeschlossen ist, überprüfe die Dienste Apache2 und MariaDB mit dem folgenden Befehl. Du kannst sehen, dass der Apache2-Dienst aktiviert ist und läuft.
sudo systemctl is-enabled apache2 sudo systemctl status apache2
Den MariaDB-Dienst kannst du mit dem folgenden Befehl überprüfen.
sudo systemctl is-enabled mariadb sudo systemctl status mariadb
Auf dem folgenden Screenshot kannst du sehen, dass der MariaDB-Dienst aktiviert ist und beim Systemstart automatisch ausgeführt wird. Und der aktuelle Status des MariaDB-Dienstes ist „running“.

PHP für MediaWiki konfigurieren
Nachdem du die LAMP-Stack-Pakete installiert hast, musst du nun PHP als Voraussetzung für die MediaWiki-Installation konfigurieren. Dazu gehört auch die Konfiguration von„max_upload_filesize„,„memory_limit“ und„max_execution_time“ deiner PHP-Installation.
Bearbeite die Datei„/etc/php/7.4/apache2/php.ini“ mit dem Editor nano.
sudo nano /etc/php/7.4/apache2/php.ini
Ändere die Standardwerte der folgenden Konfiguration wie unten angegeben.
upload_max_filesize = 80M memory_limit = 512M max_execution_time = 360
Speichere und schließe die Datei, wenn du fertig bist.
Führe abschließend den folgenden Befehl aus, um den apache2-Dienst neu zu starten und die neuen Änderungen anzuwenden.
sudo systemctl restart apache2
MariaDB-Datenbankserver konfigurieren
Nachdem du die PHP-Installation eingerichtet hast, ist es nun an der Zeit, den MariaDB-Server einzurichten. Dazu gehört die Konfiguration des MariaDB Root-Passworts und der Bereitstellung. Außerdem musst du eine neue MariaDB-Datenbank und einen neuen Benutzer für die MediaWiki-Installation erstellen.
Führe den folgenden Befehl aus, um mit der Konfiguration der MariaDB-Installation zu beginnen.
sudo mysql_secure_installation
Nun werden dir die folgenden Fragen für die MariaDB-Konfigurationen gestellt:
- Die Standard-MariaDB-Installation kommt ohne Root-Passwort, drücke ENTER, um fortzufahren.
- Gib n ein, um die Standard-Authentifizierungsmethode beizubehalten und die unix_socket-Authentifizierung nicht zu verwenden (dies gilt für den MariaDB-Root-Benutzer).
- Gib Y ein, um das MariaDB Root-Passwort einzurichten, gib dann das neue Passwort ein und wiederhole es.
- Gib Y ein, um den anonymen Standardbenutzer zu entfernen.
- Gib Y ein, um die Fernanmeldung für den MariaDB Root-Benutzer zu deaktivieren.
- Gib Y ein, um die Standarddatenbank „test“ aus deiner MariaDB-Installation zu löschen.
- Gib abschließend erneut Y ein, um alle Tabellenrechte neu zu laden und die neuen Änderungen anzuwenden.
Damit hast du die Grundkonfiguration der MariaDB-Installation abgeschlossen.
Als Nächstes meldest du dich mit dem folgenden Befehl als Root-Benutzer in der MariaDB-Shell an.
sudo mysql -u root -p
Führe nun die folgenden MySQL/MariaDB-Abfragen aus, um eine neue Datenbank„mediawikidb“ mit dem Benutzer„mediawiki“ und dem Passwort „mediawikipassdb“ zu erstellen. Diese Datenbank und dieser Benutzer werden für die Speicherung der MediaWiki-Daten verwendet.
CREATE DATABASE mediawikidb; CREATE USER mediawiki@localhost IDENTIFIED BY 'mediawikipassdb'; GRANT ALL ON mediawikidb.* TO mediawiki@localhost WITH GRANT OPTION; FLUSH PRIVILEGES;

Danach führst du die unten stehende Abfrage aus, um die Liste der Datenbankzugriffe für den Benutzer„mediawiki@localhost“ zu überprüfen und beendest die MariaDB-Shell. Stelle nun sicher, dass der MariaDB-Benutzer„mediawiki@localhost“ Zugriff auf die Datenbank„mediawikidb“ hat.
SHOW GRANTS FOR mediawiki@localhost; quit

Herunterladen des MediaWiki-Quellcodes
Du hast nun die Grundkonfiguration des LAMP-Stacks für die MediaWiki-Installation abgeschlossen. Jetzt ist es an der Zeit, den MediaWiki-Quellcode auf deinen Ubuntu-Rechner herunterzuladen.
Gehe in das Verzeichnis„/var/www/“ und lade den MediaWiki-Quellcode mit dem Befehl wget herunter (siehe unten). Die aktuellste Version von MediaWiki ist v1.38.1. Du erhältst dann die Datei „mediawiki-1.38.1.tar.gz“.
cd /var/www/ wget https://releases.wikimedia.org/mediawiki/1.38/mediawiki-1.38.1.tar.gz
Führe den folgenden Befehl aus, um den MediaWiki-Quellcode„mediawiki-1.38.1.tar.gz“ zu entpacken und benenne das entpackte Verzeichnis in„mediawiki“ um. Das MediaWiki-Installationsverzeichnis wird also„/var/www/mediawiki“ sein.
tar -xvzf mediawiki-*.tar.gz mv mediawiki-*/ mediawiki/
Zum Schluss führst du den folgenden Befehl aus, um den Eigentümer des MediaWiki-Installationsverzeichnisses„/var/www/mediawiki“ auf den richtigen Benutzer„www-data“ und die Berechtigung auf„755“ zu ändern.
sudo chown -R www-data:www-data /var/www/mediawiki sudo chmod 755 /var/www/mediawiki
Einrichten des virtuellen Apache2-Hosts für MediaWiki
Jetzt richtest du den virtuellen Apache2-Host für das MediaWiki ein. In diesem Beispiel wird das MediaWiki mit dem Domainnamen „wiki.hwdomain.io“ laufen und die sichere SSL/HTTPS-Verbindung wird auf dem virtuellen Apache2-Host aktiviert.
Bevor du mit der Erstellung der Konfiguration des virtuellen Hosts beginnst, führe den folgenden Befehl aus, um die Apache2-Module Rewrite und SSL zu aktivieren.
sudo a2enmod rewrite ssl
Erstelle eine neue Konfiguration für den virtuellen Host„/etc/apache2/sites-available/mediawiki.conf“ mit dem nano-Editor.
sudo nano /etc/apache2/sites-available/mediawiki.conf
Füge die folgende Konfiguration in die Datei ein. Vergiss auch nicht, den Domainnamen und den Pfad der SSL-Zertifikate zu ändern.
<VirtualHost *:80>
ServerName wiki.hwdomain.io
ServerAdmin admin@wiki.hwdomain.io
# Redirect Requests to SSL
Redirect permanent "/" "https://wiki.hwdomain.io/"
ErrorLog ${APACHE_LOG_DIR}/wiki.hwdomain.io.error.log
CustomLog ${APACHE_LOG_DIR}/wiki.hwdomain.io.access.log combined
</VirtualHost>
<IfModule mod_ssl.c>
<VirtualHost _default_:443>
ServerName wiki.hwdomain.io
ServerAdmin admin@wiki.hwdomain.io
DocumentRoot /var/www/mediawiki
# According MWiki Manual:Security
php_flag register_globals off
ErrorLog ${APACHE_LOG_DIR}/wiki.hwdomain.io.error.log
CustomLog ${APACHE_LOG_DIR}/wiki.hwdomain.io.access.log combined
SSLEngine on
SSLCertificateFile /etc/letsencrypt/live/wiki.hwdomain.io/fullchain.pem
SSLCertificateKeyFile /etc/letsencrypt/live/wiki.hwdomain.io/privkey.pem
<FilesMatch "\.(cgi|shtml|phtml|php)$">
SSLOptions +StdEnvVars
</FilesMatch>
<Directory /usr/lib/cgi-bin>
SSLOptions +StdEnvVars
</Directory>
<Directory /var/www/mediawiki>
Options None FollowSymLinks
#Allow .htaccess
AllowOverride All
Require all granted
<IfModule security2_module>
SecRuleEngine Off
# or disable only problematic rules
</IfModule>
</Directory>
# According to MWiki Manual:Security
<Directory /var/www/mediawiki/images>
# Ignore .htaccess files
AllowOverride None
# Serve HTML as plaintext, don't execute SHTML
AddType text/plain .html .htm .shtml .php .phtml .php5
# Don't run arbitrary PHP code.
php_admin_flag engine off
# If you've other scripting languages, disable them too.
</Directory>
#According to MWiki Manual:Security
<Directory /var/www/mediawiki/images/deleted>
Deny from all
AllowOverride AuthConfig Limit
Require local
</Directory>
</VirtualHost>
</IfModule>
Speichere und schließe die Datei, wenn du fertig bist.
Als Nächstes aktivierst du die Konfiguration des virtuellen Hosts „mediawiki.conf“ und überprüfst dann deine Apache2-Konfiguration. Wenn du eine Meldung wie„Syntax OK“ erhältst, ist deine Apache2-Konfiguration korrekt.
sudo a2ensite mediawiki.conf sudo apachectl configtest
Zum Schluss führst du den unten stehenden Befehl aus, um den Apache2-Dienst neu zu starten und die neuen Änderungen zu übernehmen. Jetzt hast du die LAMP-Stack-Konfiguration für MediaWiki abgeschlossen und kannst die MediaWiki-Konfiguration starten.
sudo systemctl restart apache2
MediaWiki-Installation starten
Öffne deinen Webbrowser und gib den Domainnamen der MediaWiki-Installation (z.B. https://wiki.hwdomain.io/) in die Adressleiste ein. Klicke auf den Link „wiki einrichten“, um mit der Konfiguration deiner MediaWiki-Installation zu beginnen.

Wähle die Standardsprache für dein Wiki und klicke auf„Weiter„.

Jetzt prüft das MediaWiki-Installationsprogramm alle Voraussetzungen für die Installation. Achte darauf, dass du die Meldung„Die Umgebung wurde überprüft. Du kannst MediaWiki installieren“ auf dem Bildschirm, dann klicke auf„Weiter„.

Gib die MariaDB-Datenbank und den Benutzer für dein MediaWiki ein und klicke erneut auf„Weiter„.

Belasse die Datenbankeinstellungen auf den Standardwerten und klicke auf„Weiter„.

Gib nun den Titel deines Wikis ein und gib den Admin-Benutzer und das Passwort für dein MediaWiki ein und klicke auf „Weiter„.

Bei den zusätzlichen Optionen/Konfigurationen für das MediaWiki kannst du die Standardeinstellungen beibehalten und auf „Fortfahren“ klicken.

Klicke erneut auf„Weiter„, um die Installation von MediaWiki zu bestätigen und zu starten.

Nachdem die MediaWiki-Installation abgeschlossen ist, klicke erneut auf„Fortfahren“.

Jetzt musst du die Datei„LocalSettings.php“ auf deinen lokalen Rechner herunterladen und auf den MediaWiki-Server hochladen.
Alternativ kannst du mit dem nano-Editor eine neue Datei„/var/www/mediawiki/LocalSettings.php“ erstellen.
nano /var/www/mediawiki/LocalSettings.php
Füge das Skript aus der Datei LocalSettings.php auf deinem lokalen Rechner hinzu.
Ändere nun den Eigentümer der Datei auf den richtigen Benutzer„www-data„.
sudo chown www-data:www-data /var/www/mediawiki/LocalSettings.php
Klicke nun auf den Link„enter your wiki„, um das Ergebnis der Installation zu sehen.

Du erhältst nun die Standard-Indexseite deiner MediaWiki-Installation.

Klicke nun oben rechts auf den Link„Anmelden„, gib deinen Admin-Benutzer und dein Passwort für dein MediaWiki ein und klicke auf„Anmelden„. Nun solltest du im MediaWiki eingeloggt sein.

Fazit
Herzlichen Glückwunsch! Du hast jetzt erfolgreich MediaWiki auf dem Ubuntu 22.04 Server mit dem LAMP Stack installiert. Bei dieser Art der Installation läuft das MediaWiki sicher mit aktiviertem HTTPS/SSL über deine MediaWiki-Installation.