Wie man einen CentOS 8 Desktop installiert
Schließlich wurde CentOS 8 am 24.09.2019 freigegeben. CentOS 8 ist eine freie und quelloffene Linux-Distribution und Community-Version von RHEL 8 mit neuen Funktionen. Es ist in zwei Formen erhältlich, 1) als CentOS-Stream für Entwickler und 2) als CentOS, eine stabile Version für Server und Anwendungen. CentOS 8 kann auf verschiedenen Architekturen ausgeführt werden, darunter x86_64 (64 Bit Intel/AMD), aarch64 (64 Bit ARM) und ppc64le (IBM POWER, little-endian).
In diesem Tutorial zeigen wir Ihnen Schritt für Schritt, wie Sie CentOS 8 installieren.
Anforderungen
- Ein System mit mindestens 8 GB Festplatte und 2 GB RAM.
- Eine gute Internetverbindung.
CentOS 8 ISO-Datei herunterladen
Zuerst müssen Sie CentOS 8 von den offiziellen Websites herunterladen. Sie können das CentOS 8 Linux und das CentOS 8 Stream-ISO unter den folgenden URLs herunterladen:
Sie können auch die CentOS 8 ISO von den CentOS 8-Mirror-Links wie unten gezeigt herunterladen:
Nach dem Herunterladen der CentOS 8 ISO müssen Sie einen bootfähigen USB-Stick oder eine DVD erstellen.
CentOS 8 installieren
Starten Sie das System, auf dem Sie CentOS 8 installieren möchten, und ändern Sie die Boot-Reihenfolge als USDB oder DVD in den BIOS-Einstellungen.
Sobald das System hochgefahren ist, erhalten Sie den folgenden Bildschirm:

Wählen Sie „CentOS Linux 8.0 installieren“ und drücken Sie die Eingabetaste. Sie werden auf den folgenden Bildschirm weitergeleitet:

Wählen Sie die gewünschte Sprache aus und klicken Sie auf die Schaltfläche Weiter. Sie sollten das folgende Bild sehen:

Von hier aus können Sie Tastatur, Installationsquelle, Softwareauswahl, Zeit & Datum, Kdump und Installationsziel einstellen. Klicken Sie auf das Installationsziel. Sie sollten das folgende Bild sehen:

Wählen Sie Automatisch und klicken Sie auf die Schaltfläche Fertig. Sie sollten das folgende Bild sehen:

Klicken Sie jetzt auf die Schaltfläche Installation beginnen. Sie sollten das folgende Bild sehen:

Klicken Sie nun auf das Root-Passwort, um das Root-Passwort festzulegen. Sie sollten das folgende Bild sehen:

Geben Sie Ihr gewünschtes Passwort ein und klicken Sie auf die Schaltfläche Fertig. Sie sollten das folgende Bild sehen:

Klicken Sie jetzt auf die Schaltfläche Benutzererstellung. Sie sollten das folgende Bild sehen:

Geben Sie Ihren gewünschten Benutzernamen und Ihr Passwort ein und klicken Sie auf die Schaltfläche „Fertig“. Sie sollten das folgende Bild sehen:

Sobald die Installation erfolgreich abgeschlossen ist. Sie sollten das folgende Bild sehen:

Klicken Sie auf die Schaltfläche Reboot, um das System neu zu starten und von der Festplatte zu booten.
Sobald das System gestartet ist, sollten Sie den CentOS-Lizenzinformationsbildschirm sehen:

Klicken Sie auf die Lizenzinformationen, akzeptieren Sie die Lizenzvereinbarung und klicken Sie auf die Schaltfläche Fertig. Sie sollten das folgende Bild sehen:


Klicken Sie auf die SCHLUSSKONFIGURATION. Sie werden auf den CentOS 8-Anmeldebildschirm weitergeleitet:


Klicken Sie auf den Benutzernamen, geben Sie Ihr Passwort ein und klicken Sie auf die Schaltfläche Anmelden. Sie sollten den Begrüßungsbildschirm von CentOS 8 sehen:

Wählen Sie die gewünschte Sprache aus und klicken Sie auf die Schaltfläche Weiter. Sie sollten das folgende Bild sehen:

Wählen Sie Ihre Eingabemethode und klicken Sie auf die Schaltfläche Weiter. Sie sollten das folgende Bild sehen:

Aktivieren Sie nun die Standortbestimmungsdienste und klicken Sie auf die Schaltfläche Weiter. Sie sollten das folgende Bild sehen:

Klicken Sie jetzt auf die Schaltfläche Überspringen. Sie sollten das folgende Bild sehen:

Klicken Sie nun auf den Link Start Using CentOS Linux. Sie sollten die CentOS 8-Arbeitsoberfläche im folgenden Bildschirm sehen:
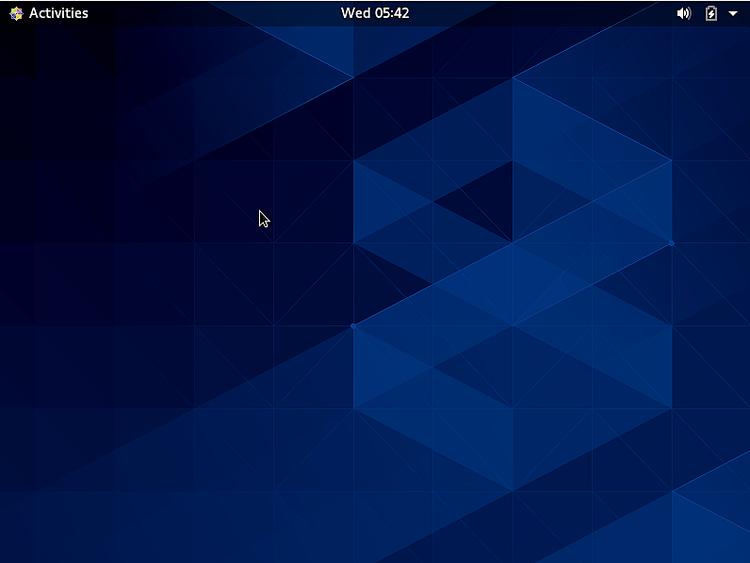
Herzlichen Glückwunsch! Sie haben CentOS 8 erfolgreich auf Ihrem System installiert.