Wie man einen S3-Bucket (Objekt-Speicher) auf Amazon AWS erstellt
S3 (Simple Storage Service) fällt unter den Dienst „Storage“ in AWS (Amazon Web Services). Mit einfachen Worten: S3 ist nichts anderes als ein Objekt-Speicher, in dem Sie Ihre Objekte (Dateien, Videos, Bilder, Dokumente und jede Art von Datei) speichern können. Wir können den Zugang zu den Dateien nach unseren Anforderungen einschränken. Bei Bedarf können wir mehrere Versionen der Datei aufbewahren. Wir können jederzeit und überall auf unsere Daten zugreifen, wenn wir Zugang zum Internet haben, und das zu den geringstmöglichen Kosten. Um mehr über die Abrechnung zu verstehen, klicken Sie hier.
Um den S3-Dienst zu nutzen und Objekte hochzuladen, kann ein Benutzer einen Bucket erstellen, der global einen eindeutigen Namen haben muss. Standardmäßig können wir nur bis zu 100 Buckets pro AWS-Konto erstellen, um das Limit zu erhöhen, das wir benötigen, um AWS zu kontaktieren. Um mehr darüber zu erfahren, klicken Sie hier.
In diesem Artikel werde ich Ihnen zeigen, wie Sie einen S3-Behälter auf AWS erstellen, ein Objekt hochladen und grundlegende Operationen durchführen.
Voraussetzungen
- AWS-Konto (erstellen wenn Sie keine haben)
Was wir tun werden
- Anmeldung bei AWS.
- Erstellen Sie einen S3-Eimer ( Wir werden einen öffentlichen Eimer erstellen).
- Ein Objekt hochladen.
- Zugriff auf das Objekt.
- Umgang mit Berechtigungen (Ändern Sie den Zugriffshebel auf „Privat“)
Anmeldung bei AWS
Klicken Sie auf hier um zur AWS-Anmeldeseite zu gelangen.
Wenn wir auf den obigen Link klicken, sehen wir eine Webseite wie folgt, auf der wir uns mit unseren Zugangsdaten anmelden müssen.
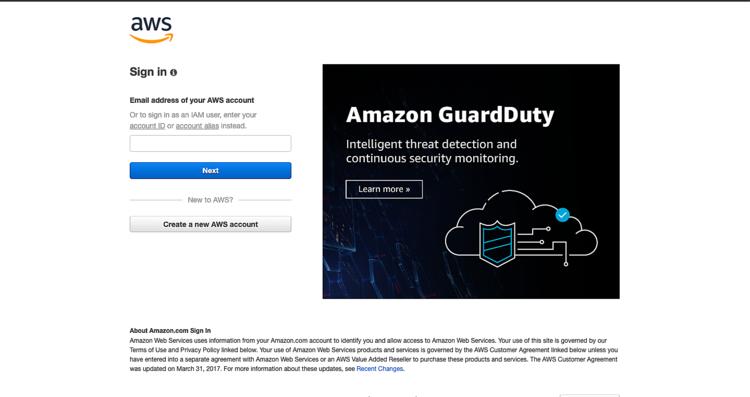
Sobald wir uns erfolgreich in AWS einloggen, sehen wir die Hauptkonsole mit allen Diensten wie folgt aufgelistet.

Einen S3-Eimer erstellen
Es ist nicht notwendig, eine Region vor der Erstellung eines S3-Buckets auszuwählen, aber während der Erstellung eines Buckets werden wir gebeten, die Region anzugeben. Wenn wir eine Liste der S3-Eimer sehen, werden alle Eimer aus der gesamten Region aufgelistet.
Da es nicht notwendig ist, die Region auszuwählen, werden wir direkt einen S3-Eimer erstellen.
Um einen S3-Eimer zu erstellen, klicken Sie auf „Services“ in der linken oberen Ecke und es erscheint der folgende Bildschirm mit allen auf AWS verfügbaren Services. Klicken Sie auf „S3“ unter „Speicher“.

Klicken Sie auf „Eimer erstellen“. Gib dem Eimer einen Namen. Dieser Name sollte global eindeutig sein und der gleichnamige Eimer darf auf der AWS weltweit nicht existieren. Jeder einzelne Eimer auf AWS hat einen eindeutigen Namen und passt nicht zu jedem anderen Eimer.

Wählen Sie die gewünschte Region, eventuell die nächstgelegene. Klicken Sie auf „Weiter“ um weiter zu gehen.
Auf diesem Bildschirm können wir die Schaufel nach unseren Anforderungen konfigurieren. Wenn wir mehrere Versionen der Objekte behalten wollen, können wir die Versionierung aktivieren. Es sind verschiedene Optionen verfügbar, für den Moment werden wir alles unmarkiert lassen (Standard) und fortfahren. Sie können es später versuchen, wenn Sie S3 im Detail erkunden wollen. Wir können die Protokollierung der Serverzugriffe aktivieren, wenn wir die Zugriffsprotokolle auf den Bucket behalten wollen. Wir können den Eimer mit Tags versehen, so dass wir diese Tags für Abrechnungszwecke verwenden können. Wenn wir Objekte in verschlüsselter Form speichern wollen, können wir sie enalbrieren. Klicken Sie vorerst auf „Weiter“, um mit den Standardeinstellungen fortzufahren.
Standardmäßig blockiert der S3-Behälter den öffentlichen Zugang zu ihm. In diesem Tutorial werden wir der Öffentlichkeit den Zugang zu einigen Operationen extern/öffentlich ermöglichen. Um den Eimer öffentlich zu machen, deaktivieren Sie die Checkbox „Alle öffentlichen Zugriffe blockieren“ und klicken Sie auf „Weiter“.

Überprüfen Sie die Einstellungen und klicken Sie auf „Eimer erstellen“, wenn alles gut aussieht.

Toll, wir haben gerade einen öffentlich zugänglichen Eimer geschaffen. Um ein Objekt hochzuladen, klicken Sie auf den Namen des Buckets und steigen Sie in den Bucket ein.
Ein Objekt auf S3 hochladen
Das Hochladen eines Objektes ist im S3 Bucket sehr einfach. Um ein Objekt hochzuladen, gehen Sie in den Bucket und klicken Sie auf „Upload“, dann erhalten Sie den folgenden Bildschirm.

Durchsuchen Sie das gewünschte Objekt, indem Sie auf „Add Files“ klicken und dann auf „Next“ klicken.

Klicken Sie auf „Weiter“, wenn Sie das Objekt hochgeladen haben.

Wählen Sie unter „ Öffentliche Berechtigungen verwalten„ die Option „ Öffentlichen Lesezugriff auf die Objekte gewähren„. Klicken Sie auf „Weiter“, um weiter zu gehen.

Behalten Sie die Voreinstellung „ Storage Class“ bei und klicken Sie auf “ Next“. S3 Standard ist für die allgemeine Speicherung von häufig abgerufenen Daten.

Überprüfen Sie die Einstellungen und klicken Sie auf „Hochladen“.


Zugriff auf Objekte in Amazon S3
Nachdem wir das Objekt hochgeladen haben, können wir von überall her darauf zugreifen, da es öffentlich zugänglich ist. Um auf das hochgeladene Objekt zuzugreifen, klicken Sie es an und kopieren Sie unter „Übersicht“ die „Objekt-URL“.

Drücken Sie diese URL und das Objekt wird heruntergeladen.

Umgang mit Amazon S3-Berechtigungen (Wechsel zu privat)
Um den Zugang zu den Objekten einzuschränken und nur dem Eigentümer zugänglich zu machen, werden wir die unten genannten Schritte befolgen.
Wählen Sie das gewünschte Objekt aus, klicken Sie auf „Berechtigungen„ und klicken Sie auf „Bearbeiten“, um das Feld „Alle öffentlichen Zugriffe sperren“ zu bearbeiten. Aktivieren Sie das Kontrollkästchen „Alle öffentlichen Zugriffe sperren“ und bestätigen Sie das Dialogfenster.


Jetzt können wir versuchen, auf das Objekt zuzugreifen, indem wir die Objekt-URL in einem anderen Fenster treffen. Wir werden die Meldung „Zugriff verweigert“ sehen. Nun kann dieses Objekt nur noch vom Konto des Objektbesitzers heruntergeladen/angesehen werden.



