Wie man MS SQL Server auf Rocky Linux installiert und nutzt
MS SQL Server oder Microsoft SQL Server ist ein von Microsoft entwickeltes RDBMS (Relational Database Management System). Als Datenbankserver wird er zum Speichern von Daten für deine Anwendungen verwendet. Der SQL Server ist ideal für verschiedene Anwendungszwecke. Du kannst den MS SQL Server als Datenbank für deine Desktop-Anwendungen, für deine Webanwendungen oder für kleine Serveranwendungen verwenden.
In diesem Lernprogramm zeige ich dir, wie du den MS SQL Server auf einem Rocky Linux Server installierst, die SQL Tools für die Verwaltung des SQL Servers einrichtest und die grundlegenden Funktionen des SQL Servers für die Verwaltung von Datenbanken kennenlernst.
Voraussetzungen
Bevor du mit dieser Anleitung beginnst, solltest du sicherstellen, dass du die folgenden Voraussetzungen erfüllst:
- Ein Rocky Linux Server – in diesem Beispiel wird Rocky Linux v8.x verwendet.
- Einen regulären Benutzer oder Nicht-Root-Benutzer mit sudo-Root-Rechten – du kannst aber auch den Root-Benutzer verwenden.
- SELinux mit permissivem Modus.
Hinzufügen des Repositorys
MS SQL Server ist eines der beliebtesten RDBMS (Relational Database Management Systems) von Microsoft. Um SQL Server zu installieren, musst du das offizielle SQL Server Repository zu deinem System hinzufügen.
Jetzt fügst du das SQL Server-Repository für den SQL Server 2019 hinzu.
Bevor du das SQL Server-Repository hinzufügst, führe den folgenden dnf-Befehl aus, um grundlegende Abhängigkeiten zu installieren.
sudo dnf install dnf-plugins-core curl -y
Als nächstes führst du den folgenden curl-Befehl aus, um das SQL Server-Repository auf deinen Rocky-Linux-Server herunterzuladen. Das neue SQL Server-Repository wird unter „/etc/yum.repos.d/mssql-server.repo“ gespeichert.
sudo curl -o /etc/yum.repos.d/mssql-server.repo https://packages.microsoft.com/config/rhel/8/mssql-server-2019.repo
Überprüfe abschließend die Liste der verfügbaren Repositories auf deinem System mit dem folgenden dnf-Befehl. Du solltest das MS SQL Server 2019 Repository zu deinem Rocky Linux Server hinzugefügt bekommen.
sudo dnf repolist

Nachdem das MS SQL Server-Repository hinzugefügt wurde, installierst du als Nächstes das MS SQL Server-Paket und beginnst mit dessen Konfiguration.
MSSQL Server installieren
Nachdem das Repository hinzugefügt wurde, beginnst du nun mit der Installation und Konfiguration von MS SQL Server. Du kannst ihn mit dem dnf-Befehl installieren und den SQL Server mit dem Befehl „mssql-conf“ konfigurieren, der in den SQL Server-Paketen enthalten ist.
Führe den folgenden dnf-Befehl aus, um den SQL Server auf dem Rocky Linux Server zu installieren.
sudo dnf install mssql-server
Wenn du nach der Konfiguration gefragt wirst, gib y ein und drücke ENTER, um fortzufahren.

Außerdem wirst du aufgefordert, den GPG-Schlüssel des MS SQL Server-Repositorys zu akzeptieren. Gib y ein und drücke erneut ENTER, um fortzufahren, und die Installation beginnt.

Nachdem SQL Server installiert ist, kannst du ihn mit dem Tool„mssql-conf“ konfigurieren.
Führe den folgenden Befehl„mssql-conf setup“ aus, um die SQL Server-Installation einzurichten und zu konfigurieren.
sudo /opt/mssql/bin/mssql-conf setup
- Wähle die MS SQL Server-Edition, die du installieren möchtest. In diesem Beispiel wirst du den MS SQL Server Express einrichten. Gib also die Nummer 3 ein und drücke ENTER.
- Bei den Lizenzbedingungen gibst du „Ja“ ein, um zuzustimmen.
- Zum Schluss gibst du das neue Passwort für deine MS SQL Server-Installation ein und wiederholst das Passwort.
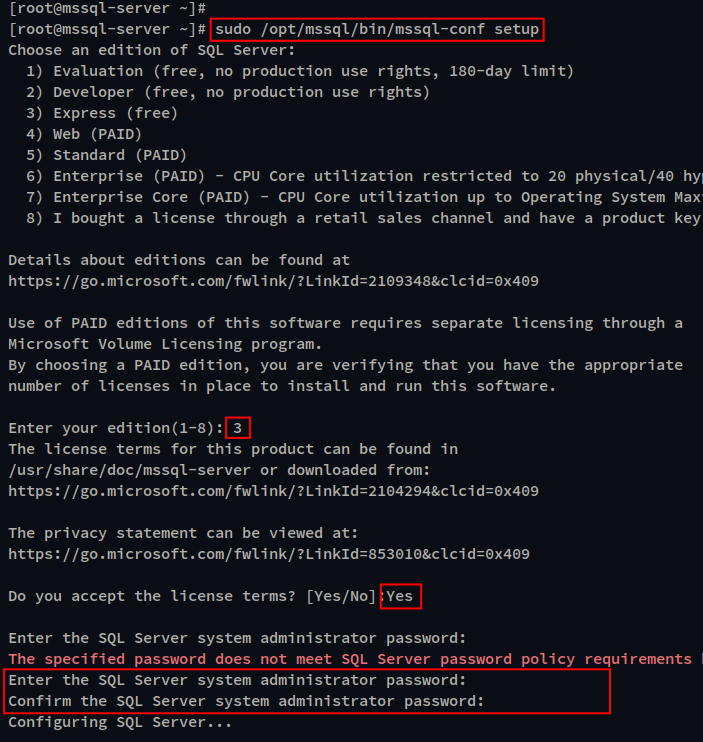
Wenn die SQL Server-Konfiguration abgeschlossen ist, siehst du eine Ausgabe wie die folgende. Auf deinem Terminal erscheint die Meldung„Setup has been completed successfully. SQL Server wird jetzt ausgeführt‚.

Als Nächstes überprüfst du den Dienst„mssql-server“ mit dem folgenden systemctl-Befehl, um sicherzustellen, dass der Dienst läuft.
sudo systemctl is-enabled mssql-server sudo systemctl status mssql-server
Du wirst sehen, dass der„mssql-server“ aktiviert ist und beim Systemstart automatisch ausgeführt wird. Und der Status der aktuellen Zeit ist running.

Wenn du eine Fernanmeldung bei deinem MS SQL Server in deiner lokalen Umgebung zulassen willst, musst du den MS SQL Server-Port zur Firewalld hinzufügen.
Der Standard-SQL-Server läuft auf dem TCP-Port 1433. Führe den folgenden firewall-cmd-Befehl aus, um den SQL-Server-Port hinzuzufügen, und lade dann die Firewall neu, um die Änderungen zu übernehmen.
sudo firewall-cmd --zone=public --add-port=1433/tcp --permanent sudo firewall-cmd --reload
Der MS SQL Server ist nun installiert und konfiguriert. Als Nächstes installierst du die MS SQL Tools, mit denen du dich mit dem SQL Server verbinden und ihn verwalten kannst.
Installieren und Konfigurieren der SQL Tools
Die MS SQL Tools sind ein Kommandozeilentool von Microsoft für die Verwaltung des SQL Servers. Es enthält zwei verschiedene Tools: „sqlcmd“ ist der SQL-Client für die Verwaltung des SQL Servers und „bcp“ ist ein Tool für Import-Export und Backup.
Die SQL Tools haben ein eigenes Repository-Paket. Du fügst nun das SQL Tools Repository hinzu und installierst und konfigurierst die SQL Tools auf dem ROcky Linux System.
Führe den folgenden Befehl aus, um das SQL Tools Repository zu deinem Rocky Linux System hinzuzufügen.
sudo curl -o /etc/yum.repos.d/mssql-prod.repo https://packages.microsoft.com/config/rhel/8/prod.repo
Du kannst die Liste der Repositories auf deinem System mit dem folgenden dnf-Befehl überprüfen. Du wirst sehen, dass das SQL Tools Repository hinzugefügt wurde.
sudo dnf repolist

Als Nächstes führst du den folgenden Befehl aus, um SQL Tools auf deinem Rocky Linux Server zu installieren.
sudo dnf install mssql-tools unixODBC-devel
Wenn du aufgefordert wirst, die Installation zu bestätigen, gib y ein und drücke ENTER, um fortzufahren.

Du wirst auch aufgefordert, den GPP-Schlüssel des SQL Tools-Repositorys zu bestätigen. Gib y ein, um den GPG-Schlüssel hinzuzufügen und drücke ENTER, um zu bestätigen.
Außerdem wirst du aufgefordert, zwei Lizenzbedingungen für die SQL Tools zu akzeptieren. Gib Ja ein, um beiden Lizenzen zuzustimmen und die Installation beginnt.

Nachdem die SQL Tools installiert sind, kannst du das Installationsverzeichnis der SQL Tools unter „/opt/mssql-tools“ überprüfen. Du kannst mehrere Verzeichnisse für die SQL Tools-Konfigurationen und das bin-Verzeichnis sehen, in dem die ausführbare Datei von SQL Tools gespeichert ist.
Als Nächstes musst du das SQL Tools bin-Verzeichnis„/opt/mssql-tools/bin“ über die Datei„~/.bashrc“ zur Umgebungsvariablen PATH hinzufügen. So kannst du SQL Tools ohne den vollständigen Pfad zu den ausführbaren Binärdateien ausführen.
Führe den folgenden Befehl aus, um das SQL Tools bin-Verzeichnis zur PATH-Umgebungsvariablen hinzuzufügen.
echo 'export PATH="$PATH:/opt/mssql-tools/bin"' >> ~/.bashrc
Lade nun die ~/.bashrc-Konfiguration erneut und überprüfe die Umgebungsvariable PATH. Du wirst sehen, dass das SQL Tools bin-Verzeichnis„/opt/mssql-tools/bin“ zur PATH-Umgebungsvariablen hinzugefügt wurde.
source ~/.bashrc echo $PATH

Du kannst dies auch mit folgendem Befehl überprüfen. Dadurch wird die Binärdatei der SQL Tools„sqlcmd“ und„bcp“ gefunden, die im Verzeichnis „/opt/mssql-tools/bin“ gespeichert ist.
which sqlcmd which bcp
Nachdem die SQL Tools installiert sind, lernst du jetzt, wie du dich mit dem Befehl„sqlcmd“ mit dem SQL Server verbinden kannst.
Verbindung zum SQL Server mit den SQL Tools herstellen
Jetzt hast du den MS SQL Server und die SQL Tools auf dem Rocky Linux Server installiert und konfiguriert. Als Nächstes erfährst du, wie du dich über die SQL Tools„sqlcmd“ mit dem SQL Server verbinden kannst.
Führe den folgenden„sqlcmd„-Befehl aus, um dich mit dem SQL Server zu verbinden. Ändere auch das Passwort mit deinem SQL Server-Passwort, das du während der Installation festgelegt hast.
sqlcmd -S localhost -U SA -P 'YourPassword'
Nachdem du dich mit dem SQL Server verbunden hast, führe die folgende Abfrage aus, um die aktuelle Version des SQL Servers zu überprüfen, den du gerade installiert hast.
select @@version go
Du siehst die folgende Ausgabe. Die aktuelle Version des installierten SQL Servers ist„Microsoft SQL Server 2019„.

Als Nächstes kannst du mit den folgenden Abfragen die auf dem SQL Server verfügbaren Standarddatenbanken prüfen und verifizieren. Du wirst vier Standarddatenbanken auf dem SQL Server sehen, nämlich master, tempdb, model und msdb.
select name from sys.databases; go
Jetzt kannst du„Strg+c“ drücken, um die SQL Tools„sqlcmd“ zu beenden.
Grundlegende Operationen MS SQL Server
Jetzt hast du gelernt, wie du dich über den Befehl„sqlcmd“ mit dem SQL Server verbinden kannst. Als Nächstes lernst du die grundlegenden Abfragen von SQL-Servern zur Verwaltung von Datenbanken.
Führe die folgende Abfrage aus, um eine neue SQL Server-Datenbank„TestDB“ zu erstellen.
CREATE DATABASE TestDB
Überprüfe nun die Liste der Datenbank auf deinem SQL Server mit der folgenden Abfrage. Du solltest sehen, dass die neue Datenbank„TestDB“ erstellt wurde.
SELECT Name from sys.Databases GO

Als Nächstes wechselst du die neue Datenbank‚TestDB‚ mit der folgenden Abfrage. Du solltest nun die Ausgabe„Changed the database context to ‚TestDB‚“ sehen. Mit diesem Wissen kannst du nun eine neue Tabelle erstellen und Daten darin einfügen.
USE TestDB GO
Führe die folgende Abfrage aus, um eine neue Tabelle zu erstellen. In diesem Beispiel erstellst du eine neue Tabelle „users“ mit den Einträgen id, first_name, last_name, email und last_login.
CREATE TABLE users ( id INT PRIMARY KEY IDENTITY (1, 1), first_name VARCHAR (50) NOT NULL, last_name varchar(50) NOT NULL, email varchar(50), last_login DATE NOT NULL ); GO

Führe nun die folgende Abfrage aus, um neue Daten in die Tabelle„users“ einzufügen. Du kannst die Ausgabe „(1 Zeile betroffen)“ sehen, was bedeutet, dass du Änderungen an der Tabelle vorgenommen hast.
INSERT INTO users (first_name, last_name, email, last_login) VALUES ('Alice', 'Wonderland', 'alice@hwdomain.io', '20220901');
GO

Als Nächstes führst du die folgende Abfrage aus, um die Daten aus der Tabelle „users“ abzurufen. Du solltest die Daten sehen, die du gerade hinzugefügt hast.
SELECT * FROM users GO

Um deine SQL Server-Installation zu bereinigen, kannst du die folgende Abfrage ausführen, um die Datenbank„TestDB“ zu löschen.
DROP DATABASE TestDB GO
Überprüfe nun die Liste der verfügbaren Datenbanken auf deinem System mit der folgenden Abfrage. Du wirst sehen, dass die Datenbank„TestDB“ aus deinem SQL Server gelöscht ist.
SELECT Name from sys.Databases GO

Fazit
In dieser Anleitung hast du MS SQL Server auf dem Rocky Linux System installiert und konfiguriert. Du hast auch gelernt, wie du die SQL Tools zur Verwaltung von MS SQL Server auf Rocky Linux installierst und konfigurierst.
Schließlich hast du auch gelernt, wie du die SQL Tools„sqlcmd“ für die Verbindung zum SQL Server verwendest und wie du eine Datenbank und eine Tabelle erstellst, Daten einfügst und Daten aus der Datenbank abrufst.