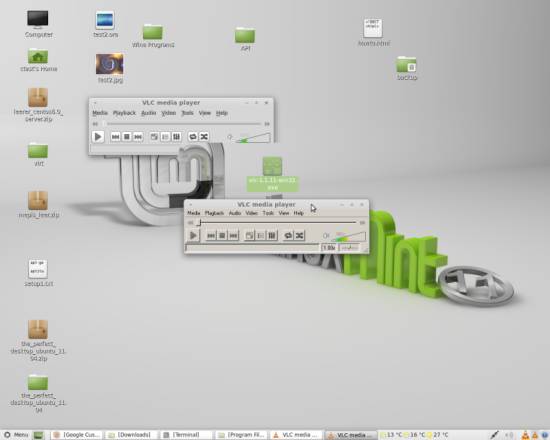Windows Software mit Wine installieren und nutzen (Linux Mint 11)
Windows Software mit Wine installieren und nutzen (Linux Mint 11)
Version 1.0
Author: Christian Schmalfeld <c [dot] schmalfeld [at] projektfarm [dot] de>
Dieses Tutorial zeigt Ihnen, wie Sie unter Verwendung von Wine .exe Dateien auf Ihrem Linux System installieren können.
1 Vorbemerkung
Ich benutze die Linux Mint 11 Distribution, die Schritte sollten sich jedoch von denen auf anderen Distributionen nicht großartig
unterscheiden. Zu Demonstrationszwecken werde ich den VLC Player benutzen. Mir ist bewusst, dass es von diesem auch eine Linuxversion gibt, er bietet sich jedoch gut an um die Installationsschritte aufzuführen.
Für die Inhalte dieses Tutorials gebe ich keinerlei Garantie.
2 Installation von Wine
Zum verarbeiten von MS Windows Dateien werde ich Wine benutzen. Öffnen Sie die Paketverwaltung und benutzen Sie die Suchleiste um danach zu suchen. Klicken Sie auf die Box neben dem Namen und wählen Sie Zum installieren vormerken.
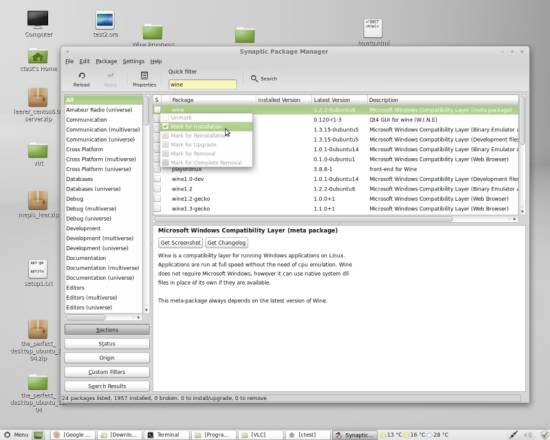
Sie werden aufgefordert, weitere benötigte Pakete zu installieren. Klicken Sie im neuen Fenster auf Markieren.
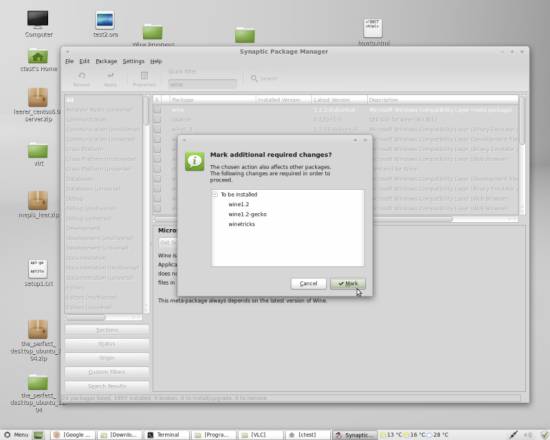
Klicken Sie danach im Hauptfenster auf Anwenden.
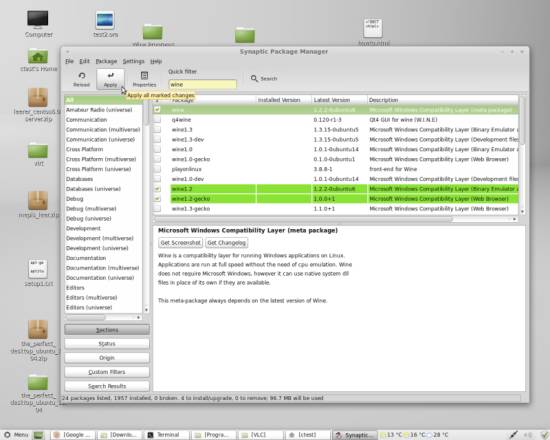
Bestätigen Sie durch erneutes Klicken auf Anwenden im neuen Fenster.
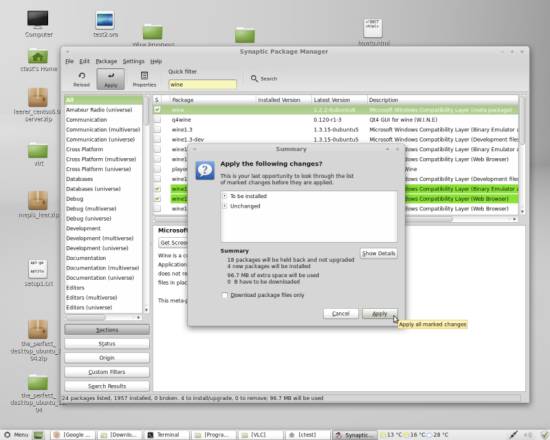
6 Installation von Windows Software
Nach der Installation von Wine können Sie das Internet nach Software durchsuchen, welche Sie nun nutzen können. Wie zuvor erwähnt werde ich die Windows Version des VLC Media Players installieren. Aus dem Internet heruntergeladene Dateien werden üblicherweise im Downloads Verzeichnis innerhalb des Persönlichen Ordners gespeichert. Ich habe meinen VLC Installer auf den Desktop verfrachtet:
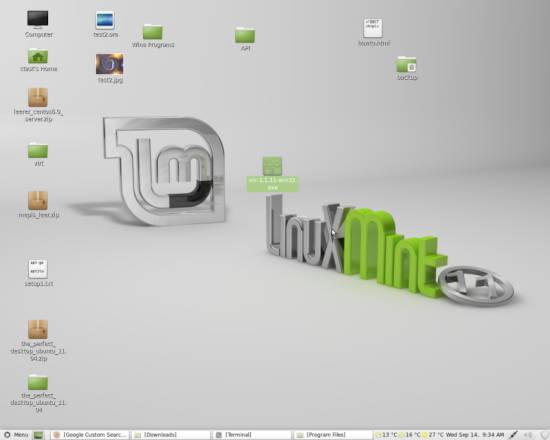
Um mit der Installation zu beginnen müssen Sie zuvor noch die Zugriffsrechte auf den Installer erweitern, ansonsten wird eine solche Fehlermeldung erscheinen:
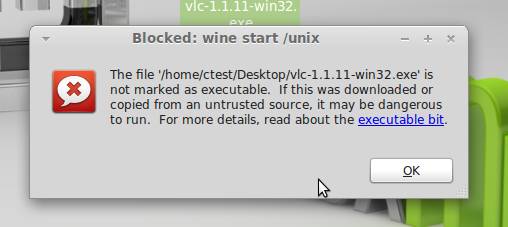
Sind Sie sich nicht sicher, ob Sie der Quelle, von der Sie die Datei heruntergeladen haben, vertrauen können, überlegen Sie es sich gut, ob Sie fortfahren möchten, oder laden die Datei aus einer vertrauenswürdigeren Quelle herunter. Sind Sie sich jedoch sicher, öffnen Sie ein Terminal und loggen sich als root ein:
su
Erweitern Sie die Zugriffsrechte mit folgendem Befehl und ersetzen Sie meinen Dateipfad mit dem Ihrer Datei:
chmod 777 /home/ctest/Desktop/vlc-1.1.11-win32.exe
Danach sollten Sie die Datei mit einem Doppelklick öffnen können. Ist dies nich der Fall, rechtsklicken sie Sie und wählen Mit Wine Windows-Programmstarter öffnen. Das Installationssetup sollte sich daraufhin öffnen:
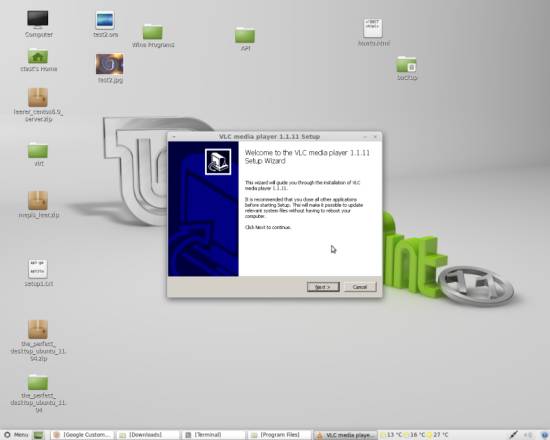
Folgen Sie der Installationsanleitung. Wenn Sie nach dem Installationspfad gefragt werden, seien Sie nicht verwundert über das angezeigte C: Laufwerk, dies ist ein virtuelles, von Wine erstelltes Laufwerk. Sie können es bei diesem Pfad belassen oder einen eigenen auswählen.
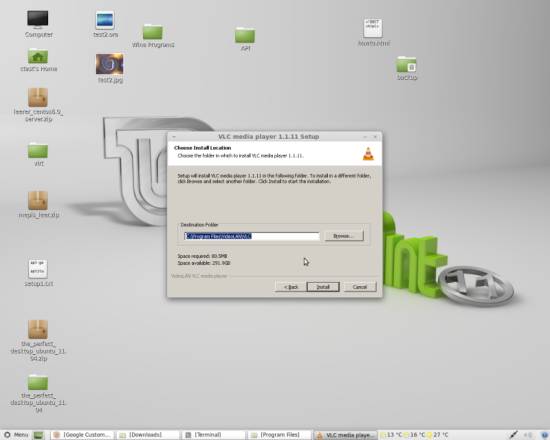
Nach der Installation können Sie die Software starten indem Sie den Installationspfad aufsuchen und die .exe Datei öffnen. Wurde Ihnen bei der Installation die Option gegeben eine Startmenüverknüpfung anzulegen, so wird das Programm außerdem unter Menu > Wine zu finden sein.