Nützliche Grundbefehle für das Terminal unter Linux Mint 11 und Ubuntu Linux
Nützliche Grundbefehle für das Terminal unter Linux Mint 11
Version 1.0
Author: Christian Schmalfeld <c [dot] schmalfeld [at]
projektfarm[dot] de>
Dieses Tutorial soll gerade neuen Linux Benutzern einige nützliche Konsolenbefehle näherbringen, die den Umgang mit Daten über die Konsole erleichtern.
1 Vorbemerkung
Terminalbefehle sind mächtige Werkzeuge, wenn sie richtig eingesetzt werden, können jedoch auch großen Schaden verursachen, wenn man nicht genau weiß, was man eigentlich gerade macht. Informieren Sie sich deshalb im vorraus genau über die Wirkung der Befehle, die Sie benutzen. Sie können dazu unter anderem den man Befehl nutzen (man gefolgt von dem Grundbefehl, über den Sie etwas wissen wollen). Legen Sie außerdem Backups von Ihren Daten an.
Ich gebe keinerlei Garantie für die Inhalte dieses Tutorials.
2 Der Root Benutzer
Unter Linux Mint 11 gibt es nur einen Benutzer mit Administrativrechten, welcher root user genannt wird. Jedoch kann sich jeder Systembenutzer im Terminal als root user einloggen um Befehle zu benutzen, welche Administrativrechte voraussetzen. In diesem Tutorial werden einige von diesem benutzt, Ich werde Ihnen also hier zeigen, wie sie root-Rechte nutzen können. Öffnen
Sie das Terminal geben Sie
su
ein. Sie werdeb nach Ihrem Passwort gefragt, geben Sie dieses ein (die Zeichen werden auf dem Bildschirm nicht angezeigt). Solange sie als root eingeloggt sind, ändert sich die Schriftfarbe Ihrer Konsolenzeile von grün zu rot. Seien Sie besonders vorsichtig, wenn Sie
Befehle als root ausführen, da Ihnen vom System nun keine Zugriffsbeschränkungen mehr gesetzt werden. Führen Sie nur Ihnen
bekannte Befehle aus und legen Sie Backups an. Um den root-Status zu verlassen, geben sie
exit
ein. Sie können anstatt die ganze Sitzung über im root-Status zu verbleiben, diesen auch nur für einzelne Befehle benutzen indem sie vor den gewünschten Befehl ein sudo setzen, wie hier:
sudo shutdown -r 16:00
Auch mit dieser Methode werden Sie nach Ihrem Passwort gefragt.
3 Software Verwaltung
Anstatt die Software- oder Paketverwaltung zu benutzen um sich um Ihre Software zu kümmern, können Sie dies ebenso über das Terminal machen. Sie müssen hierzu als root eingeloggt sein, bereiten Sie dies wie im Schritt zuvor vor. Ich werde Ihnen das Installieren und Deinstallieren am Beispiel des Stellarium Programms demonstrieren. Nachdem Sie in den root-Status übergegangen sind, benutzen Sie den apt-get Befehl um das Programm zu installieren:
apt-get install stellarium
Haben Sie sich dazu entschieden, nicht die gesamte Sitzung über root zu sein, setzen Sie ein sudo vor den Befehl:
sudo apt-get install stellarium
Geben Sie Ihr Passwort ein um den Befehl auszuführen. Nachdem Sie Ihren Spaß mit dem Programm hatten und es wieder deinstallieren wollen, benutzen Sie einfach den gleichen Befehl und ersetzen die install Option des Befehls durch die remove Option.
apt-get remove stellarium
oder
sudo apt-get remove stellarium
Der apt-get Befehl eröffnet jede Menge weiterer Optionen, welche ich jedoch hier nicht erläutern werde. Benutzen Sie für nähere Informationen den man Befehl.
4 Nützliche Befehle um Prozesse zu beeinflussen
Ehemalige Windows-Benutzer werden unter Linux Mint 11 den Task Manager vermissen, mit dem man nicht antwortende Prozesse beenden kann. Doch auch hierfür bietet Mint einige Konsolenbefehle an. Um beispielsweise eine Momentaufnahme der laufenden Prozesse auszugeben, geben sie
ps -u [username]
ein und ersetzen Sie [username] mit dem Namen des Benutzers, dessen Prozesse Sie einsehen wollen. Wenn Sie eine dynamische Ansicht der laufenden Prozesse haben wollen, benutzen Sie stattdessen folgenden Befehl:
top
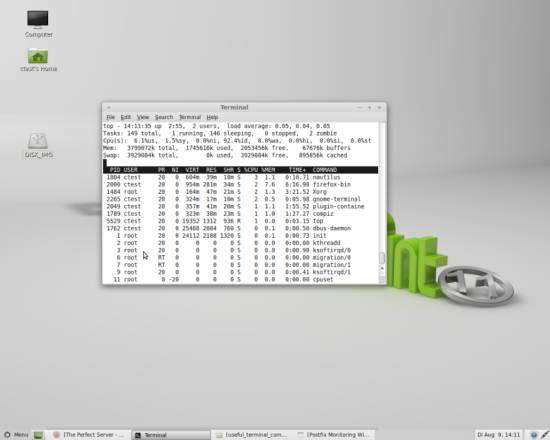
Benutzen Sie einen der genannten Befehle, wird Ihnen die erste Spalte mit dem namen PID aufgefallen sein. Dies ist die ID, die sie brauchen, um Prozesse beenden zu können, sollten sich diese mal aufhängen und verabschieden. Der Befehl, den Sie hierzu benutzen, heißt kill. Die häufigste Einsatzart ist es den Befehl gefolgt von der PID zu benutzen:
kill [PID]
Ersetzen Sie hier [PID] mit der angezeigten vierstelligen ID des Prozesses. Um einen Prozess unter allen Umständen forciert zu beenden, setzen Sie eine 9 als Option zwischen den Befehl und die PID. Seien Sie mit diesem Befehl jedoch sehr vorsichtig, da das beenden von Systemprozessen zu einem Systemkollaps führen kann.
kill 9 [PID]
Beachten Sie bitte, dass ein Prozess nach dem Start eine andere PID annimmt als zuvor. Stellen Sie deshalb vor jedem kill sicher, dass Sie die korrekte PID benutzen.
Ein weiterer nützlicher Befehl ist der time Befehl. Gefolgt von einem anderen Befehl zeigt er Ihnen an, wie viel Zeit gebraucht wird, um diesen Befehl auszuführen.
time [command]
Als Beispiel:
time sudo apt-get install stellarium
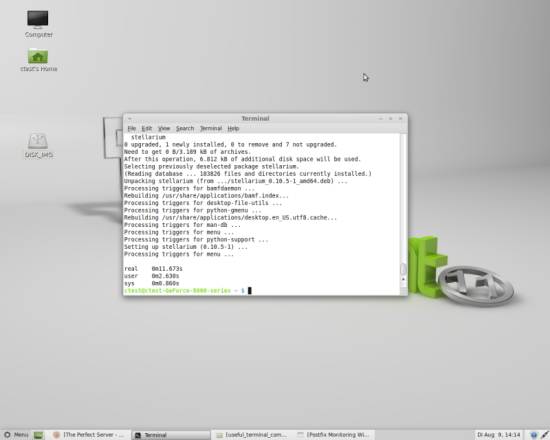
Um Ihr System herunterzufahren oder es neu zu starten, gibt es den shutdown Befehl. Sie können damit sofortige Beendigungen bewirken oder Ihnen eine bestimmte Zeit in verschiedenen Formaten zuweisen, zu denen Sie ausgeführt werden. So kann man den Befehl als Zeitschalter für den Computer benutzen um sich automatisch herunterzufahren.
shutdown [hh:mm] [message]
[hh:mm] ist eines der möglichen Zeitformate, benutzen Sie den man Befehl um weitere kennenzulernen. Sie können [message] durch eine Nachricht ersetzen welche kurz vor dem Beenden angezeigt wird oder es gänzlich weglassen. Sollten Sie statt eines Herunterfahrens des Systems nur einen Neustart brauchen, so benutzen Sie -r als Option zwischen shutdown und der Zeitoption.
shutdown -r 16:00 Going home after reboot, yay!