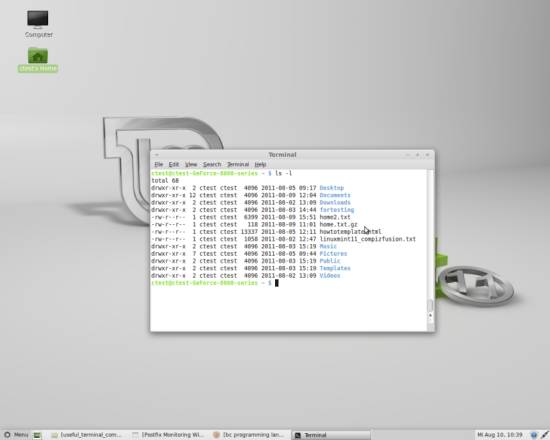Nützliche Grundbefehle für das Terminal unter Linux Mint 11 und Ubuntu Linux
5 Dateien archivieren
Um Ihre Dateien zu archivieren, sodass Sie weniger Platz verbrauchen, benutzen Sie den gzip Befehl. Begeben Sie sich in das Verzeichnis in dem die Datei liegt und geben folgendes ein:
gzip [filename]
Die Originaldatei wird dann von einem gzip Paket ersetzt. Um die Datei wieder zu entarchivieren, benutzen Sie einfach
gunzip [filename]
oder
gzip -d [filename]
was eigentlich genau das selbe bewirkt.
6 Textbearbeitung
Da es viele Texteditoren unter Linux Mint 11 gibt, ergibt sich damit auch eine groß Auswahl an Möglichkeiten zur Textbearbeitung. Die, an die Sie gewöhnt sein müssten ist gedit. Um ein Textdokument über gedit zu starten, benutzen Sie folgenden Befehl:
gedit [textfilename]
Vergessen Sie nicht, das richtige Verzeichnis auszuwählen und natürlich [textfilename] durch den Namen des Textdokumentes zu ersetzen, welches Sie bearbeiten wollen. Andere mögliche Editoren sind nano und vi. Sie können diese nach dem gleichen Muster öffnen wie gedit.
nano [textfilename]
vi [textfilename]
Neben den Texteditoren gibt es auch die Möglichkeit, Textdokumente im Terminal anzeigen lassen zu können. Um Ihnen über längere Dokumente eine bessere Übersicht zu verschaffen, gibt es Befehle wie more, head und tail welche Ihnen nur einen bestimmten Teil des
Textes anzeigen, den Sie selbst durch Optionen konfigurieren können.
more [textfilename]
more zeigt Ihnen den Inhalt des Dokumentes an indem es ihn auf mehrere Seiten aufteilt. Mit der Enter-Taste können Sie weiterblättern, bis Sie das Ende des Dokumentes erreicht haben.
head -# [textfilename]
head zeigt Ihnen die obersten Zeilen eines Textdokumentes. Ersetzen Sie # durch die Anzahl der Zeilen, die Sie sehen wollen. Dies funktioniert genauso mit tail.
tail -# [textfilename]
tail zeigt Ihnen die untersten Zeilen eines Textdokumentes, je nachdem welchen Wert Sie # zugewiesen haben.
Der einfachste Weg, um kürzere Textdokumente im Terminal anzeigen zu lassen, ist der cat (concatenate) Befehl. Gefolgt vom Namen der Datei wird er deren Inhalt im benutzen Terminalfenster anzeigen.
cat [file name]
Wie der Name jedoch sagt, kann man mit cat nicht nur Dateien öffnen, sondern auch Inhalte hinzufügen oder mehrere Textdateien zusammenfügen. Die Originaldateien bleiben dabei unverändert. Um Inhalte zu einem Textdokument hinzuzufügen, benutzen Sie
cat >>[filename]
und geben dann den Inhalt ein, der dem existenten oder mit dem Befehl neu erstellen Dokument hinzugefügt werden soll. Verlassen Sie
die Eingabe durch die Tastenkombination Ctrl+D. Um zwei oder mehr Textdokumente zu einem einzelnen zusammenzufügen, das
keines der beiden Originaldokumente sein darf, benutzen Sie
cat [file_1] [file_2] … [file_n] > [newfile]
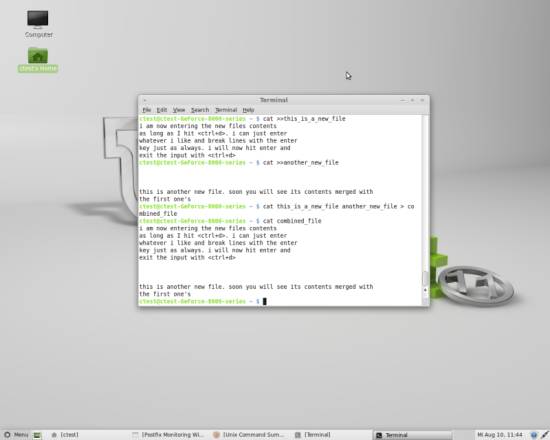
7 Nach Dateien suchen
Um herauszufinden, wo bestimmte Dateien auf Ihrem System liegen, gibt es mehrere schnelle Wege dies per Befehl herauszufinden. Wollen Sie Ihr System nach einer Bestimmten Datei durchsuchen, so benutzen sie den locate Befehl. Nennen Sie den Dateinamen oder einen Teil dessen als Befehlsparameter nach dem Befehl oder den gewählten Optionen an und der Befehl liefert Ihnen alle Pfade, die den angegebenen Namen enthalten.
locate bla.txt
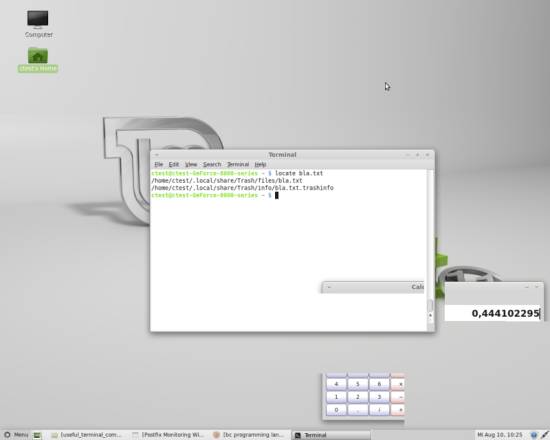
Eine Alternative zum Befehl locate ist der find Befehl.
Es gibt einen eigenen Befehl dazu, ausführbare Dateien auf dem System zu finden und den gesamten Pfad zu liefern, dazu ist jedoch der
ganze Name der Datei notwendig. Ersetzen Sie im folgenden Fall [executable file’s name] mit dem Namen der gesuchten Datei.
which [executable file’s name]
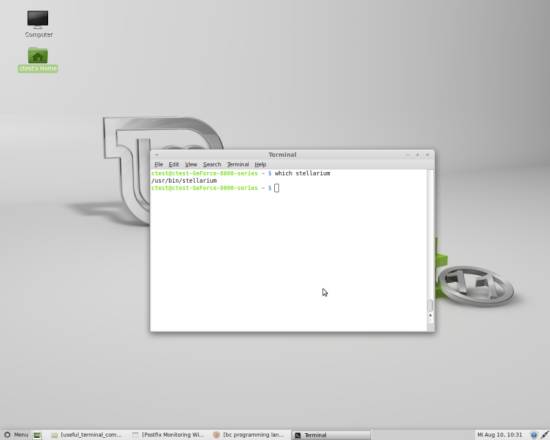
Um eine Liste der Inhalte Ihres aktuellen Verzeichnisses zu erhalten, gibt es den ls (list) Befehl. Für diesen Befeh gibt es eine Vielzahl an Optionen, zum Beispiel sich weitere Informationen über die Inhalte anzeigen zu lassen oder diese auf bestimmte Weise sortiert auszugeben. Die am häufigsten genutzte ist jedoch -l, welche die Besitzer und Rechte der Inhalte anzeigt.
ls -l