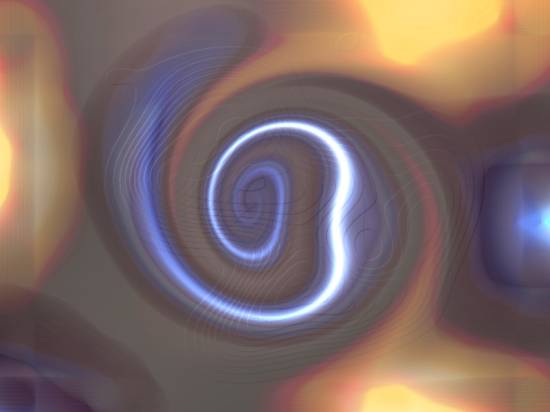Bilddateien mit Pinta editieren
Version 1.0
Author: Christian Schmalfeld <c [dot] schmalfeld [at] projektfarm [dot] de>
Dieser Artikel handelt davon, wie man mit dem Pinta Grafikeditor Bilddateien editiert und erläutert einige seiner wichtigsten Funktionen.
Für die Inhalte des Tutorials gebe ich keinerlei Garantie!
1 Vorbemerkung
Pinta ist ein simpler Grafikeditor für Linux und ist weitaus einfacher zu bedienen als Gimp, hat jedoch trotzdem eine große Vielfalt an Funktionen zu bieten. Er kann zu einfachen Arbeiten wie dem Ändern der Bildgröße oder dem Anpassen der Farben eines Fotos benutzt werden, aber auch für eher professionelle Aufgaben, die mit Ebenen und anderen Funktionen zu tun haben. Er ist deshalb eine gute Kombination aus MS Paint und Gimp oder Photoshop, da er für die meisten alltäglichen Bildarbeiten mehr als ausreichend ist.
2 Neues Dokument
Beim ersten Start erscheint Pinta als einzelnes Fenster mit einer zentralen Zeichenfläche. Auf der linken Seite befinden sich die Werkzeuge und Palette Schaltflächen, auf der rechten Seite sind die Ebenen und Verlauf Schaltflächen zu finden. In der oberen Leiste finden Sie die üblichen Werkzeuge um Farben, Helligkeiten, Kontraste etc. anzupassen und andere Effekte zum Bild hinzuzufügen.
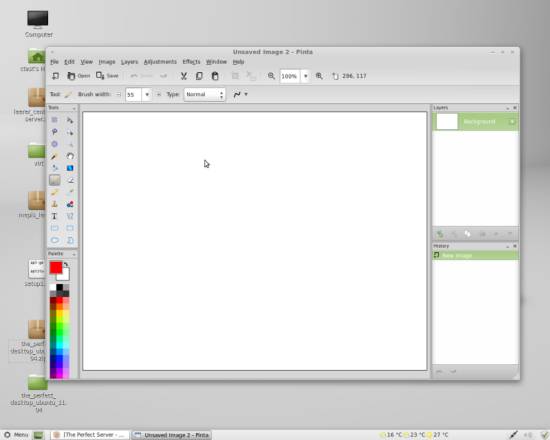
Zu Demonstrationszwecken werde ich ein simples Bild erstellen, indem ich einige der Basiswerkzeuge und Effekte benutze. Mit dem Pinsel Werkzeug füge ich einige Farben zur ersten Bildebene hinzu.
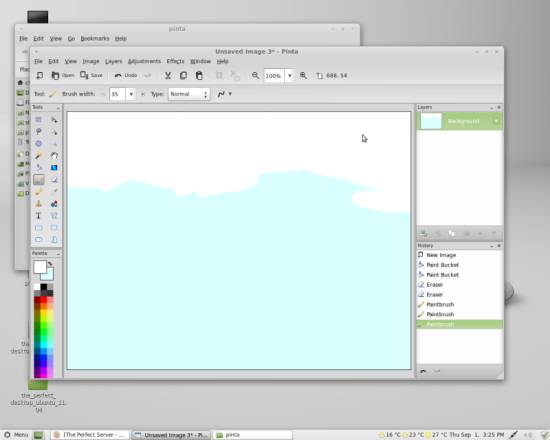
Um sicherzustellen, dass man keine bereits erstellten Teile des Bildes durch Übermalen oder ähnlichem beschädigt, teilt man das Bild in verschiedene Ebenen. Diese fungieren quasi als selbstständige Bilder mit transparentem Hintergrund, deren Fläche kongruent zu der der Grundebene ist. Benutzen Sie Ebenen, so können Sie dem Bild neue Elemente auf seperaten Ebenen hinzufügen und Sie wieder entfernen, ohne die Inhalte der anderen Ebenen anzutasten. Sie können außerdem die Anordnung der Ebenen ändern; so bestimmen Sie immer, welche an oberster Stelle liegt usw. Um eine neue Ebene hinzuzufügen, wählen Sie Ebenen > Neue Ebene hinzufügen.
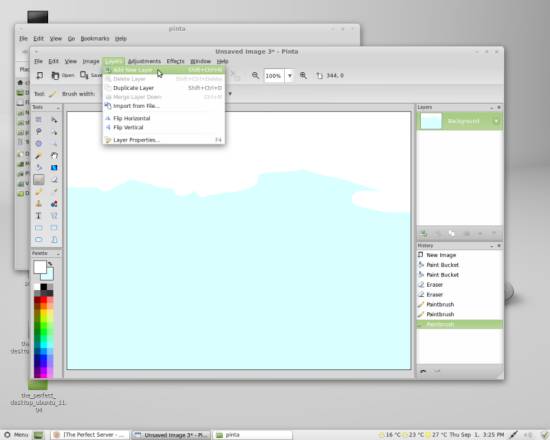
Nun haben Sie eine zusätzliche Ebene, welche Sie benutzen können, um den Hintergrund Ihres Bildes vom Übrigen Inhalt zu trennen. Um andere Farben zum Gebrauch auszuwählen, linksklicken Sie Ihre Primärfarbe doppelt und es wird sich ein Fenster öffnen, mit dem Sie detaillierte Farbauswahloptionen haben.
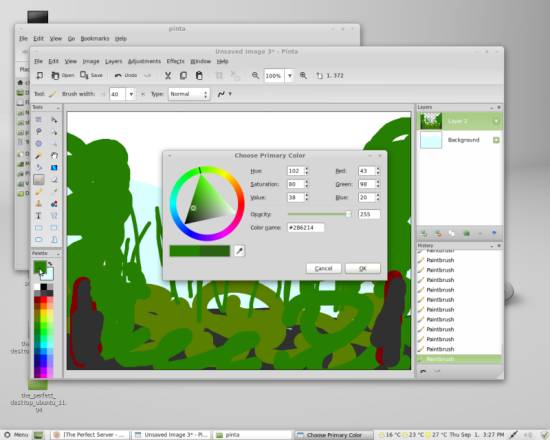
Um die aufgetragenen Pinselstriche der zweiten Ebene allein anzusehen, können Sie die Inhalte der übrigen Ebenen ausblenden. Entfernen Sie dazu das Kreuz in der Box der Ebenen, die Sie ausblenden wollen.
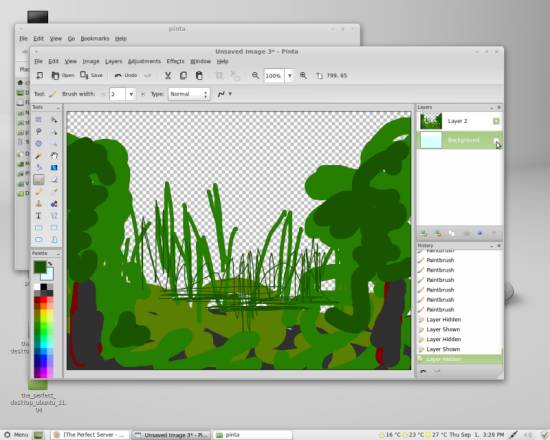
Um meine aktuellen Ebenen mehr nach einem Hintergrund aussehen zu lassen werde ich die Gaußsche Unschärfe darauf anwenden. Dazu wähle ich Effekte > Unschärfe > Gaußsche Unschärfe… und den Radius, sodass die Unschärfe meinen Vorstellungen entspricht.

Als nächstes füge ich einige Ebenen hinzu um das Bild weiter zu unterteilen und wende einige weitere Unschärfen darauf an, da alles bisher gezeichnete mein Hintergrund sein wird. Indem man den Hintergrund unscharf macht kann man einen größeren Fokus auf die wichtigen Details im Vordergrund erreichen.

Mit dem Ebene mit darunterliegenden zusammenfassen Button in der Ebenen Schaltfläche können Sie die momentan ausgewählte Ebene mit der darunterliegenden vereinen. Ich benutze dies, um die Hintergrundebenen meines Bildes zu einer einzigen Ebene zusammenzufassen. Als nächstes erstelle ich eine neue Ebene für den Vordergrund.

Arbeiten Sie an detaillierten Objekten, so ist es immer eine gute Wahl, für jedes einzelne Objekt eine neue Ebene zu benutzen, da Sie so größere Fehler vermeiden und, sollten Sie doch vorkommen, diese schnell und einfach entfernen können. Um die Transparenz einer Ebene zu ändern, wählen Sie Ebenen > Layer Properties… und passen Sie die Deckkraft der Ebene nach Ihren Wünschen an.

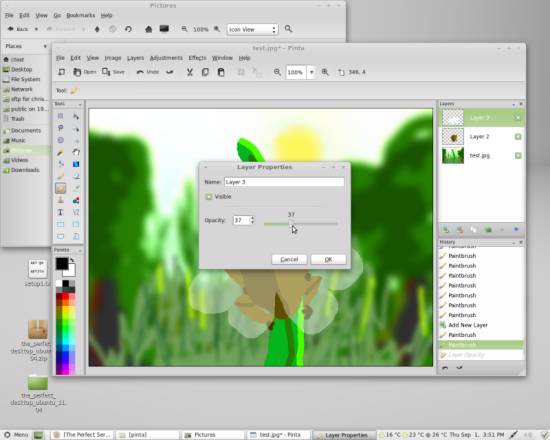
Ich benutze diese Option, um die Flügel meines Käfers durchsichtig zu machen. Um seine Augen zu kompartimentieren benutze ich den Tile Reflection Verzerrungseffekt. Wählen Sie dazu Effekte > Verzerren > Tile Reflection…

und passen Sie den Grad der Verzerrung an.
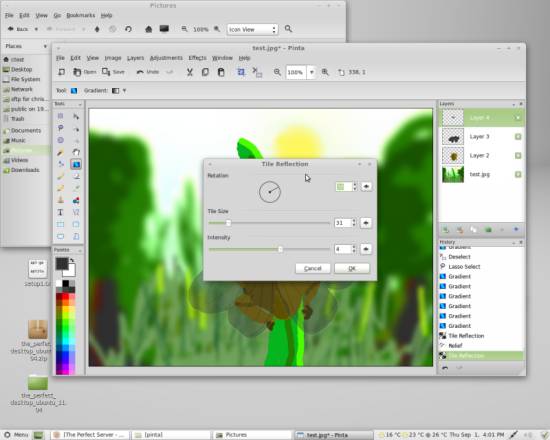
Sind Sie mit dem Ergebnis zufrieden, fügen Sie alle Ebenen zu einer zusammen um ein einzelnes Bild zu erstellen.

3 *.ora Bildformat
Wollen Sie Ihr derzeitiges Projekt mit seinen einzelnen Ebenen speichern, um später daran weiterzuarbeiten, wählen Sie dazu das OpenRaster image Format (*.ora), welches entgegen den gängigen Formaten wie jpg oder png hierzu in der Lage ist.
4 Weitere Möglichkeiten
Neben den Optionen, welche ich zur Bearbeitung benutzt habe, bietet Pinta noch eine weit gefächerte Auswahl an zusätzlichen Einstellungen und Effekten, wie zum Beispiel die Künstlerischen Effekte, welche Sie in den meisten qualitativ hochwertigen Grafikeditoren finden und die Ihr Bild wie ein Ölgemälde oder eine Cartoonzeichnung aussehen lassen können. Ausserdem gibt es verschiedene Unschärfen, von denen ich nur die gaußsche benutzt habe. Es gibt jedoch außer dieser noch die Bewegungsunschärfe, die radiale Unschärfe und einige weitere. Weiterhin gibt es andere Möglichkeiten des Verzerrens, beispielsweise das Verdrehen zu einer Spirale oder das Biegen in eine Richtung. Sie können auch die Schärfe des Bildes konfigurieren sowie die Farbeigenschaften nach belieben verändern. Hier sehen Sie ein Beispiel dessen, was man bewerkstelligen kann, indem man nur einige wenige Pinselstriche macht und einige Effekte darauf anwendet: