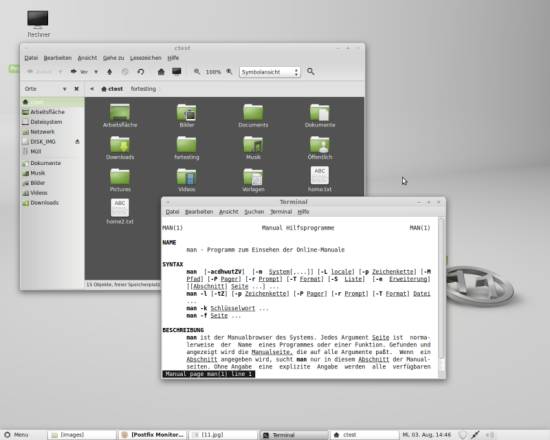Erste Schritte der Bedienung von Linux per Terminal
Erste Schritte der Bedienung von Linux per Terminal
Version 1.0
Author: Christian Schmalfeld <C [dot] Schmalfeld [at] projektfarm
[dot] de>
Dieses Tutorial soll neuen Linuxbenutzern dabei helfen zu lernen, Linux durch die Terminalkonsole zu benutzen. Die wichtigsten Befehle sind auf allen Linuxdistributionen die gleichen, es gibt jedoch eine große Anzahl, die sich von Distribution zu Distribution unterscheidet, so wie beispielsweise der Befehl zum installieren von Software über die Paketverwaltung.
Ich gebe für den Inhalt des Tutorials keinerlei Garantie.
1 Vorbemerkung
Während das Terminal auf anderen Betriebssystemen nicht immer von Nutzen sein mag, ist es unter Linux ein mächtiges Werkzeug. Man kann mit ihm per Befehl jedes Programm ausführen, Paket installieren und seine Dateien und Ordner verwalten. Auch deshalb sollte es jedoch mit Vorsicht benutzt werden, da unbekannte Befehle oder solche, deren Nutzen man nicht genau kennt, großen Schaden verursachen können. Versuchen Sie die Benutzung dieser zu vermeiden oder erstellen Sie davor Sicherheitskopien Ihres Systems. Die Screenshots in diesem Tutorial stammen von Linux Mint 11.
2 Terminal
Terminal ist das Programm, in dem Sie die Befehle eingeben können. Sie finden es unter Menü > Terminal. Beim starten sind sie als der aktuelle Benutzer eingeloggt, für einige Befehle ist es jedoch erforderlich administrativrechte zu
besitzen. Hierfür gibt es eigene Befehle, mit denen man sich als root-user einloggen kann und diesen Status entweder für den Rest der
Sitzung oder für einzelne Befehle beibehalten kann. Seien sie mit diesen Befehlen jedoch vorsichtig, denn wenn Dateien Administratorrechte zum editieren benötigen, handelt es sich meist um wichtige Systemdateien und es könnte gefährlich sein, sie umzuschreiben, wenn man sich nicht mit der Materie auskennt.
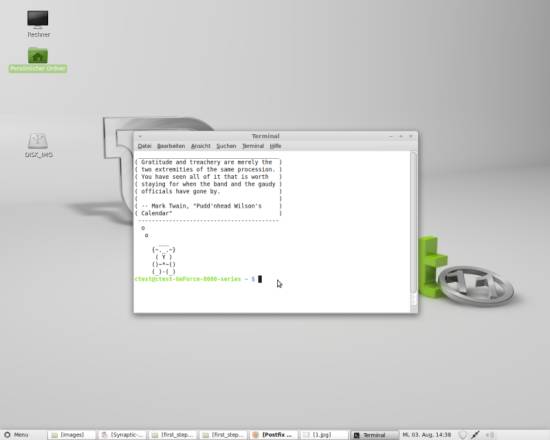
Sie werden die Symbole in der Befehlszeile gleich vor Ihrem Benutzernamen bemerken. Das Wellensymbol ist das Symbol für den Persönlichen Ordner des aktuellen Benutzers. Nach dem Start des Terminals ist der Persönliche Ordner das Verzeichnis, auf das das Terminal zeigt. Später wird gezeigt, wie Sie dies ändern.
3 Erstellen, bewegen und löschen von Dateien und Ordnern
Zunächst werden wir ein Textdokument mit dem Terminal erstellen. Wie bereits erwähnt zeigt das Terminal derzeit auf den Persönlichen Ordner, deshalb ist dies der Ort, an dem das Dokument erstellt wird. Zum Erstellen benutzen Sie folgenden Befehl:
touch test.txt
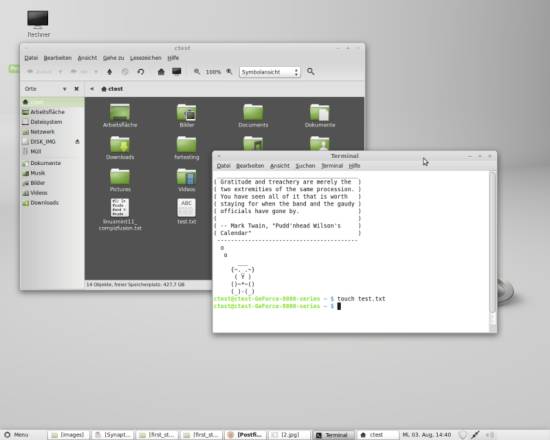
Dieser wird ein leeres Textdokument namens test.txt erstellen. Da wir aber unzufrieden damit sind, dass das Dokument im Persönlichen Ordner liegt, erstellen wir dort ein neues Verzeichnis und verschieben unser leeres Textdokument dorthin. Um ein neues Verzeichnis im gerade aktuellen zu erstellen, benutzen Sie folgenden Befehl:
mkdir fortesting
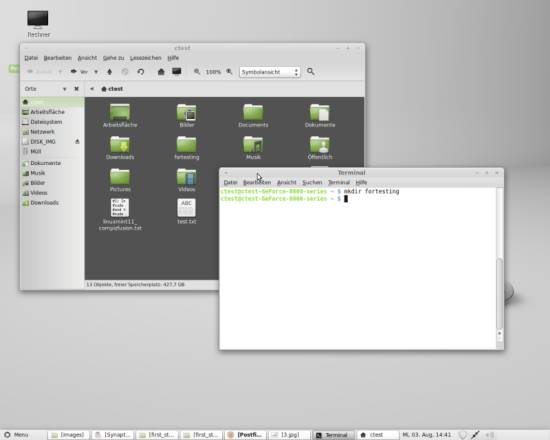
mkdir steht für „make directory“ und gefolgt von einem Namen wird es ein neues, leeres Verzeichnis diesen namens im aktuellen Verzeichnis erstellen(hier: fortesting). Nun, da Sie ein neues Verzeichnis haben, können Sie Ihr Textdokument dort hineinschieben. Dafür benutzen Sie folgenden Befehl:
mv ./test.txt ./fortesting
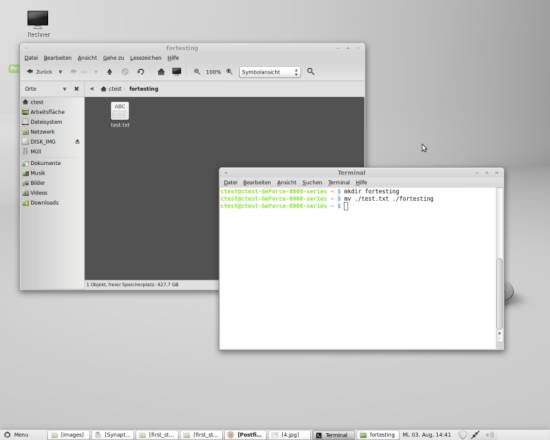
Der mv-Befehl wird benutzt um Dateien umzubenennen oder von Ordner zu Ordner zu verschieben. Ihnen werden die Punkte vor jedem Dateipfad aufgefallen sein. Sie zeigen, dass der benutzte Pfad dem aktuellen Verzeichnis entspringt, in unserem Fall steht der Punkt also für den Persönlichen Ordner. Es gibt außerdem die Option zwei Punkte statt nur einem zu setzen, dies bedeutet dass der Pfad dem Verzeichnis über dem aktuellen Verzeichnis entspringt. Was wir also tun ist, wir verschieben die test.txt vom Persönlichen Ordner nach
fortesting. mv kann auch dazu benutzt werden, um Dateien und Verzeichnisse umzubenennen, dies funktioniert genauso wie das Verschieben:
mv ./fortesting/test.txt ./fortesting/bla.txt
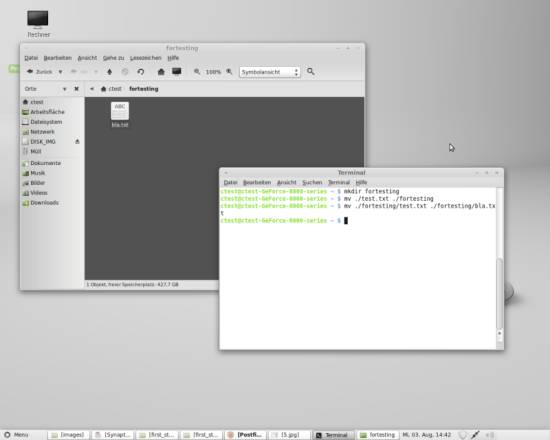
Um unsere Datei zu löschen, benutzen wir den rm (remove) -Befehl.
rm ./fortesting/bla.txt
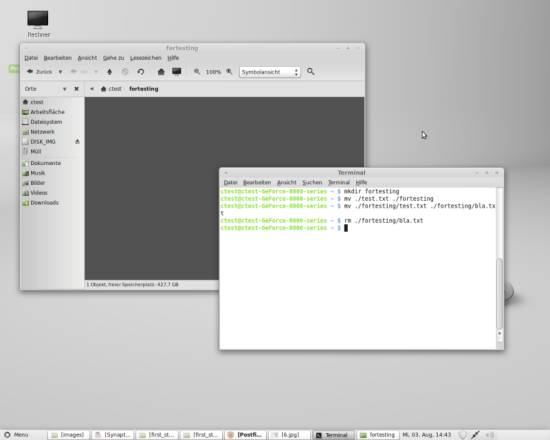
Um ein Verzeichnis zu löschen, müssen Sie dem Befehl jedoch etwas hinzufügen:
rm -fr ./fortesting
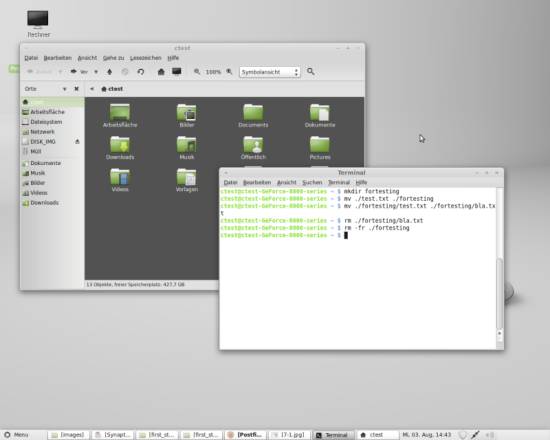
In diesem Fall fügen wir das Kürzel -fr zum Befehl hinzu. Das f steht für force und das r für recursively. Dieser Befehl löscht das gesamte Verzeichnis sowie dessen Inhalt.
4 Verzeichnisse wechseln und Daten kopieren
Wie zuvor erwähnt, gehen den Verzeichnispfaden Punkte voraus, wenn Sie aus dem aktuellen Verzeichnis agieren. Da diese Pfade jedoch sehr lang werden können, lohnt es sich manchmal, das aktuelle Verzeichnis zu ändern. Dazu benutzen Sie folgenden cd Befehl:
cd ./fortesting
Sie werden feststellen, dass die Kommandozeile nun das Unterverzeichnis anzeigt, auf welches das Terminal sich derzeit bezieht.
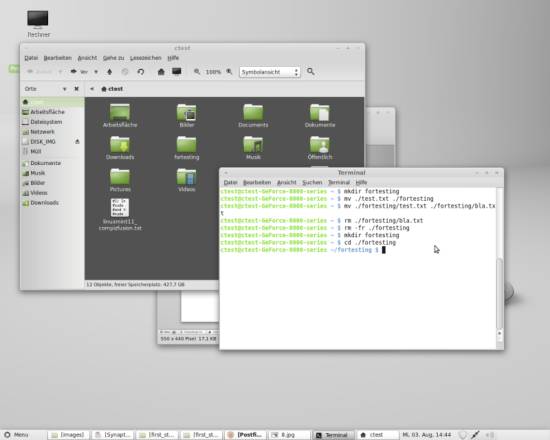
Geht dem Pfad nur ein Punkt voraus, so agiert das Terminal im aktuellen Verzeichnis, welches in unserem Beispiel zur Zeit fortesting
ist. Um aus dem Verzeichnis darüber zu agieren, in unserem Fall der Persönliche Ordner, stellt man dem Pfad zwei Punkte voraus.
touch ../home.txt
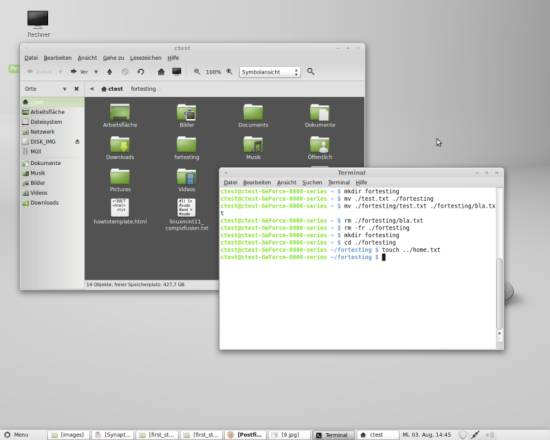
Um eine Datei zu kopieren, benutzt man folgenden Befehl:
cp ../home.txt ../home2.txt
Der cp-Befehl brauch als Eingabe eine Datei, welche er kopieren soll sowie ein Zielverzeichnis. Der Name der Kopie muss sich vom Original unterscheiden.
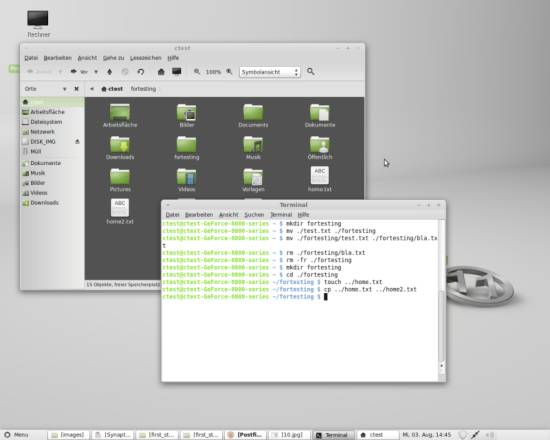
5 Lernen Sie mehr über Befehle
Um mehr über Befehle zu lernen, kann man den Befehl man benutzen:
man [command]
Ersetzen Sie hierbei [command] mit dem Befehl, über den Sie etwas wissen wollen. Mit diesem Befehl lassen sich Informationen über die Verwendungsweise und den Zweck von Befehlen anzeigen. Hier sehen Sie die Informationen über den man-Befehl selbst (man man):