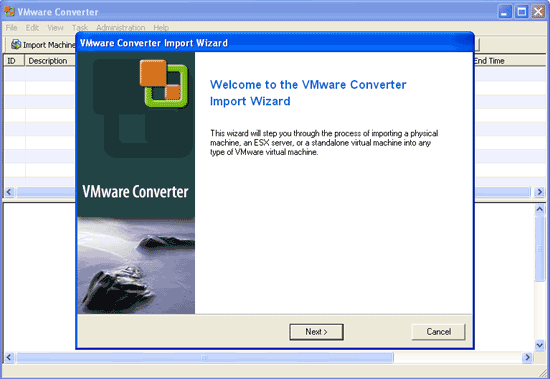Konvertieren von physischen Windows Systemen in virtuelle Maschinen damit sie auf einem Linux Desktop ausgeführt werden können
Version 1.0
Author: Falko Timme <ft [at] falkotimme [dot] com>
Diese Anleitung veranschaulicht, wie man ein physisches Windows System (XP, 2003, 2000, NT4 SP4+) mit dem kostenlosen VMware Converter Starter in eine VMware virtuelle Maschine umwandeln kann. Die daraus resultierende virtuelle Maschine kann im kostenlosen VMware Player und VMware Server sowie auf VMware Workstations und anderen VMware Produkten ausgeführt werden. Der Vmware Converter ist hilfreich, wenn Du zum Linux Desktop wechseln möchtest, Deinen alten Windows Desktop aber trotzdem von Zeit zu Zeit ausführen möchtest. Indem Du Deinen Windows Desktop in eine virtuelle Maschien umwandelst, kannst Du ihn auf Deinem Linux Desktop unter VMware Server/Player, etc. ausführen.
Ich übernehme keine Garantie, dass dies auch bei Dir funktioniert!
1 Vorbemerkung
In dieser Anleitung möchte ich einen Windows XP Desktop in eine virtuelle Maschine umwandeln. Danach starte ich die virutelle Maschine im VMware Server.
(Hier findest Du Anleitungen für die Installation des VMware Servers auf Debian Sarge und Ubuntu Dapper Drake:
- Debian Sarge: https://www.howtoforge.com/debian_sarge_vmware_server_howto
- Ubuntu Dapper Drake: https://www.howtoforge.com/ubuntu_vmware_server
.)
2 Installation des VMware Converters
Lade zunächste den VMware Converter von http://www.vmware.com/products/converter auf Dein Windows System (auf das, welches Du in eine virtuelle Maschine umwandeln möchtest) und starte die Installation indem Du auf die Download-Datei klickst (Doppelklick).
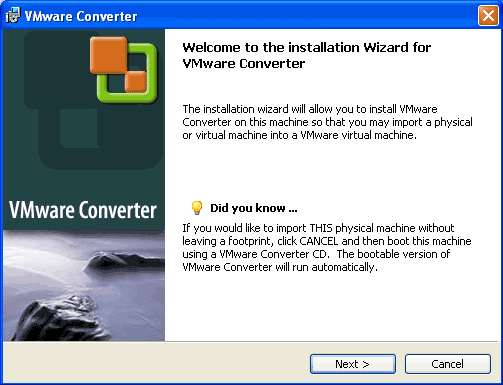
Akzeptiere die Lizenzbestimmung und klicke auf Next:
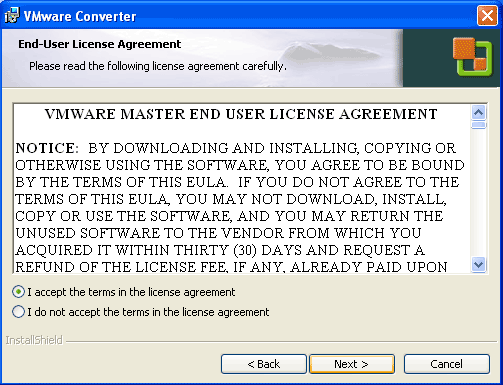
Wähle einen Zielordner für die Installation aus (im Normalfall kannst Du den Standardwert beibehalten):
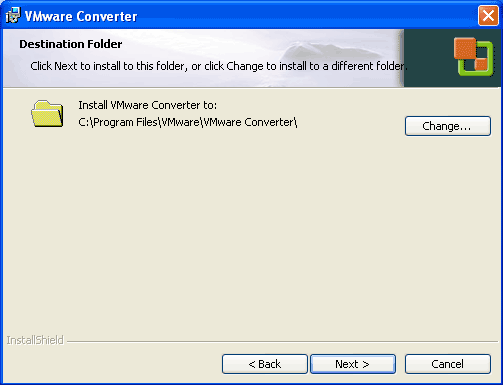
Wähle Typical wenn Du nach der Setup-Art gefragt wirst:
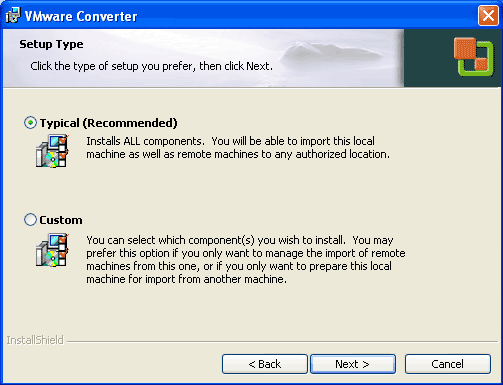
Klicke auf Install um die Installation zu starten:
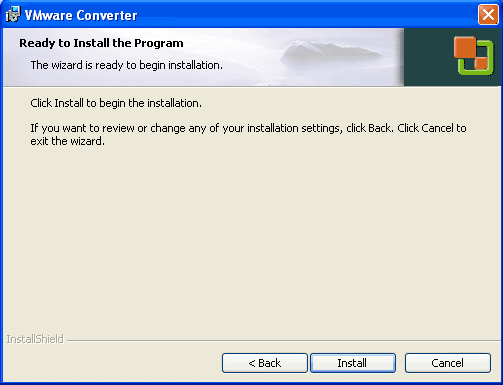
Der VMware Converter wird installiert:
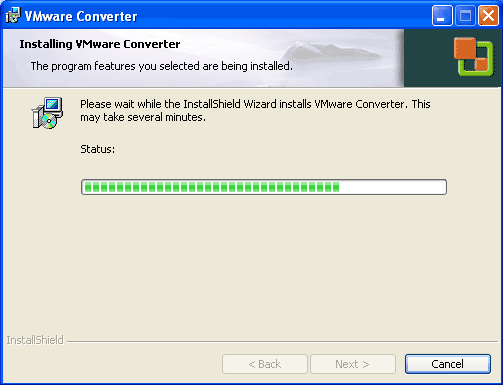
Klicke nach der Installation auf Finish. Wenn Du den VMware Converter jetzt starten möchtest, dann markiere bitte Run VMware Converter now.:
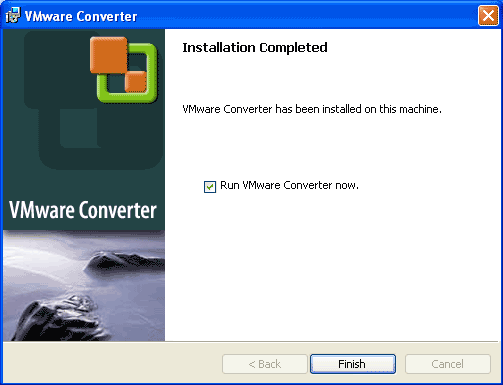
Nun solltest Du ein VMware Converter Symbol auf Deinem Desktop sehen:

3 Konvertiere Deinen Windows Desktop in eine virtuelle Maschine
Starte nun den VMware Converter (er startet automatisch wenn Du Run VMware Converter now am Ender der Installation gewählt hast).
Wir brauchen keine Lizenzen hinzufügen, da der VMware Converter Starter Mode alles anbietet, was wir benötigen (und im Starter Mode ist der VMware Converter kostenlos). Daher klicken wir auf Continue in Starter Mode:
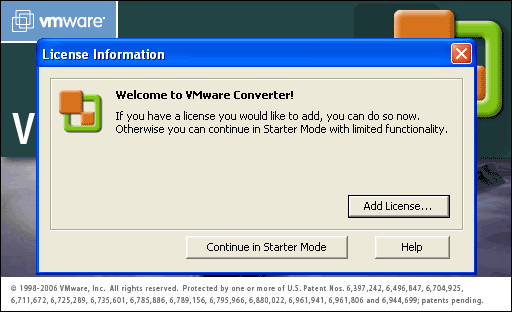
Das VMware Converter Interface öffnet sich. Klicke bitte auf Import Machine:
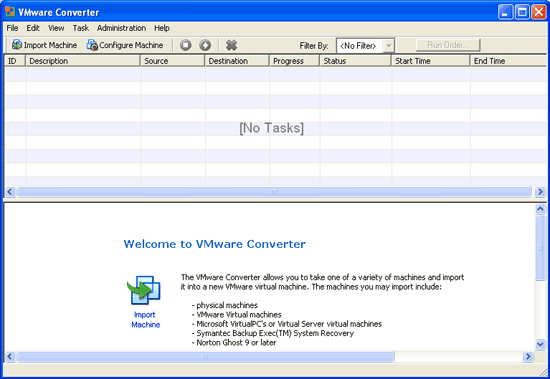
Der VMware Converter Wizard startet. Klicke auf Next: