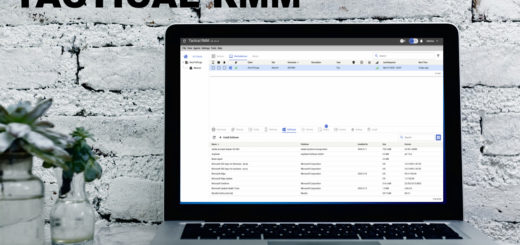So installieren Sie das Trac Projektmanagement Tool auf Ubuntu 18.04 LTS
Trac ist ein kostenloses und quelloffenes webbasiertes Projektmanagement- und Bug-Tracking-System, das Entwicklern hilft, großartige Software zu schreiben, während sie aus dem Weg gehen. Sie können Trac problemlos in Versionskontrollsysteme wie Subversion und Git integrieren. Trac ermöglicht Wiki-Markup in Problembeschreibungen und Commit-Nachrichten, indem es Links und nahtlose Referenzen zwischen Bugs, Aufgaben, Changesets, Dateien und Wiki-Seiten erstellt.
In diesem Tutorial lernen wir, wie man Trac auf Ubuntu 18.04 LTS (Bionic Beaver) installiert.
Anforderungen
- Ein Server mit Ubuntu 18.04.
- Ein Nicht-Root-Benutzer mit sudo-Rechten.
Apache installieren
Zuerst müssen Sie den Apache Webserver auf Ihrem System installieren. Sie können den Apache mit dem folgenden Befehl installieren:
sudo apt-get install apache2 -y
Sobald der Apache installiert ist, starten Sie den Apache-Dienst und aktivieren Sie ihn beim Booten mit dem folgenden Befehl:
sudo systemctl start apache2 sudo systemctl enable apache2
Installieren und Konfigurieren von Trac
Standardmäßig ist Trac im Ubuntu 18.04 Repository verfügbar. Sie können Trac mit dem folgenden Befehl installieren:
sudo apt-get install trac libapache2-mod-wsgi -y
Sobald Trac installiert ist, aktivieren Sie das Modul auth_digest mit dem folgenden Befehl:
sudo a2enmod auth_digest
Als nächstes müssen Sie ein Web-Root-Verzeichnis für Trac erstellen. Sie können dies tun, indem Sie den folgenden Befehl ausführen:
sudo mkdir /var/lib/trac sudo mkdir -p /var/www/html/trac sudo chown www-data:www-data /var/www/html/trac
Als nächstes erstellen Sie ein Projektverzeichnis für Trac und vergeben Sie die entsprechenden Berechtigungen mit dem folgenden Befehl:
sudo trac-admin /var/lib/trac/test initenv test sqlite:db/trac.db
Output:
Project environment for 'test' created. You may now configure the environment by editing the file: /var/lib/trac/test/conf/trac.ini If you'd like to take this new project environment for a test drive, try running the Trac standalone web server `tracd`: tracd --port 8000 /var/lib/trac/test Then point your browser to http://localhost:8000/test. There you can also browse the documentation for your installed version of Trac, including information on further setup (such as deploying Trac to a real web server). The latest documentation can also always be found on the project website: http://trac.edgewall.org/ Congratulations!
sudo trac-admin /var/lib/trac/test deploy /var/www/html/trac/test sudo chown -R www-data:www-data /var/lib/trac/test sudo chown -R www-data:www-data /var/www/html/trac/test
Als nächstes erstellen Sie einen Admin-Benutzer und einen hiroom2-Benutzer für Trac mit dem folgenden Befehl:
sudo htdigest -c /var/lib/trac/test/.htdigest "test" admin sudo htdigest /var/lib/trac/test/.htdigest "test" hiroom2
Apache für Trac konfigurieren
Als nächstes müssen Sie eine Apache Virtual Host Direktive für Trac erstellen. Sie können dies tun, indem Sie den folgenden Befehl ausführen:
sudo nano /etc/apache2/sites-available/trac.conf
Füge die folgenden Zeilen hinzu:
WSGIScriptAlias /trac/test /var/www/html/trac/test/cgi-bin/trac.wsgi <Location /trac/test> AuthType Digest AuthName "test" AuthUserFile /var/lib/trac/test/.htdigest Require valid-user </Location>
Speichern und schließen Sie die Datei, wenn Sie fertig sind.
Aktivieren Sie schließlich den virtuellen Trac-Host und starten Sie den Apache-Dienst mit dem folgenden Befehl neu:
sudo a2ensite trac.conf sudo systemctl restart apache2
Zugriff auf das Trac Web Interface
Trac ist nun installiert und konfiguriert, es ist Zeit, auf die Trac-Weboberfläche zuzugreifen.
Öffnen Sie Ihren Webbrowser und geben Sie die URL http://your-domain-name/trac/test ein, Sie werden auf die folgende Seite weitergeleitet:

Geben Sie nun Ihre Anmeldedaten für den Administrator ein und klicken Sie auf die Schaltfläche Anmelden, Sie sollten die folgende Seite sehen: