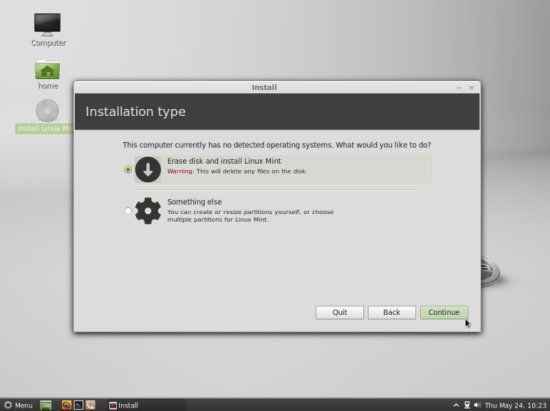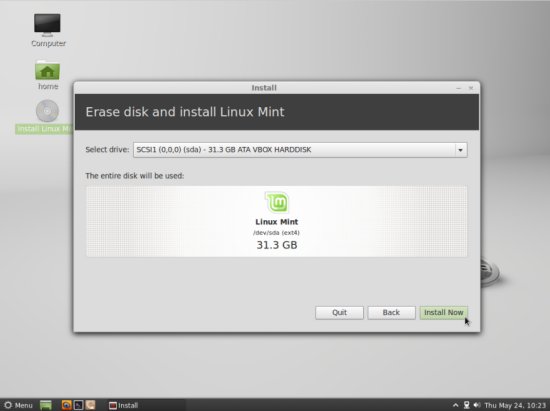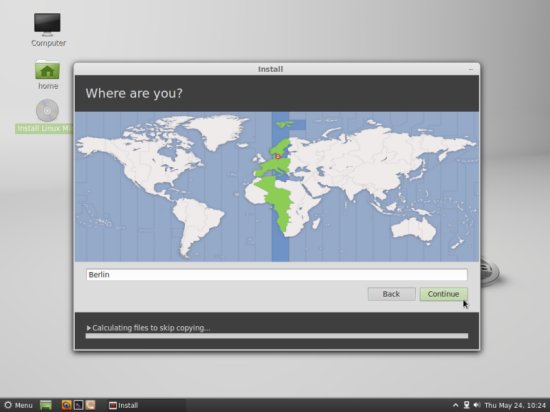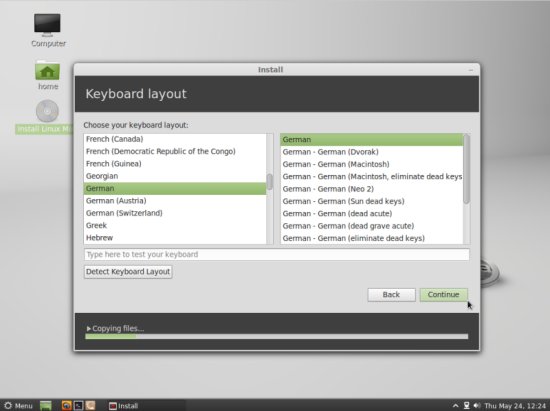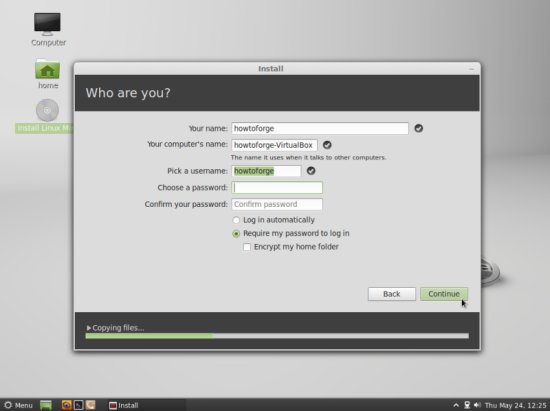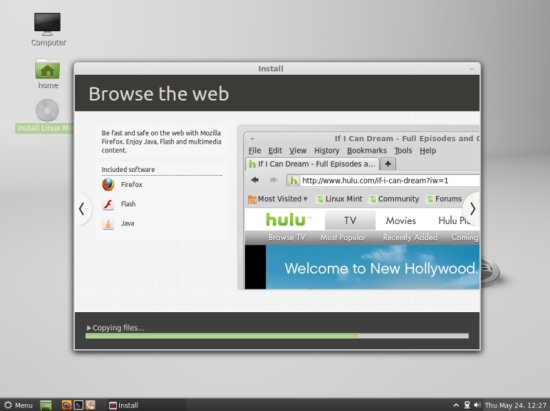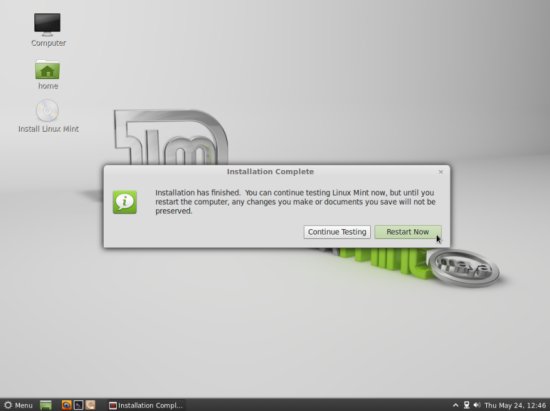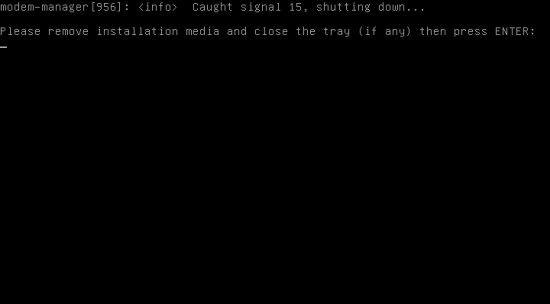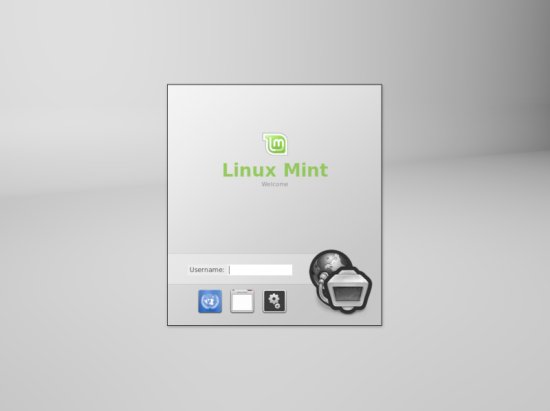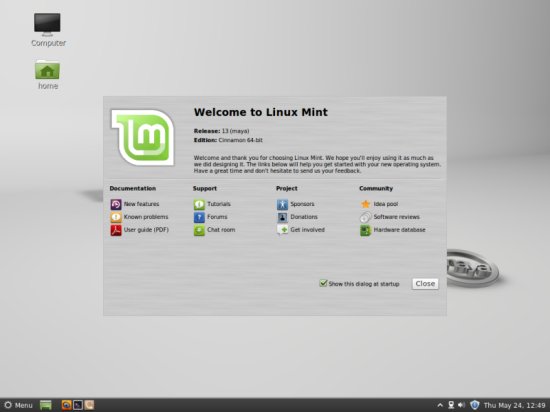Der Perfekte Desktop – Mint 13 (Maya)
Nun kommt das Partitionieren der Festplatte. Normalerweise ist Erase disk and install Linux Mint eine gute Wahl, es sei denn Sie brauchen eine andere Einteilung und wissen, was Sie tun. Erase disk and install Linux Mint erstellt eine große / Partition. Hatten Sie bereits ein anderes Betriebssystem auf Ihrem Computer installiert, so wählen Sie die Option Replace … with Linux Mint, welche das selbe tut wie die obige Option, nachdem Sie Ihre alten Daten gelöscht hat:
Wählen Sie die Festplatte, auf der Sie Linux Mint 13 installieren möchten:
Wählen Sie nun Ihre Zeitzone:
Ändern Sie nun wenn nötig das Tastaturlayout:
Tragen Sie dann Ihren Namen, Ihren Benutzernamen auf dem Computer und das dazugehörige Passwort ein und bestätigen mit Continue:
Linux Mint 13 wird nun installiert. Dies kann einige Minuten dauern:
Nach der Installation werden Sie darum gebeten, Ihren Computer neu zu starten. Klicken Sie auf Restart Now:
Nach dem Herunterfahren werden Sie aufgefordert, die Installations-DVD aus dem DVD-Laufwerk zu entfernen. Tun Sie dies und bestätigen Sie mit ENTER:
Ihr neues Linux Mint 13 System startet nun. Melden Sie sich mit dem Benutzernamen und dem Passwort an, welche Sie während der Installation angegeben haben:
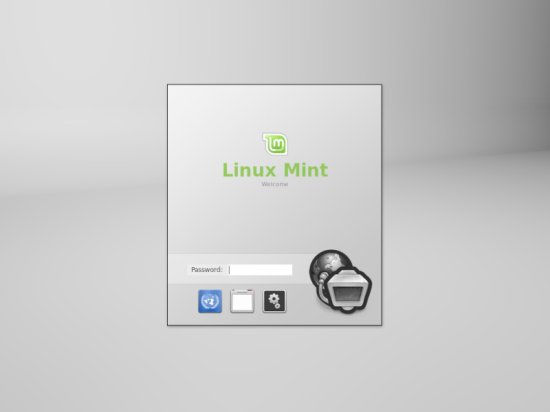
So sieht Ihr neuer Linux Mint 13 Desktop aus (auf dem Willkommensbildschirm können Sie unter den Punkten Upgrade to the DVD Edition und Add Multimedia Codecs auswählen, wenn Sie eine Version ohne Codecs installiert haben. Deaktivieren Sie den Willkommensbildschirm, können Sie immernoch unter Menü > Preferences > Willkommensbildschirm darauf zugreifen):
Das System ist nun einsatzfähig.