Erstellen eines bootfähigen USB-Mediums mit Linux Mint 11
Bestätigen Sie durch einen klick auf Startmedium erstellen und die Installation sollte starten.
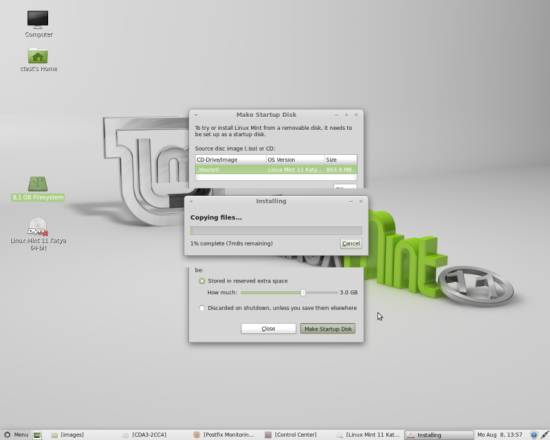
Sollte ein Fehler auftauchen, versuchen Sie Ihrem Computer neu zu starten, den USB-Datenträger aus- und wieder anzustöpseln und ihn erneut zu formatieren.
Nachdem die Installation beendet ist, müssen Sie die syslinux.cfg Datei auf dem gerade installierten System ändern. Sie finden diese im syslinux Ordner auf dem USB-Datenträger. Öffnen Sie die dortige syslinux.cfg mit dem Texteditor Ihres Vertrauens.
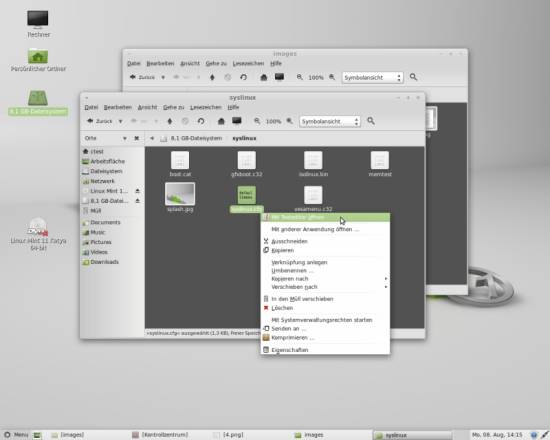
Die erste Zeile der Datei sollte so aussehen:
default vesamenu.c32 [...]
Bevor Sie Ihr System vom USB-Datenträger aus starten ist es ratsam, diese Zeile wie folgt abzuändern:
default live [...]
Sollten Sie dies nicht tun oder vergessen, wird Ihnen später beim Start folgende Fehlernachricht angezeigt:
vesamenu.c32: not a COM32R image boot:
Passiert dies (bevor Sie letztendlich das erste Mal von Ihrem USB-Datenträger aus das System starten können, müssen Sie jedoch erstmal einige weitere Einstellungen vornehmen), können Sie manuell das tun, was der Computer durch das Editieren von syslinux.cfg automatisch getan hätte. Klicken Sie hierzu während die Fehlernachricht angezeigt wird die TAB-Taste, geben live ein und bestätigen mit Enter. Das System sollte nun wie gewollt starten.
3 Das System vom USB Datenträger aus starten
Damit Ihr Computer nun aber vom USB-Datenträger startet, müssen Sie erst noch einige Einstellungen im BIOS ändern. Hierfür fahren Sie Ihren Computer herunter und starten Ihn erneut. Während des Hochfahrens sollte irgendwann der Hinweis angezeigt werden, dass Sie durch drücken der Entf/Del Taste ins Einstellungs- oder BIOSmenü gelangen (in den meisten Fällen ist es diese Taste, es ist möglich dass Ihnen eine andere Taste angezeigt wird. Benutzen Sie in diesem Fall die, die Ihnen Ihr System vorgibt). Drücken Sie in diesem Moment die Entf-Taste. Sollte dieser Hinweis bei Ihnen nicht angezeigt werden, so ist der einzige Weg die Taste während des gesamten Startprozesses wiederholt in kurzen Abständen zu drücken, um den richtigen Moment zu erfassen. Sind Sie im BIOS, so müssen Sie die Einstellungen für die boot devices aufsuchen. Bei mir befinden sie sich unter dem Menüpunkt Advanced Setup.
Hier müssen sie zuerst die primary hard disk drive umstellen (noch nicht die primary boot drive). Die Festplatte Ihres Computers sollte hier standartmäßig eingestellt sein. Wählen Sie diese durch die Eingabetasten des BIOS aus und wählen Sie stattdessen den USB-Datenträger (dieser muss hierfür bereits an den Computer angeschlossen sein). Haben Sie dies getan, sollte der Eintrag der boot devices, der Ihre Festplatte enthielt, nun den USB-Datenträger enthalten. Ersetzt Ihr BIOS den Eintrag nicht automatisch, so müssen Sie dies manuell nachholen. Beachten Sie bitte, dass, sollte der USB-Datenträger nicht als primäres boot device ausgewählt worden sein, der Computer davor versuchen wird, von den davorstehenden Medien zu starten. Ist also das CD/DVD-Laufwer als primary boot device ausgewählt, so müssen Sie die zur Installation verwendete System-CD erst auswerfen, bevor Sie das nächste mal das System neustarten. Haben
Sie alles korrekt konfiguriert, benutzen Sie die Speichertaste (bei mir F10) und bestätigen, um das BIOS wieder zu
verlassen. Ihr System sollte sich nun vom USB-Datenträger anstatt von der Computerfestplatte starten. Sie können Dateien erstellen und diese abspeichern, genau so wie auf Ihrer Festplatte, oder das Linux Mint 11 System über den Datenträger auf anderen Rechnern installieren.
4 Änderungen rückgängig machen
Wollen Sie den Speicherplatz auf Ihrem USB-Datenträger wieder freigeben und das Linux Mint System entfernen, so können Sie ihn wie zuvor beschrieben auf einfachem Wege formatieren. Wollen Sie wieder wie vorher über die Festplatte Ihres Computers starten, so betreten Sie beim Systemstart erneut das BIOS und wählen die Festplatte Ihres Computers als primary hard drive aus. Ändern sich die boot Einstellungen nicht automatisch, so wählen sie dort statt des USB-Datenträgers ihre Festplatte als primary, secondary oder tertiary boot device aus, je nachdem welche Laufwerke vor dem normalen Systemstart überprüft werden sollen (z.B. das CD/DVD Laufwerk, falls Sie vorhaben von dort aus ein anderes System zu installieren. Beachten Sie, dass ihr Computer nur von CDs/DVDs starten, wenn diese als System CDs/DVDs konfiguriert sind. Ihr Computer wird nicht von anderen CDs starten.) Ich empfehle, das CD/DVD Laufwerk als primäres Laufwerk auszuwählen, gefolgt von Ihrer Festplatte als sekundäres Laufwerk. Speichern Sie erneut Ihre Einstellungen und verlassen Sie das BIOS. Ihr Computer sollte nun wieder von seiner Festplatte starten.