Sichern von Linux und Windows Systemen mit BackupPC
8 Füge das Windows System notebook Als Backup Client hinzu
Um sicherzustellen, dass Sicherungen von Windows Systemen smb verwenden, müssen wir den Ordner freibegen, den wir sichern möchten. In diesem Fall möchte ich das gesamte C: Laufwerk sichern, also klicke mit der rechten Mouse-Taste im Windows Explorer darauf und gehe zur Freigabe. Als Freigabenamen gebe ich C ein.
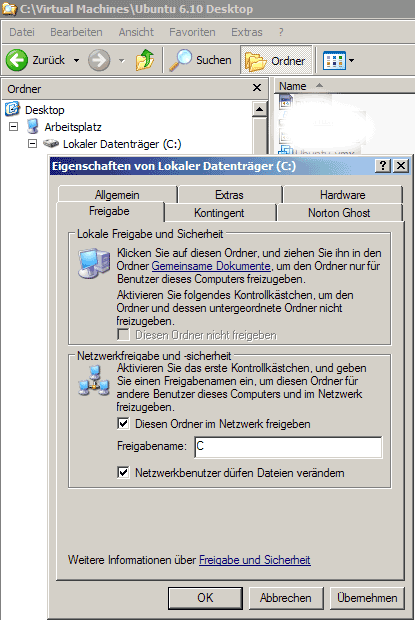
Auf server1.example.com füge ich die Zeile notebook in der Datei /etc/backuppc/hosts (als root Benutzer) hinzu. In diesem Fall nutze ich falko wieder als Nutzer. Wenn Du einen anderen Nutzernamen als zuvor verwendest, vergewissere Dich, dass Du ihn auf dem System und für die BackupPC Web Benutzeroberfläche einrichtest, wie in Kapitel 5 gezeigt.
server1.example.com:
vi /etc/backuppc/hosts
[...] falko-desktop 0 falko notebook 0 falko #localhost 0 backuppc |
Erstelle dann die Datei /etc/backuppc/notebook.pl und füge alle Optionen hinzu, die sich von denen in der Datei /etc/backuppc/config.pl unterscheiden. In diesem Fall fügen wir $Conf{XferMethod} = ’smb‘; hinzu. Unser Freigabename ist C, also setzen wir $Conf{SmbShareName} = ‚C‘; hinein genauso wie den Benutzernamen und das Passwort für die Windows Freigabe:
server1.example.com:
vi /etc/backuppc/notebook.pl
$Conf{SmbShareName} = 'C';
$Conf{SmbShareUserName} = 'username';
$Conf{SmbSharePasswd} = 'password';
$Conf{XferMethod} = 'smb';
|
Starte dann BackupPC neu:
server1.example.com:
/etc/init.d/backuppc restart
Lade dann die BackupPC Web Benutzeroberfläche wieder. Nun solltest Du notebook in der Liste der Clients finden:

Du kannst Die erste Sicherung des notebooks manuell starten oder warten bis BackupPC sie startet:

Das war’s schon für den Windows Client.
Viel Spaß beim Sichern! 😉
9 Links
- BackupPC: http://backuppc.sourceforge.net
- BackupPC Documentation: http://backuppc.sourceforge.net/faq/BackupPC.html