Verwalten von Paketen und Paketdatenbanken mit Yum und Yumex auf Fedora 7
3 Yum Extender
Der Yum Extender – auch bekannt als Yumex – ist eine grafische Benutzeroberfläche mit umfangreichen Funktionen zum Verwalten von Paketen. Installiere Yumex:
yum install yumex
Danach ist Yumex über das Gnomemenü Applications verfügbar:
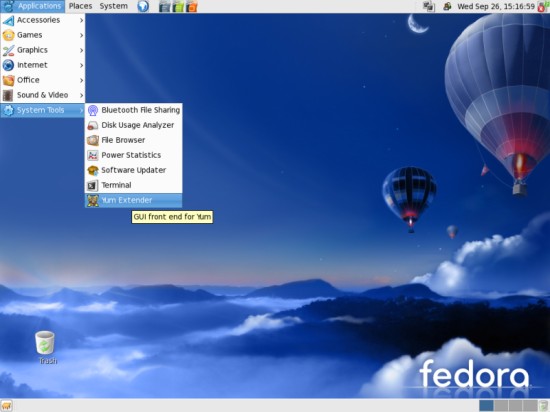
In der Standardeinstellung aktualisiert Yumex seine Paketinformationen bei jedem Start.
3.1 Registerkarten am linken Rand
Unter der ersten Registerkarte kann man Optionen für Updates, Installation oder Deinstallation auswählen. Um nach Paketen zu suchen, scrollt man entweder die Paketliste runter oder gibt einfach einen Suchbegriff in das entsprechende Feld ein. Wenn man per Klick ein Paket markiert, werden im Feld darunter zusätzliche Informationen sichtbar. Wenn man das Ankreuzfeld eines Paketes markiert, wird das Paket der Liste der zu installierenden Pakete beigefügt. Wenn man damit fertig ist, kann man die Operationen in der Liste durchführen, indem man auf das Feld in der rechten unteren Ecke klickt Process Queue.
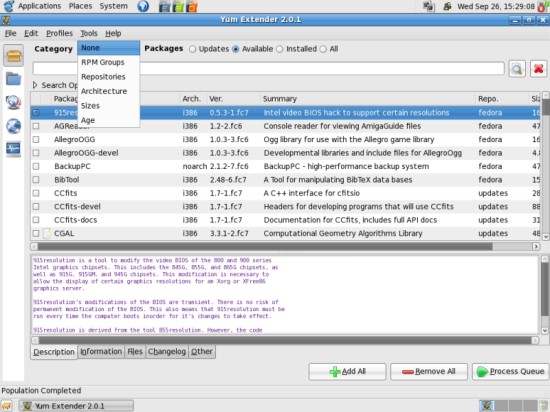
Die zweite Registerkarte bietet Dir die Option Pakete, die nach Gruppen sortiert sind, auszuwählen. Die weitere Verfahrensweise ist in etwa die gleiche wie bei der ersten Registerkarte – nur besteht hier die Möglichkeit, ganze Paketgruppen auszuwählen, indem man das Ankreuzfeld der Gruppe markiert.
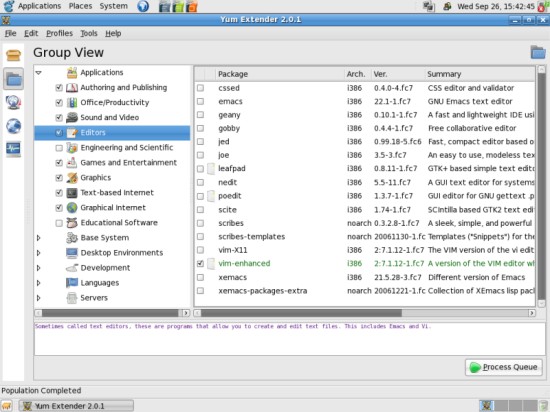
Die dritte Registerkarte enthält die Paketliste. Hier siehst Du alle Pakete, die Du zur Aktualisierung, Installation oder Deinstallation ausgewählt hast. Du kannst Pakete mittels dem Quick add to queue Feld entfernen oder bekannte Pakete hinzufügen. Weiterhin hast Du die Möglichkeit die Liste zu speichern, um sie für andere Maschinen zu nutzen oder eine Listendatei zu laden, die Du auf einer anderen Maschine gespeichert hast.
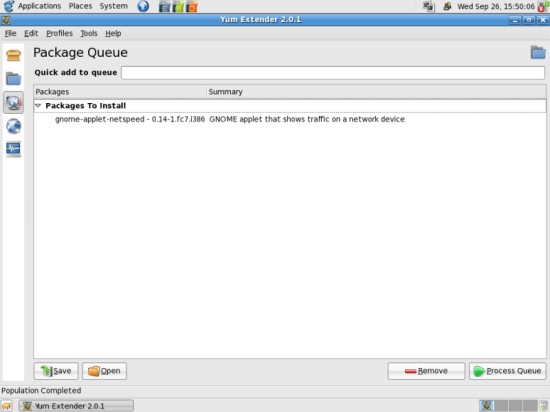
Die vierte Registerkarte zeigt Dir alle Paketdatenbanken auf Deinem System an, die standardmäßig aktiviert oder deaktiviert sind. Du hast die Möglichkeit eine oder mehrere Paketdatenbanken zu aktivieren oder zu deaktivieren ( für den Zeitraum dieser Yumex Sitzung ). Um die Änderungen zu übernehmen, musst Du Yumex aktualisieren indem Du auf das entsprechende Feld in der unteren rechten Ecke klickst (Refresh). Danach sind die neuen Paketlisten auf der ersten und zweiten Registerkarte verfügbar.
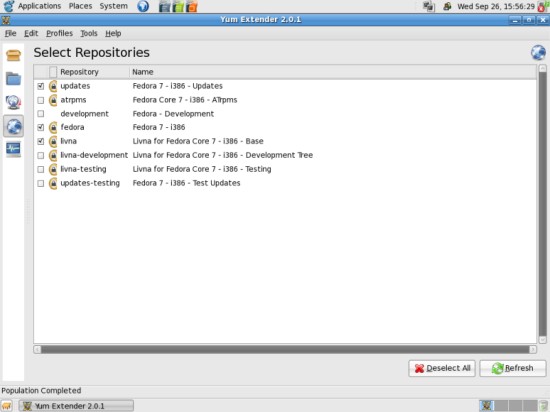
Die fünfte Registerkarte zeigt die Ausgabe aller Vorgänge. Du wirst über jeden Vorgang informiert.
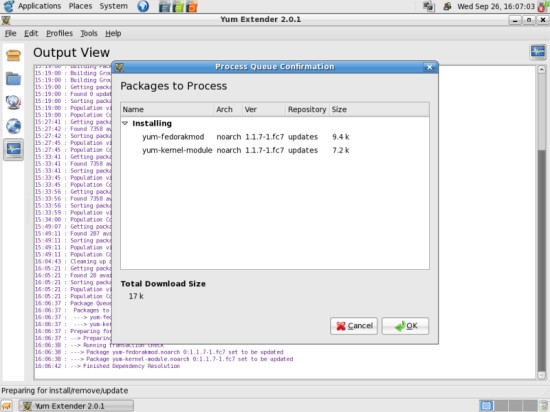
3.2 Einstellungen
Auf die Einstellungen kann in der oberen Menüleiste zugegriffen werden.
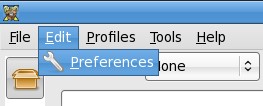
Auf der ersten Registerkarte Preferences kannst Du das Verhalten einstellen, Datenbankausschlußfilter hinzufügen oder entfernen und wenn Du magst, kannst Du einen Proxy nutzen. (Hinweis: Wenn Du das Ankreuzfeld markierst, öffnet sich ein neues Feld, in dem Du Deine Proxy-url eingeben kannst.)
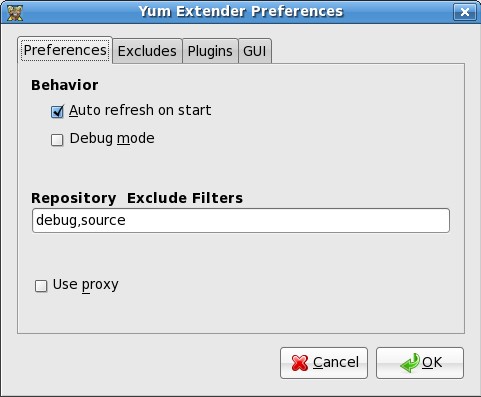
Die zweite Registerkarte Excludes bietet Dir die Möglichkeit, Pakete hinzuzufügen, die ausgeschlossen werden. Du kannst hier mit wildcards (z.B.: kernel*) arbeiten.
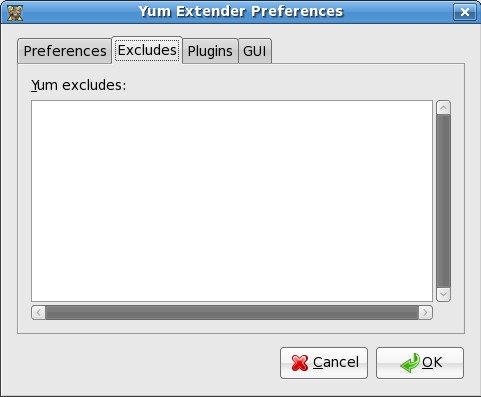
Die dritte Registerkarte Plugins zeigt Dir alle zusätzlichen Yum plugins. Du hast die Möglichkeit eine oder mehrer Plugins zu aktivieren oder zu deaktivieren.
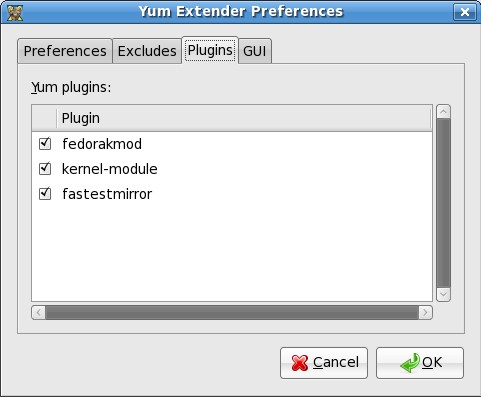
Auf der vierten Registerkarte GUI kannst Du Schrift- und Farbeinstellungen der grafische Benutzeroberfläche vornehmen.
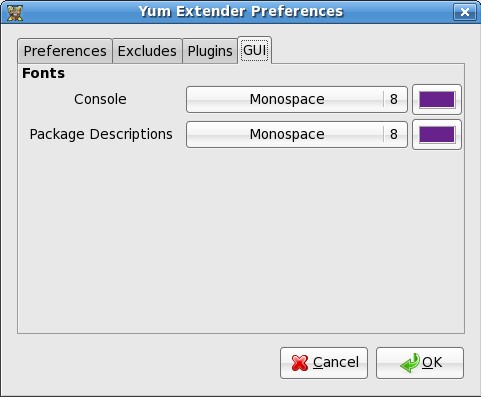
3.3 Profile
Profileinstellungen können in der oberen Menüleiste vorgenommen werden. Du kannst Profile hinzufügen, um eine Reihe von verschiedene Einstellungen zu speichern.
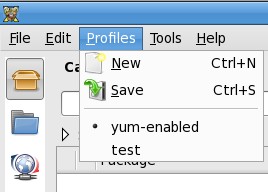
3.4 Tools
Die Tools sind auch in der oberen Menüleiste verfügbar. Es ist standardmäßig nur ein Tool verfügbar – Yum Clean All. Wenn Du auf dieses Feld klickst, werden alle gecachten Pakete und alle Dateien, die Yum nutzt um festzustellen welche Pakete verfügbar sind, gelöscht. Dies wird Yum dazu zwingen, beim nächsten Mal alle Header runter zu laden.
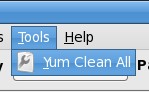
4 Links
- Fedora: http://fedoraproject.org/
- Yum wiki: http://fedoraproject.org/wiki/Tools/yum
- Yum Extender: http://www.yum-extender.org/e
Copyright © 2007 Oliver Meyer
All Rights Reserved.