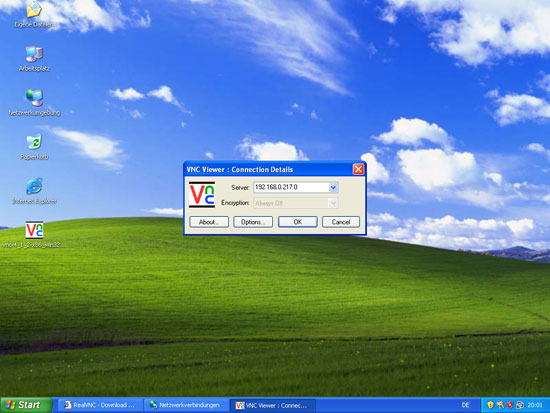Wie man einen Fernzugriff auf den Ubuntu Desktop konfiguriert
Diese Anleitung veranschaulicht, wie man einen fernen Desktop auf einem Ubuntu Desktop freischalten kann, sodass Du aus der Ferne auf ihn zugreifen und ihn kontrollieren kannst. Das macht zum Beispiel dann Sinn, wenn Du Kunden hast, die nicht sehr computererfahren sind. Falls sie ein Problem haben, kannst Du Dich auf deren Desktops anmelden, ohne direkt zu ihnen kommen zu müssen. Außerdem werde ich zeigen, wie man auf den fernen Ubuntu Desktop von einem Windows XP und einem Ubuntu Klienten aus zugreifen kann.
Hier findest Du eine aktuelle Anleitung für Ubuntu 22.04.
1 Vorbemerkung
Ich habe dies auf einem Ubuntu 7.10 (Gutsy Gibbon) Desktop ausprobiert.
2 Den fernen Desktop freischalten
Um den fernen Desktop auf Ubuntu freizuschalten, müssen wir nichts installieren. Gehe einfach zu System > Preferences > Remote Desktop:
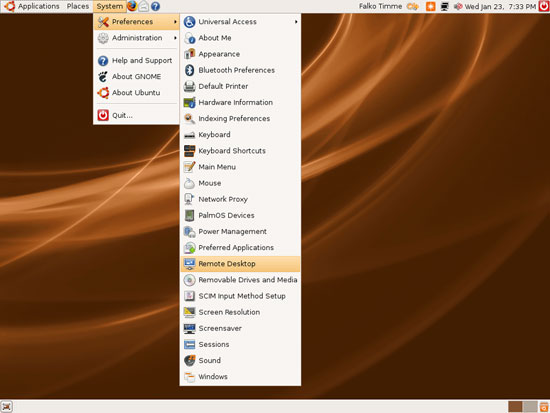
Im Remote Desktop Preferences Fenster kannst Du die Verbindung mit dem fernen Desktop konfigurieren. Wenn Du möchtest, dass andere Deinen Desktop nur sehen, aber keine Veränderungen vornehmen können, aktiviere nur Allow other users to view your desktop. Wenn sie in der Lage sein sollen, Einstellungen zu verändern (z.B. Dein System reparieren, wenn Probleme auftauchen sollten), aktiviere auch Allow other users to control your desktop. Dann solltest Du den Befehl aufschreiben, den Du auf anderen Linux Klienten verwenden kannst, um Dich mit Deinem Desktop zu verbinden; in meinem Fall ist das:
vncviewer falko-desktop:0
Dann haben wir die Sicherheitseinstellungen. Wenn sich jemand mit Deinem Desktop verbindet und Du in der Lage sein möchtest, diese Verbindung entweder zu blockieren oder zuzulassen, aktiviere Ask you for confirmation. Das macht nur Sinn, wenn tatsächlich jemand vor dem Computer sitzt. Wenn Du Dich mit einem Büro-Desktop oder jedem anderen System verbinden möchtest, auf das nur Du Zugriff hast, dann aktiviere diese Option nicht.
Was Du allerdings tun solltest, ist, ein Passwort für Deinen fernen Desktop einzurichten (sonst kann jeder, dem es gelingt, die Adresse Deines Systems ausfindig zu machen – z.B. indem man das Netzwerk durchsucht – auf Deinen Desktop zugreifen):
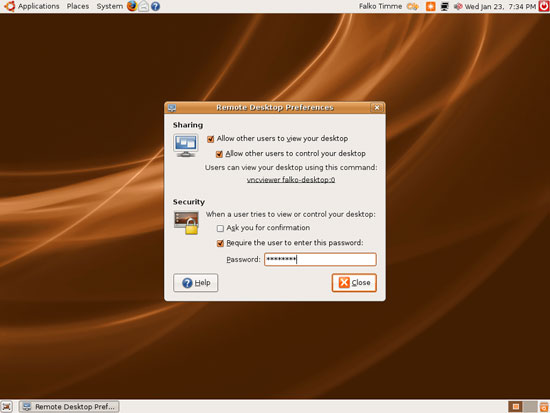
Das war’s – der ferne Desktop kann nun genutzt werden!
Dir wird aufgefallen sein, dass der Befehl, mit dem man sich mit dem Desktop in Verbindung setzt, den Namen des Computers und nicht dessen IP Adresse (vncviewer falko-desktop:0) enthält. Um Problemen aus dem Weg zu gehen, falls der Computername (falko-desktop) im Netzwerk nicht aufgelöst werden kann, ist es keine schlechte Idee, die IP Adresse des Systems herauszufinden und diese stattdessen im vncviewer Befehl zu verwenden. Klicke mit der rechten Mouse-Taste auf das Netzwerk Symbol (die beiden Monitore) in der Ecke rechts oben und wähle Connection Information:
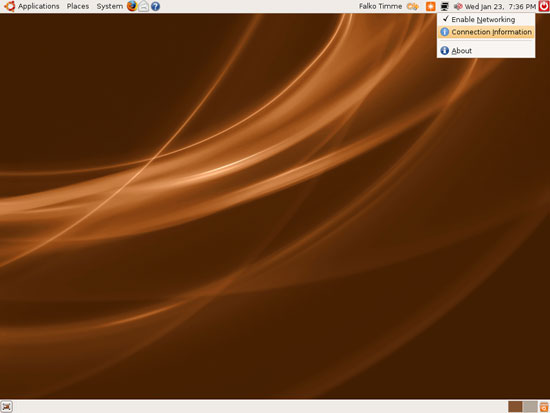
Ein Fenster mit Angaben über Deine derzeitige Netzwerkkonfiguration öffnet sich. Darin findest Du Deine IP Adresse (192.168.0.217 in meinem Fall) – schreib sie irgendwo auf:
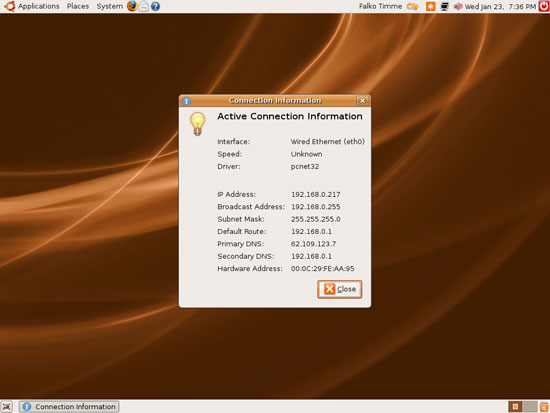
Anstelle von
vncviewer falko-desktop:0
können wir auch Folgendes verwenden
vncviewer 192.168.0.217:0
um Dich mit dem fernen Desktop zu verbinden.
Wenn Du Dich von außerhalb Deines Netzwerkes mit Deinem Desktop verbinden möchtest, musst die öffentliche IP Adresse Deines Routers verwenden (oder Dir einen kostenlosen Hostnamen zulegen, von dyndns.org, der auf die öffentliche IP Adresse Deines Routers gerichtet ist). Port 5900 (das von dem fernen Desktop verwendet wird) muss in der Firewall geöffnet sein und Dein Router muss Port 5900 an den Ubuntu Desktop weiterleiten.
3 Von einem A Windows XP Klienten aus verbinden
Um Dich von einem Windows XP System aus zu verbinden, müssen wir auf dem Windows System einen VNC Klienten installieren. Zahlreiche kostenlose VNC Klienten sind z.B. auf http://www.realvnc.com/products/download.html verfügbar. Wähle die Free Edition…
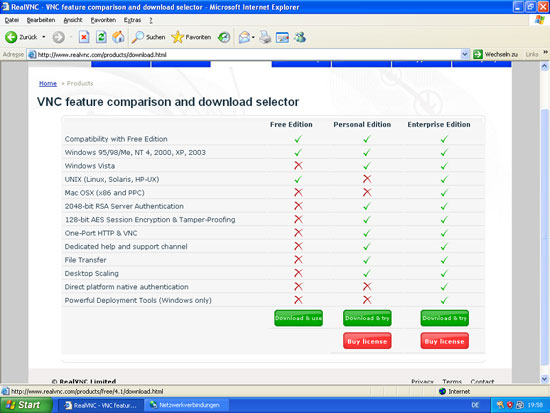
… und klicke Dich durch die folgenden Seiten. Wähle auf der Download Seite VNC Free Edition Viewer for Windows „executable“…
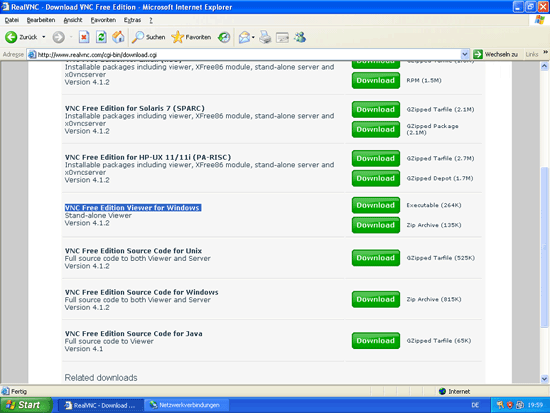
… und speichere es auf dem System, z.B. auf dem Desktop. Das VNC Free Edition Viewer for Windows ist eine eigenständige, ausführbare Datei, d.h. Du musst sie nicht installieren um sie verwenden zu können. Nachdem der Download abgeschlossen ist, klicke (Doppelklick) einfach auf die Datei…
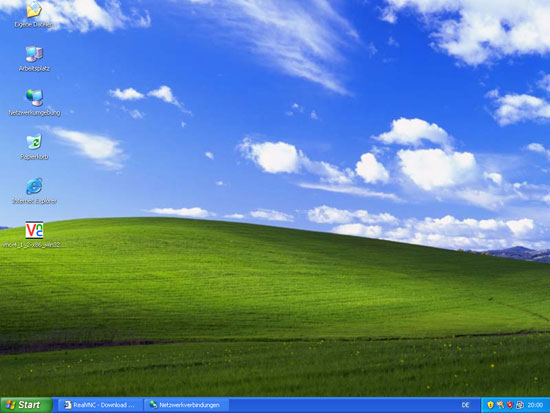
… und der VNC Viewer startet. Gib die IP Adresse des fernen Desktops ein (entweder gibst Du ein 192.168.0.217:0…